हल किया गया: ASUS लैपटॉप अपने आप को चालू नहीं करेगा [मिनीटूल टिप्स]
Solved Troubleshoot Asus Laptop Wont Turn Yourself
सारांश :

असूस आसटेक कंप्यूटर इंक के लिए छोटा है, जो एक प्रसिद्ध बहुराष्ट्रीय कंप्यूटर और फोन हार्डवेयर और इलेक्ट्रॉनिक्स कंपनी है। ASUS लैपटॉप की विभिन्न श्रृंखलाएं जनता का दिल जीतती हैं। लेकिन लैपटॉप के अन्य ब्रांडों की तरह, ASUS लैपटॉप अभी और फिर समस्याओं में चलता है। उदाहरण के लिए, ASUS लैपटॉप चालू नहीं होगा, जिसने कई ASUS अनुयायियों को परेशान किया।
त्वरित नेविगेशन :
अब तक, प्रसिद्ध कंपनी एएसयूएस ने लैपटॉप और कंप्यूटर की विभिन्न श्रृंखलाएं जारी की हैं। एएसयूएस लैपटॉप पर लोग काम कर रहे हैं, गेम खेल रहे हैं और मनोरंजन कर रहे हैं। और वे कभी-कभी ASUS लैपटॉप स्टार्टअप समस्याओं से परेशान होते हैं। यदि आप पाते हैं कि आप ASUS स्क्रीन पर फंस गए हैं, तो कृपया घबराएँ नहीं; तुम अकेले नहीं हो।
कब ठीक करना है ASUS लैपटॉप चालू नहीं होता है कई बार पूछा गया है। आज, मैं इस स्थिति से निपटने के लिए सामान्य उपयोगकर्ताओं के लिए भी कुछ उपयोगी तरीके साझा करना चाहता हूं।
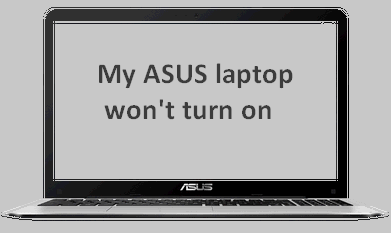
मिनीटूल समाधान ऐसा माना जाता है कि यह लोगों को अपने लैपटॉप को सुरक्षित करने के लिए कई उपकरण प्रदान करता है।
मेरा ASUS लैपटॉप चालू नहीं हुआ
सबसे पहले, एएसयूएस लैपटॉप नहीं चालू करने पर इसे दो प्रकारों में विभाजित किया जा सकता है:
- ASUS लैपटॉप चालू नहीं होगा लेकिन रोशनी चालू है।
- ASUS लैपटॉप चालू नहीं होगा। कोई प्रकाश नहीं।
श्रेणी 1:
Asus लैपटॉप अचानक चालू नहीं होगा।
आज दोपहर को मेरे एसस लैपटॉप को बूट करने का प्रयास किया गया है और यह सिर्फ एक काली स्क्रीन है। सामने की ओर लगी तीन लाइटें हरे रंग की हैं, जिसमें एक प्लग है, एक लाइटबल्ब है, दूसरा बैटरी है, और आखिरी एक सर्कुलर ट्रैश कैन जैसा दिखता है। कुछ भी शोर नहीं कर रहा है, इसलिए मुझे नहीं लगता कि हार्ड ड्राइव आकर्षक है। लैपटॉप एक डेस्क पर बैठता है इसलिए ऐसा नहीं है कि स्क्रीन को तोड़ने के लिए यह गिर सकता है। किसी को भी एक सुराग है कि क्या गलत हो सकता है? मैंने थोड़ी समस्या निवारण की है, इसे अनप्लग कर दिया है, लेकिन मैं थोड़ा खो गया हूं। धन्यवाद।- CNET पर Arem24 से
आसुस लैपटॉप चालू नहीं करेगा, लेकिन पावर एलईडी हमेशा चालू रहेगा।
नमस्ते! मुझे Asus विशेषज्ञ से सहायता की आवश्यकता है :) मेरे पास Asus Laptop K551-LB है (मुझे लगता है कि यह S551 संस्करण के साथ समान है)। तो यहाँ क्या होता है: 1. आखिरी बात मैंने अपने लैपटॉप को सोने के लिए रखा था, लेकिन जब से इतनी देर लगी और मैं जल्दी में था, मैंने जबरदस्ती लैपटॉप का बटन दबाया और पॉवर बटन पकड़ लिया। 2. अब मैं अपने लैपटॉप को चालू नहीं कर सकता, लेकिन पावर एलईडी लाइट इंडिकेटर (बल्ब की तरह दिखने वाला) हमेशा चालू रहता है (पलक नहीं झपकता)। 3. मुझे लगा कि बैटरी में कुछ गड़बड़ है, लेकिन जब मैं बैटरी निकालता हूं और एडॉप्टर प्लग करता हूं, तो वही समस्या हुई। 4. मैंने 10 सेकंड के लिए पावर बटन को दबाने और पकड़ने की कोशिश की है, लेकिन ऐसा कुछ नहीं होता है। मुझे जो मिला है वह पावर एलईडी लाइट इंडिकेटर हमेशा चालू है। 5. जब लैपटॉप बंद था, लेकिन एलईडी लाइट इंडिकेटर हमेशा ऑन था, मशीन काम नहीं कर रही है (मैं कोई आवाज नहीं सुन सकता)। वास्तव में यहाँ लैपटॉप गुरु से मदद की ज़रूरत है, क्योंकि मुझे सर्विस सेंटर जाने के लिए बजट की कमी है। बहुत धन्यवाद!- टॉम की गाइड पर bennq08 से
टाइप 2:
ASUS लैपटॉप चालू नहीं होगा। कोई प्रकाश नहीं।
मेरा ASUS V301L लैपटॉप चालू नहीं होगा और कोई रोशनी नहीं दिखा रहा है। यह तब हुआ जब मैंने कंप्यूटर को पुनरारंभ करते समय पावर बटन दबाया। मेरे पास उस समय मेरा फोन USB कॉर्ड के माध्यम से जुड़ा हुआ था। मैंने चार्जर का परीक्षण किया है, और यह काम कर रहा है। मैंने 30+ सेकंड के लिए पावर बटन दबाए रखने की कोशिश की है। मैंने कई बार ऐसा किया है, लेकिन सचमुच कुछ नहीं होता है। मैंने भी रात भर लैपटॉप छोड़ दिया है और फिर से कोशिश की है। मैं बैटरी नहीं निकाल सकता और मुझे किसी भी प्रकार का रीसेट बटन नहीं मिल रहा है।- टॉम गाइड पर ISandraG से
क्या आप इन परिदृश्यों से परिचित हैं? यदि हाँ, तो मुझे लगता है कि आप चाहते हैं कि ASUS लैपटॉप बूट समस्या से निबटे या नहीं, लाइट ब्लिंक करें या नहीं। बस पढ़ते रहो!
रिकवरी गाइड - ASUS लैपटॉप चालू नहीं होगा
चरण एक: सुरक्षित डेटा
ASUS लैपटॉप समस्या निवारण से पहले, अपने ASUS लैपटॉप से फ़ाइलों को स्थानांतरित करना बेहतर है। मैं आपको दिखाता हूँ कि कैसे दो कार्यक्रमों का उपयोग करना है एक टूटे हुए लैपटॉप से डेटा प्राप्त करें ।
पहला तरीका: मिनीटूल पावर डेटा रिकवरी की ओर मुड़ें।
पूरी वसूली प्रक्रिया में दो चरण शामिल हैं।
पहला चरण : बूट करने योग्य डिस्क बनाएं।
- एक और कंप्यूटर ढूंढें और इस पृष्ठ पर जाएं एक लाइसेंस चुनें MiniTool पावर डेटा रिकवरी के लिए। (आप सॉफ़्टवेयर का अनुभव करने के लिए परीक्षण संस्करण का उपयोग कर सकते हैं। लेकिन यदि आप फ़ाइलों को पुनर्प्राप्त करना चाहते हैं, तो आपको करना होगा खरीद स्नैप-इन WinPE बूट करने योग्य बिल्डर के साथ एक लाइसेंस।)
- कंप्यूटर पर सॉफ़्टवेयर स्थापित करें और इसे अपने लाइसेंस के साथ पंजीकृत करें।
- पावर डेटा रिकवरी लॉन्च करें और क्लिक करें बूट करने योग्य मीडिया नीचे बाईं ओर।
- क्लिक मिनीटेल प्लग-इन के साथ WinPE- आधारित मीडिया मिनीटूल मीडिया बिल्डर विंडो में।
- से एक मीडिया गंतव्य चुनें आईएसओ फ़ाइल , यूएसबी फ़्लैश डिस्क , तथा सीडी / डीवीडी ; बाद के दो विकल्प सुझाए गए हैं। (आप इस कदम से पहले बेहतर यूएसबी ड्राइव / सीडी / डीवीडी कनेक्ट करेंगे।)
- डिस्क निर्माण प्रक्रिया पूरी होने तक प्रतीक्षा करें।
- क्लिक समाप्त सबसे नीचे दाईं ओर। अब, इस कंप्यूटर से बूट करने योग्य डिस्क को ठीक से हटा दें।
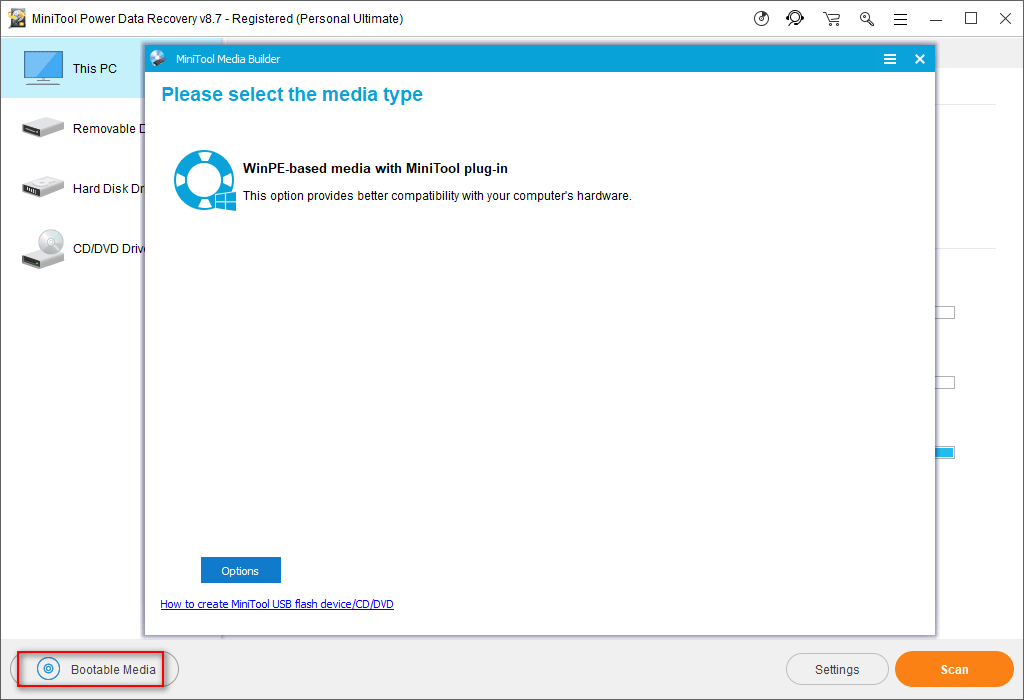
स्टेज दो : हार्ड ड्राइव से फ़ाइलों को पुनर्प्राप्त करने के लिए बूट करने योग्य डिस्क का उपयोग करें।
- USB फ्लैश ड्राइव / बाहरी हार्ड ड्राइव ढूंढें और इसे अपने ASUS लैपटॉप से कनेक्ट करें जिसने बूट नहीं किया।
- बूट करने योग्य डिस्क (यूएसबी ड्राइव / सीडी / डीवीडी) कनेक्ट करें और एएसयूएस लैपटॉप को पुनरारंभ करें।
- स्क्रीन को ध्यान से देखें और फर्मवेयर सेटिंग्स दर्ज करने के लिए स्क्रीन पर दिख रहे बटन को दबाएं ( BIOS या यूएफा ) है।
- बूट डिवाइस के क्रम को निर्धारित करने वाले विकल्प पर नेविगेट करें (विकल्प का अलग-अलग लैपटॉप पर एक अलग नाम है)।
- इस बूट करने योग्य डिस्क को पहले स्थान पर समायोजित करने के लिए बूट अनुक्रम को संशोधित करें; फिर, फर्मवेयर सेटिंग्स उपयोगिता को छोड़ दें और परिवर्तनों को बचाएं।
- बूट प्रक्रिया समाप्त होने तक प्रतीक्षा करें और फिर आपको निम्नलिखित इंटरफ़ेस दिखाई देगा।
- कृपया से पहला विकल्प चुनें मिनीटूल पीई लोडर खिड़की।
- अब, आप मुख्य सॉफ्टवेयर इंटरफ़ेस देखेंगे। बस रखना यह पी.सी. बाईं साइडबार में चयनित।
- दाहिने हाथ के फलक में दिखाए गए ड्राइव पर एक नज़र डालें और वह चुनें जिसमें आपकी ज़रूरत का डेटा हो। (आप भी चुन सकते हैं हार्ड डिस्क ड्राइव बाएँ फलक में और दाएँ फलक में पूरे के रूप में एक डिस्क चुनें लैपटॉप हार्ड ड्राइव से डेटा की वसूली ।)
- पर क्लिक करें स्कैन नीचे दाईं ओर स्थित बटन और प्रतीक्षा करें।
- अधिक से अधिक फाइलें और फोल्डर सॉफ्टवेयर में मिलेंगे और सूचीबद्ध होंगे। आप उन्हें अपनी ज़रूरत के अनुसार चुनने के लिए देखभाल कर सकते हैं (फ़ाइल के सामने चौकोर बॉक्स में एक चेक जोड़ें)।
- पर क्लिक करें सहेजें एक निर्देशिका चयन खिड़की को लाने के लिए निचले दाएं कोने में बटन।
- उन ड्राइव के माध्यम से देखें जिन्हें आप गंतव्य के रूप में चुन सकते हैं (चूंकि आपका ASUS लैपटॉप बूट नहीं करेगा, आपको चरण 1 में जुड़ा यूएसबी ड्राइव / सीडी / डीवीडी चुनना चाहिए; आपको यह सुनिश्चित करना चाहिए कि इसमें पर्याप्त खाली स्थान हो)।
- पर क्लिक करें ठीक पुष्टि करने के लिए इस विंडो के नीचे स्थित बटन।
- बस तब तक प्रतीक्षा करें जब तक आपको एक सूचना विंडो दिखाई न दे (इसे कहते हैं बधाई! चयनित फ़ाइलें आपके नियत स्थान पर सहेज दी गई हैं)।
- पर क्लिक करें ठीक उस पर बटन। और अब आप सॉफ़्टवेयर को बंद कर सकते हैं यदि आपको अपनी ज़रूरत की सभी फाइलें मिल गई हैं।
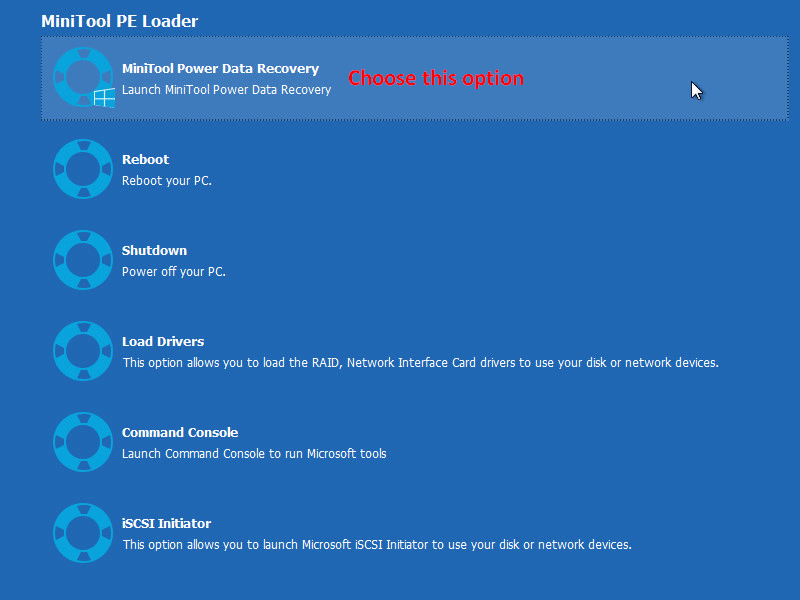
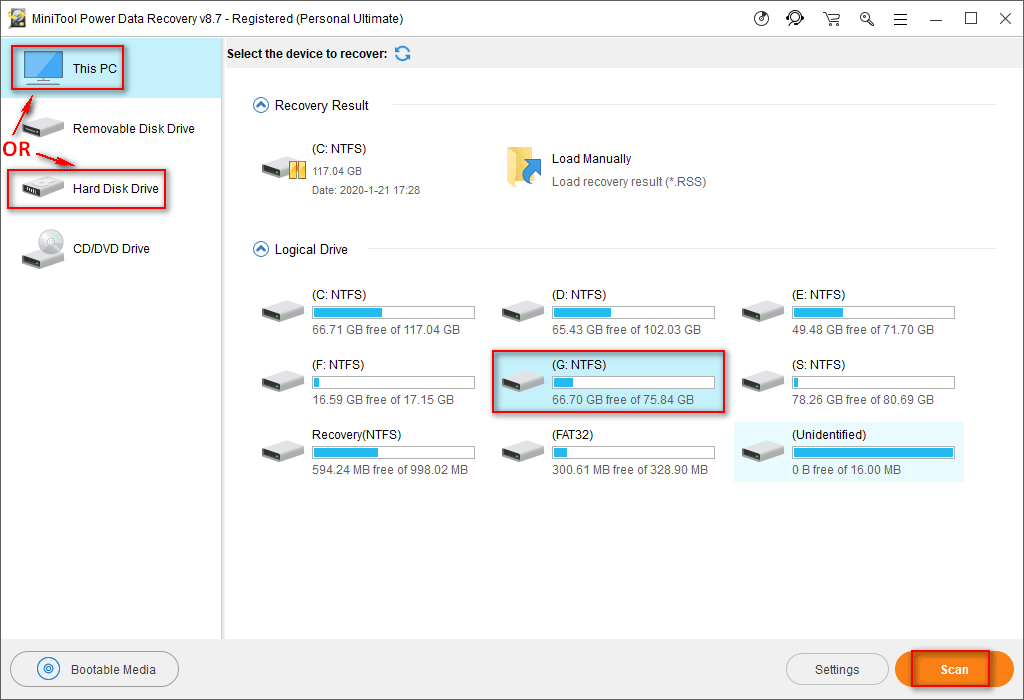
कैसे करें इसके बारे में अधिक जानने के लिए कृपया यहां क्लिक करें ओएस के बिना हार्ड डिस्क से डेटा पुनर्प्राप्त करें या ए दुर्घटनाग्रस्त डिस्क ।

![[गाइड] विंडोज 10 पर रैम के रूप में हार्ड ड्राइव का उपयोग कैसे करें [MiniTool News]](https://gov-civil-setubal.pt/img/minitool-news-center/00/how-use-hard-drive.jpg)




![BitLocker विंडोज 10 को निष्क्रिय करने के 7 विश्वसनीय तरीके [मिनीटूल न्यूज]](https://gov-civil-setubal.pt/img/minitool-news-center/22/7-reliable-ways-disable-bitlocker-windows-10.png)
![कैसे 2021 में एक तस्वीर चेतन करने के लिए [अंतिम गाइड]](https://gov-civil-setubal.pt/img/movie-maker-tips/54/how-animate-picture-2021.png)
![CHKDSK क्या है और यह कैसे काम करता है | सभी विवरण आपको पता होना चाहिए [MiniTool Wiki]](https://gov-civil-setubal.pt/img/minitool-wiki-library/46/what-is-chkdsk-how-does-it-work-all-details-you-should-know.png)
![टूटी स्क्रीन के साथ एंड्रॉइड फोन से संपर्क कैसे पुनर्प्राप्त करें? [मिनीटूल टिप्स]](https://gov-civil-setubal.pt/img/android-file-recovery-tips/75/how-recover-contacts-from-android-phone-with-broken-screen.jpg)
![[हल!] Microsoft स्टोर से ऐप्स इंस्टॉल नहीं कर सकते हैं [MiniTool News]](https://gov-civil-setubal.pt/img/minitool-news-center/30/can-t-install-apps-from-microsoft-store.png)

![विंडोज 10 पर विंडोज एक्सप्लोरर खोलने के 11 तरीके [मिनीटूल न्यूज]](https://gov-civil-setubal.pt/img/minitool-news-center/64/11-ways-open-windows-explorer-windows-10.png)
![2.5 वीएस 3.5 एचडीडी: क्या अंतर हैं और कौन सा बेहतर है? [मिनीटूल टिप्स]](https://gov-civil-setubal.pt/img/backup-tips/04/2-5-vs-3-5-hdd-what-are-differences.png)




