[हल] कैसे हार्ड ड्राइव क्रैश के बाद डेटा पुनर्प्राप्त करने के लिए विंडोज पर [MiniTool युक्तियाँ]
How Recover Data After Hard Drive Crash Windows
सारांश :
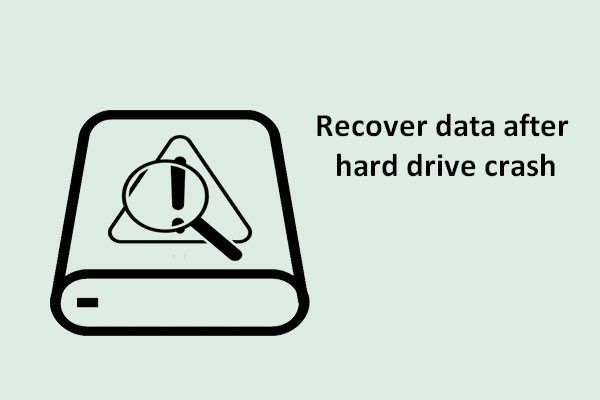
अन्य प्रकार के भंडारण उपकरणों की तरह, हार्ड ड्राइव अचानक दूषित हो सकती है। और यह कई कारणों से हो सकता है। इस मार्ग में, मैं आपको हार्ड ड्राइव क्रैश के बाद फ़ाइलों को पुनर्प्राप्त करने के लिए एक कुशल तरीका दिखाना चाहता हूं। इसके अलावा, मैं आपको उन संकेतों को भी बताऊंगा जो हार्ड ड्राइव खराब सेक्टर / ट्रैक को इंगित करते हैं।
त्वरित नेविगेशन :
कंप्यूटर के उपयोग के दौरान, हार्ड ड्राइव जानबूझकर या अनजाने में क्षतिग्रस्त हो जाती है और इससे आमतौर पर दुर्घटना और डेटा हानि होती है। इसलिए, कैसे करें हार्ड ड्राइव क्रैश के बाद डेटा पुनर्प्राप्त करना उपयोगकर्ताओं के बीच अक्सर पूछे जाने वाले प्रश्न बन जाता है।
मैंने पाया कि कई लोग इस मुद्दे पर प्रमुख मंचों पर चर्चा कर रहे हैं: ऐसे कंप्यूटर से फाइलें कैसे प्राप्त करें जो बूट नहीं होगा । यदि आप उन पीड़ितों में से एक हैं जो वास्तव में आपकी हार्ड ड्राइव को पुनर्स्थापित करना चाहते हैं, तो मुझे यकीन है कि मैं निम्नलिखित सामग्री में जो कहूंगा वह आपकी बहुत मदद करने वाली है।
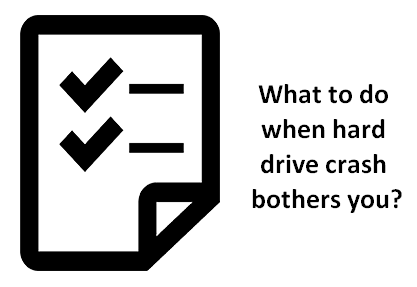
जब आपके डेटा को स्थानांतरित करने का कोई मौका होता है, तो हार्ड ड्राइव के दुर्घटनाग्रस्त होने पर आपसे क्या करने की उम्मीद की जाती है? हार्ड ड्राइव विफलता से उबरने के लिए कृपया नीचे दिए गए चरणों का अनुसरण करें जितनी जल्दी हो सके।
- सबसे पहले, आपको यह समझने की ज़रूरत है कि हार्ड ड्राइव क्रैश शायद उतना भयानक नहीं है जितना आपने सोचा था। इसके विपरीत, यदि आप नीचे दिए गए समाधानों का अनुसरण करते हैं, तो आप हार्ड ड्राइव क्रैश रिकवरी को आसानी से और स्वतंत्र रूप से पूरा करने में सक्षम हैं।
- दूसरे, आपको अभी मिनीटूल पावर डेटा रिकवरी मिलनी चाहिए, चाहे आप डेटा हानि की समस्या में फंसे हों या नहीं। यह डेटा रिकवरी प्रोग्राम बड़ी संख्या में लोगों को लापता फ़ाइलों को पुनः प्राप्त करने में मदद करने के लिए सिद्ध हुआ है। सबसे अच्छा हिस्सा जानना चाहते हैं? इसके लिए बहुत कंप्यूटर ज्ञान की आवश्यकता नहीं है और आपको केवल पुनर्प्राप्ति कार्य को पूरा करने के लिए 3 सरल चरणों को पूरा करने की आवश्यकता है।
हार्ड ड्राइव क्रैश होने पर तुरंत कार्रवाई करें
जैसा कि मैंने पहले कहा, हार्ड ड्राइव क्रैश इतना विनाशकारी नहीं है। मैं आपको दुर्घटनाग्रस्त हार्ड ड्राइव से डेटा पुनर्प्राप्त करने के लिए 3 विकल्प प्रदान करता हूं।
दुर्घटनाग्रस्त हार्ड ड्राइव डेटा रिकवरी के लिए 3 विकल्प
1. विंडोज रीसायकल बिन की जाँच करें।
पहली पसंद जिस पर आप भरोसा कर सकते हैं जब एक टूटी हुई हार्ड ड्राइव का सामना करना पड़ता है, तो विंडोज रीसायकल बिन की जांच कर रहा है। कभी-कभी, फाइलें वास्तव में गायब नहीं होती हैं; लापरवाह संचालन, वायरस के हमले आदि के कारण वे बस रीसायकल बिन में चले गए।
रीसायकल बिन रिकवरी को पूरा करने के लिए, यह वही है जो आपको पता होना चाहिए।
2. बैकअप की ओर मुड़ें।
दूसरी पसंद है बैकअप के लिए मुड़ें क्रैश होने से पहले आपने बनाया है। मृत हार्ड ड्राइव / दुर्घटनाग्रस्त हार्ड ड्राइव से डेटा को पुनर्प्राप्त करने के लिए उन्हें सीधे ढूंढें।
लेकिन, यदि वे दो विकल्प आपके लिए काम नहीं करते हैं, तो आपको तीसरे प्रयास की आवश्यकता होगी।
3. मिनीटूल पावर डेटा रिकवरी का उपयोग करें।
तीसरी पसंद है मिनीटूल पावर डेटा रिकवरी का उपयोग करना । यह कई उपयोगकर्ताओं द्वारा सबसे अच्छा पुनर्प्राप्ति उपकरण के रूप में माना जाता है। आईटी इस ' हार्ड डिस्क ड्राइव “विकल्प दूषित / दुर्घटनाग्रस्त / क्षतिग्रस्त के लिए डिज़ाइन किया गया है हार्ड ड्राइव वसूली ।
इस सॉफ्टवेयर के निम्नलिखित गुण हैं:
- शक्तिशाली कार्य
- उच्च प्रभावशीलता
- वाइरस मुक्त
- छोटा आकार
- उत्कृष्ट संगतता ( FAT12, FAT16, FAT32 और NTFS, और लगभग सभी सामान्य भंडारण उपकरणों और विंडोज ऑपरेटिंग सिस्टम जैसे विभिन्न फाइल सिस्टम का समर्थन ) है।
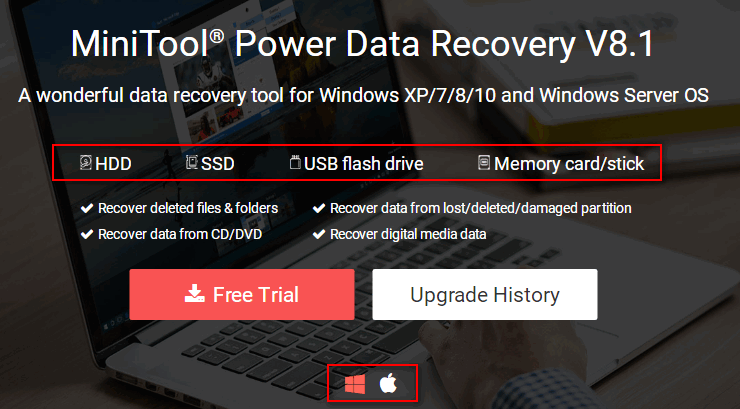
मृत बाहरी हार्ड ड्राइव से फ़ाइलों को कैसे पुनर्प्राप्त करें?
आपको एक बार दुर्घटनाग्रस्त डिस्क का उपयोग करना बंद कर देना चाहिए। फिर, ASAP से डेटा को पुनर्प्राप्त करने के लिए आपके लिए सबसे अच्छा समाधान चुनें!
विंडोज पर हार्ड ड्राइव क्रैश के बाद डेटा कैसे पुनर्प्राप्त करें
तैयारी : परीक्षण संस्करण का उपयोग करें - इसे सुरक्षित स्थान पर डाउनलोड और स्थापित करें ( आपको सॉफ़्टवेयर इंस्टॉलेशन के लिए क्षतिग्रस्त ड्राइव का चयन नहीं करना चाहिए ) है।
हार्ड ड्राइव वसूली कदम
चरण 1 : आप सॉफ्टवेयर मुख्य अंतरफलक से एक उपयुक्त विकल्प चुनने वाले हैं। सामान्य तौर पर, आपको 'चयन' करने की आवश्यकता है हार्ड डिस्क ड्राइव '' हटाने योग्य डिस्क ड्राइव 'अचानक दुर्घटना के बाद हार्ड ड्राइव से फ़ाइलों को पुनर्प्राप्त करने के लिए ( हार्ड डिस्क विफलता सामान्य परिस्थितियों में मौजूदा विभाजन को नहीं हटाएगी ) है।
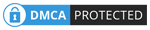
चार विकल्प:
- ' यह पी.सी. ': यह आपके लिए सभी स्थानीय ड्राइव और मोबाइल डिस्क पर विभाजन को सूचीबद्ध करेगा।
- ' हटाने योग्य डिस्क ड्राइव ': यह आपको सभी रिमूवेबल डिस्क ड्राइव दिखाएगा।
- ' हार्ड डिस्क ड्राइव ': इसे चुनकर, आप वर्तमान कंप्यूटर पर लगे सभी हार्ड डिस्क ड्राइव को देख सकते हैं।
- ' सीडी / डीवीडी ड्राइव ': इसे चुनने के बाद, कंप्यूटर द्वारा डाली और पहचानी गई सभी सीडी / डीवीडी डिस्क दिखाई देंगी।
चरण 2 : सॉफ्टवेयर इंटरफेस के सही क्षेत्र से दुर्घटनाग्रस्त हार्ड ड्राइव का चयन करें और “पर क्लिक करें = स्कैन करें ”जारी रखने के लिए बटन।
निचले दाएं कोने में, ' समायोजन 'बटन' के बगल में स्कैन बटन। यह बहुत उपयोगी है जब आपको केवल कुछ प्रकार की फ़ाइलों को वापस खोजने की आवश्यकता होती है। इस स्थिति में, आपको “पर क्लिक करना चाहिए” समायोजन 'बटन पर क्लिक करने से पहले' स्कैन ”; फिर, आपके द्वारा आवश्यक फ़ाइल प्रकारों की जाँच करें और फिर “पर क्लिक करें। ठीक ”पुष्टि करने के लिए बटन।
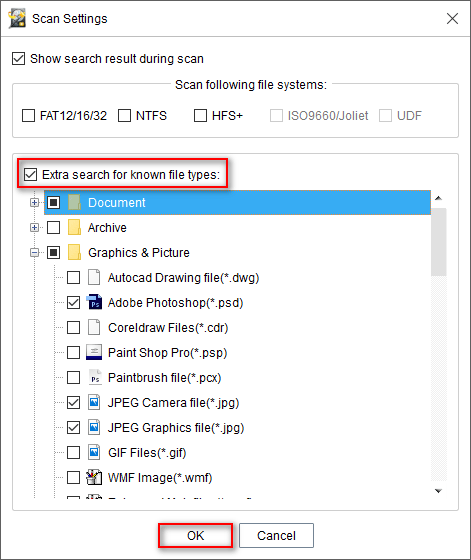
ध्यान:
यदि आप बाहरी हार्ड ड्राइव से डेटा को पुनर्प्राप्त करना चाहते हैं, लेकिन यह इस इंटरफ़ेस में प्रकट नहीं होता है, तो आपको पढ़ना चाहिए बाहरी हार्ड ड्राइव दिखाई नहीं देता - कैसे ठीक करें और डेटा पुनर्प्राप्त करें । जाहिर है, यह आपको बताता है कि हार्ड डिस्क से डेटा को कैसे पुनर्प्राप्त करना है जो पता नहीं लगा रहा है और कैसे नहीं पहचाने गए बाहरी हार्ड ड्राइव से डेटा को पुनर्प्राप्त करना है।
चरण 3 : तो, आप सॉफ्टवेयर द्वारा पाया फ़ोल्डर और फ़ाइलों का एक बहुत कुछ देखेंगे। अब, कृपया निम्नलिखित बातें करें:
- उन फ़ाइलों की जाँच करें जिन्हें आप पुनर्प्राप्त करना चाहते हैं।
- पर क्लिक करें ' सहेजें बटन।
- उनके लिए गंतव्य चुनें।
- पर क्लिक करें ' ठीक ”पुष्टि करने के लिए बटन।
- ठीक होने की प्रतीक्षा करें।
अब, क्षतिग्रस्त हार्ड ड्राइव से डेटा को पुनर्प्राप्त करने की पूरी प्रक्रिया समाप्त हो गई है।
ध्यान दें: परीक्षण संस्करण आपको केवल डिस्क को स्कैन करने और पाया गया डेटा का पूर्वावलोकन करने की अनुमति देता है, इसलिए यदि आप परीक्षण संस्करण का उपयोग कर रहे हैं तो 'सहेजें' बटन पर क्लिक करने के बाद आपको निम्न संकेत विंडो दिखाई देगी। कृप्या इसे लाइसेंस के साथ पूर्ण संस्करण में अपग्रेड करें वसूली जारी रखने के लिए। 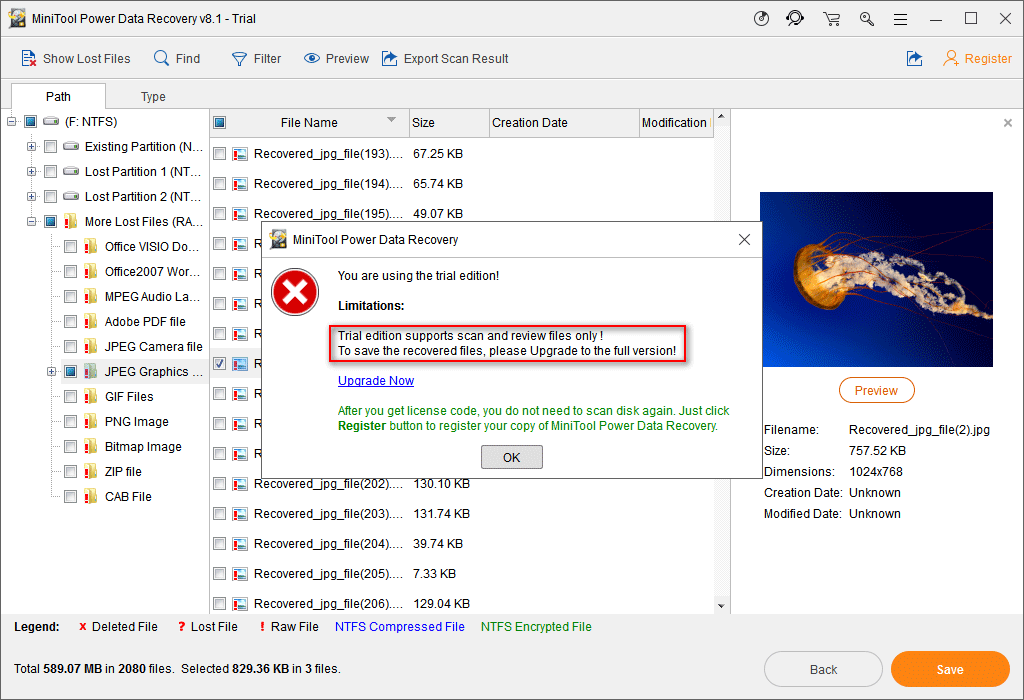
ध्यान:
यदि आंतरिक हार्ड डिस्क क्रैश हो गई है और कंप्यूटर बूट नहीं कर सकता है, तो आपको बूट करने योग्य संस्करण का सहारा लेना चाहिए और दुर्घटनाग्रस्त आंतरिक हार्ड डिस्क से डेटा पुनर्प्राप्त करने के बारे में जानने के लिए यहां क्लिक करें ।




![USB फ्लैश ड्राइव के साथ U डिस्क और मुख्य अंतर क्या है [MiniTool Tips]](https://gov-civil-setubal.pt/img/disk-partition-tips/46/what-is-u-disk-main-differences-with-usb-flash-drive.jpg)


![विंडोज 10 प्रो बनाम प्रो एन: क्या उनके बीच अंतर है [MiniTool समाचार]](https://gov-civil-setubal.pt/img/minitool-news-center/15/windows-10-pro-vs-pro-n.png)
![अपने USB ड्राइव से Google Chrome OS कैसे चलाएं [MiniTool News]](https://gov-civil-setubal.pt/img/minitool-news-center/96/how-run-google-chrome-os-from-your-usb-drive.png)
![[आसान समाधान] डिज्नी प्लस ब्लैक स्क्रीन की समस्याओं को कैसे ठीक करें?](https://gov-civil-setubal.pt/img/news/C9/easy-solutions-how-to-fix-disney-plus-black-screen-issues-1.png)
![[२०२१] विंडोज १० में हटाए गए खेलों को कैसे पुनर्प्राप्त करें? [मिनीटूल]](https://gov-civil-setubal.pt/img/tipps-fur-datenwiederherstellung/24/wie-kann-man-geloschte-spiele-windows-10-wiederherstellen.png)

![कैसे अपडेट करें BIOS विंडोज 10 | कैसे BIOS संस्करण की जाँच करें [MiniTool टिप्स]](https://gov-civil-setubal.pt/img/data-recovery-tips/97/how-update-bios-windows-10-how-check-bios-version.jpg)

![क्रोम, फायरफॉक्स, एज आदि पर पॉप-अप ब्लॉकर को डिसेबल कैसे करें। [मिनीटूल न्यूज]](https://gov-civil-setubal.pt/img/minitool-news-center/31/how-disable-pop-up-blocker-chrome.png)


![कैसे शुरू करने के लिए Fortnite नहीं हल? यहाँ 4 समाधान कर रहे हैं [MiniTool समाचार]](https://gov-civil-setubal.pt/img/minitool-news-center/78/how-solve-fortnite-not-launching.png)

![विंडोज 10 में अपना CPU 100% ठीक करने के लिए 8 उपयोगी उपाय [MiniTool Tips]](https://gov-civil-setubal.pt/img/backup-tips/32/8-useful-solutions-fix-your-cpu-100-windows-10.jpg)