5 तरीके कोई हस्ताक्षरित डिवाइस ड्राइवर नहीं मिला विंडोज 10/8/7 [MiniTool News]
5 Ways No Signed Device Drivers Were Found Windows 10 8 7
सारांश :
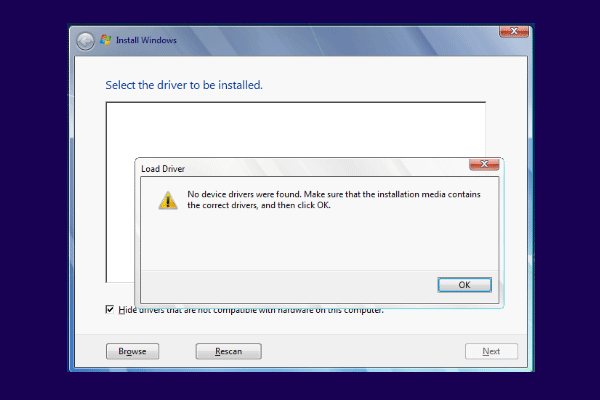
ऑपरेटिंग सिस्टम को स्थापित करते समय, आप त्रुटि के पार आ सकते हैं कि कोई हस्ताक्षरित डिवाइस ड्राइवर नहीं मिला। इस पोस्ट से मिनीटूल आपको दिखाएगा कि इस त्रुटि को कैसे हल किया जाए। इसके अलावा, आप मिनीटूल में अधिक विंडोज समाधान और युक्तियां पा सकते हैं।
बहुत सारे उपयोगकर्ता शिकायत करते हैं कि वे इस त्रुटि पर आते हैं कि कोई भी हस्ताक्षरित डिवाइस ड्राइवर अपने कंप्यूटर पर ऑपरेटिंग सिस्टम को स्थापित करने का प्रयास करते समय नहीं मिला था। जब वे नए ओएस स्थापित करने के लिए आगे बढ़ने से पहले विभाजन को प्रारूपित करते हैं, तो वे निम्नानुसार सूचनाओं का सामना करते हैं:
कोई उपकरण चालक नहीं मिले। सुनिश्चित करें कि इंस्टॉलेशन मीडिया में सही ड्राइवर हैं, और फिर ठीक पर क्लिक करें।
यह त्रुटि कि कोई भी डिवाइस ड्राइवर नहीं पाया गया विंडोज 10 का मतलब है कि इंस्टॉलेशन मीडिया पर ड्राइवर या तो गायब हैं या भ्रष्ट हैं।
तो, निम्नलिखित अनुभाग में, हम आपको दिखाएंगे कि कैसे त्रुटि को हल करने के लिए कि कोई हस्ताक्षरित डिवाइस ड्राइवर नहीं मिला।
5 तरीके फिक्स न किए गए डिवाइस ड्राइवर पाए गए
इस भाग में, हम आपको दिखाएंगे कि कैसे त्रुटि को ठीक किया जाए कि कोई हस्ताक्षरित डिवाइस ड्राइवर नहीं मिला।
तरीका 1. USB पोर्ट बदलें
यदि आपको त्रुटि आती है कि कोई डिवाइस ड्राइवर नहीं मिला, तो आप पहले USB पोर्ट को बदलने का विकल्प चुन सकते हैं। यदि आपने USB इंस्टॉलेशन मीडिया को अपने कंप्यूटर पर USB 3.0 पोर्ट में प्लग किया है, तो आप इसे USB 2.0 पोर्ट पर स्विच करने का प्रयास कर सकते हैं।
उसके बाद, ऑपरेटिंग सिस्टम को फिर से इंस्टॉल करें और जांचें कि क्या कोई डिवाइस ड्राइवर नहीं मिला है जो त्रुटि है।
रास्ता 2. विभाजन को सक्रिय के रूप में सेट करें
उस विभाजन को सेट करना जहाँ आप विंडोज को सक्रिय रूप से स्थापित करना चाहते हैं, आपको उस त्रुटि को ठीक करने में मदद कर सकता है जो कोई डिवाइस ड्राइवर विंडोज 7/8/10 में नहीं मिली थी।
तो, यहाँ, हम आपको दिखाएंगे कि कैसे विभाजन को सक्रिय के रूप में सेट करें इस समस्या को ठीक करने के लिए। अब, यहाँ ट्यूटोरियल है।
1. ऑपरेटिंग सिस्टम को स्थापित करने के लिए इच्छित कंप्यूटर को बूट करें।
2. इसके बाद भाषा, समय और कीबोर्ड इनपुट का चयन करें।
3. अगला, चुनें अपने कंप्यूटर की मरम्मत करें ।
4. फिर चुनें समस्याओं का निवारण > उन्नत विकल्प > सही कमाण्ड ।
5. फिर निम्न कमांड टाइप करें और हिट करें दर्ज प्रत्येक आदेश के बाद।
डिस्कपार्ट
सूची मात्रा
वॉल्यूम X चुनें (X का अर्थ विभाजन ड्राइव अक्षर है जहाँ आप OS स्थापित करना चाहते हैं।)
सक्रिय
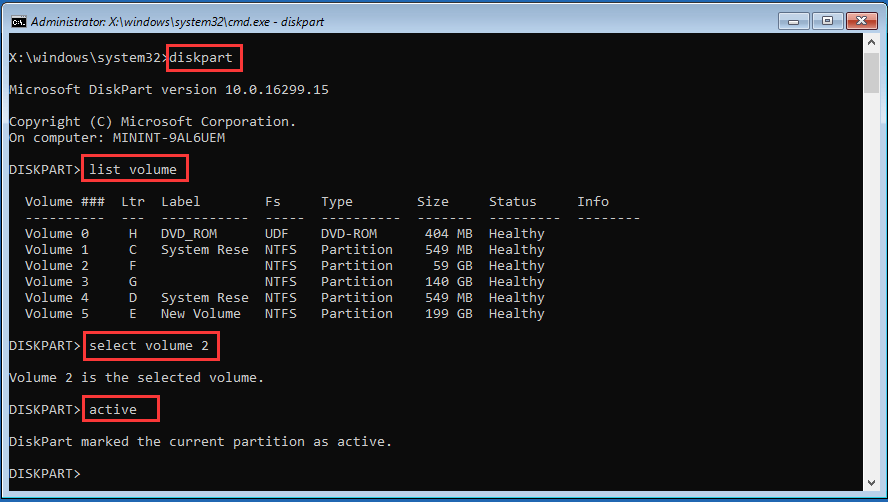
उसके बाद, अपने कंप्यूटर को रिबूट करें और जांचें कि क्या कोई त्रुटि ड्राइवर विंडोज 10 नहीं मिला था।
रास्ता 3. एक नया डिस्क बनाएं
यह त्रुटि ठीक करने के लिए कि कोई हस्ताक्षरित डिवाइस ड्राइवर नहीं मिला, आप एक नई डिस्क बनाने का प्रयास कर सकते हैं।
अब, यहाँ ट्यूटोरियल है।
1. डाउनलोड करें विंडोज मीडिया निर्माण उपकरण इसकी वेबसाइट से।
2. इसके बाद इसे अपने कंप्यूटर पर चलाएं।
3. फिर ऑन-स्क्रीन निर्देशों का पालन करें और चुनें एक और पीसी के लिए इंस्टॉलेशन मीडिया बनाएं ।
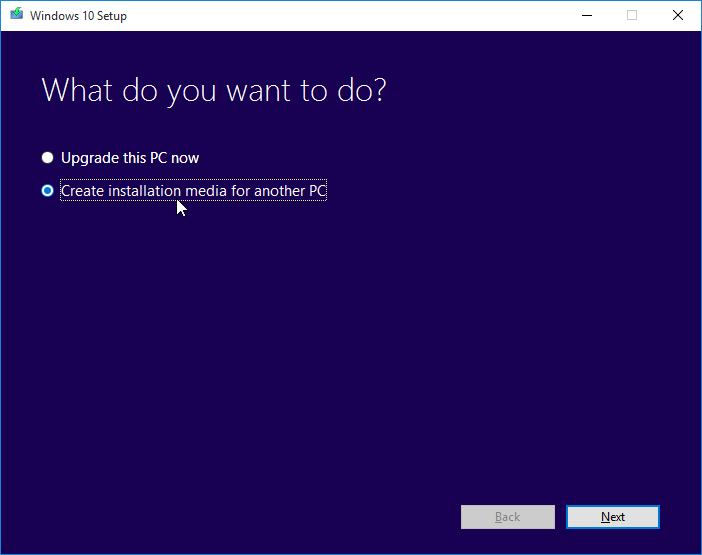
4. फिर जारी रखने के लिए भाषा, वास्तुकला और संस्करण चुनें।
5. फिर आप USB इंस्टॉलेशन ड्राइव या ISO फाइल बनाना चुन सकते हैं। यदि आप ISO फ़ाइल चुनते हैं, तो आप इसे USB, CD या DVD पर भी माउंट कर सकते हैं।
उसके बाद, इसे ऑपरेटिंग सिस्टम को स्थापित करने के लिए कंप्यूटर से कनेक्ट करें और जांचें कि क्या कोई हस्ताक्षरित डिवाइस ड्राइवर नहीं मिला था विंडोज 7 तय है।
तरीका 4. BIOS में xHCI हैंड-ऑफ विकल्प सक्षम करें
एक्सएचसीआई हैंड-ऑफ विकल्प काफी बहस का विषय है और वास्तव में इसे करने के लिए काफी कुछ प्रतिनिधित्व हैं। सामान्य तौर पर, अक्षम होने पर, यह ऐसा प्रतीत होता है कि BIOS USB उपकरणों और बंदरगाहों का प्रबंधन करता है। हालाँकि, सक्षम होने पर, ऑपरेटिंग सिस्टम इसका प्रबंधन करता है।
इसलिए, त्रुटि को ठीक करने के लिए कि कोई हस्ताक्षरित डिवाइस ड्राइवर नहीं मिला, कुछ उपयोगकर्ता इसे सक्षम करने के लिए चुनते हैं और यह प्रभावी है। इसलिए, आप इसे भी आजमा सकते हैं।
अब, यहाँ ट्यूटोरियल है।
- अपने कंप्यूटर को बूट करें BIOS दर्ज करें ।
- फिर जाना है उन्नत सेटिंग्स को BIOS xHCI हैंड-ऑफ या BIOS EHCI हैंड-ऑफ कहा जाता है।
- फिर इसे सक्षम करें।
उसके बाद, परिवर्तनों को सहेजें और BIOS सेटिंग्स से बाहर निकलें। फिर जाँचें कि क्या कोई डिवाइस ड्रायवर नहीं मिला समस्या विंडोज 10 तय है।
रास्ता 5. सब कुछ लिगेसी में बदलें और बूट ऑर्डर बदलें
अंतिम तरीका आप त्रुटि को ठीक करने का प्रयास कर सकते हैं कि कोई भी हस्ताक्षरित डिवाइस ड्राइवर नहीं मिला था, सब कुछ विरासत में बदलने और बूट ड्राइव को यूएसबी या सीडी / डीवीडी पर सेट करने के लिए है।
अब, यहाँ ट्यूटोरियल है।
- अपने कंप्यूटर को BIOS में बूट करें।
- फिर नेविगेट करें सुरक्षा टैब।
- इसे विस्तृत करें और चुनें सुरक्षित बूट कॉन्फ़िगरेशन और मारा दर्ज ।
- फिर परिवर्तनों को बचाने के लिए F10 दबाएं।
- चयन करने के लिए नीचे तीर का उपयोग करें शुरुवात सुरक्षित करो और सेटिंग्स को निष्क्रिय करने के लिए सही तीर कुंजी का उपयोग करें।
- का पता लगाएं विरासत का समर्थन और इसे सेट करें सक्षम ।
- फिर बूट ऑर्डर को बदलें और पहले बूट के रूप में यूएसबी ड्राइव या सीडी / डीवीडी सेट करें।
उसके बाद, अपने कंप्यूटर को रिबूट करें और जांचें कि क्या कोई हस्ताक्षरित डिवाइस ड्राइवर नहीं मिला त्रुटि तय है।
अंतिम शब्द
योग करने के लिए, इस पोस्ट ने त्रुटि को ठीक करने के 5 तरीके पेश किए हैं जो कोई हस्ताक्षरित डिवाइस ड्राइवर नहीं मिला। यदि आप एक ही मुद्दे पर आए हैं, तो इन समाधानों का प्रयास करें। यदि आपके पास कोई बेहतर उपाय है, तो आप इसे टिप्पणी क्षेत्र में साझा कर सकते हैं।
![[२०२१ न्यू फिक्स] अतिरिक्त / खाली करने के लिए आवश्यक खाली जगह [मिनीटूल टिप्स]](https://gov-civil-setubal.pt/img/disk-partition-tips/22/additional-free-space-needed-reset-refresh.jpg)


![BitLocker विंडोज 10 को निष्क्रिय करने के 7 विश्वसनीय तरीके [मिनीटूल न्यूज]](https://gov-civil-setubal.pt/img/minitool-news-center/22/7-reliable-ways-disable-bitlocker-windows-10.png)






![[फिक्स्ड] विंडोज 11 KB5017321 त्रुटि कोड 0x800f0806](https://gov-civil-setubal.pt/img/news/F9/fixed-windows-11-kb5017321-error-code-0x800f0806-1.png)


![विंडोज 10 में प्रिंटर कतार को कैसे साफ़ करें अगर यह अटक गया है [MiniTool News]](https://gov-civil-setubal.pt/img/minitool-news-center/38/how-clear-printer-queue-windows-10-if-it-is-stuck.png)


![लंबे YouTube वीडियो कैसे डाउनलोड करें? [2024 अद्यतन]](https://gov-civil-setubal.pt/img/blog/92/how-download-long-youtube-videos.png)

![M.2 बनाम अल्ट्रा M.2: क्या अंतर है और कौन सा बेहतर है? [मिनीटूल टिप्स]](https://gov-civil-setubal.pt/img/disk-partition-tips/07/m-2-vs-ultra-m-2-what-s-difference.jpg)
![Fortnite लॉगिन विफल? इसे ठीक करने के लिए ये कारगर उपाय आजमाएं! [मिनीटूल न्यूज़]](https://gov-civil-setubal.pt/img/minitool-news-center/76/fortnite-login-failed.png)