पूरी गाइड - विंडोज 10 पर डीएलएनए सर्वर कैसे सक्षम करें
Full Guide How Enable Dlna Server Windows 10
डीएलएनए क्या है? अपने कंप्यूटर पर DLNA सर्वर कैसे सक्षम करें? डीएलएनए विंडोज़ सेटअप कैसे करें? मिनीटूल की यह पोस्ट दिखाती है कि DLNA सर्वर को कैसे सक्षम किया जाए। इसके अलावा, आप अधिक विंडोज़ युक्तियाँ और समाधान खोजने के लिए मिनीटूल पर जा सकते हैं।
इस पृष्ठ पर :- डीएलएनए क्या है?
- विंडोज़ 10 में DLNA सर्वर कैसे सक्षम करें?
- विंडोज़ 10 पर DLNA सर्वर को कैसे निष्क्रिय करें?
- अंतिम शब्द
डीएलएनए क्या है?
डीएलएनए, जिसका पूरा नाम डिजिटल लिविंग नेटवर्क एलायंस है, एक विशेष सॉफ्टवेयर प्रोटोकॉल है जो आपके नेटवर्क पर कुछ विशिष्ट उपकरणों जैसे टीवी या मीडिया बॉक्स को आपके कंप्यूटर पर संग्रहीत मीडिया सामग्री की खोज करने की अनुमति देता है। यह सुविधा बहुत उपयोगी होगी क्योंकि यह आपको विभिन्न उपकरणों के साथ एक ही स्थान पर संग्रहीत अपने मीडिया संग्रह को ब्राउज़ करने की अनुमति देती है।
DLNA सुविधा आपके लिए नेटवर्क पर अन्य DLNA समर्थित डिवाइसों के साथ वीडियो, फ़ोटो और संगीत स्ट्रीम करने के लिए डिवाइस सेट करना भी आसान बनाती है।
हालाँकि, क्या आप जानते हैं कि DLNA सर्वर को कैसे सक्षम करें या DLNA विंडोज सेटअप कैसे करें? यदि आप नहीं जानते हैं, तो पढ़ना जारी रखें और हम आपको DLNA मीडिया सर्वर को सक्षम करने के लिए दिशानिर्देश दिखाएंगे।
विंडोज़ 10 में DLNA सर्वर कैसे सक्षम करें?
इस अनुभाग में, हम आपको दिखाएंगे कि इस विंडोज मीडिया सर्वर को कैसे सक्षम किया जाए।
अब, यहाँ ट्यूटोरियल है।
1. नियंत्रण कक्ष खोलें.
2. फिर क्लिक करें नेटवर्क और इंटरनेट .
3. पॉप-अप विंडो में क्लिक करें नेटवर्क और साझा केंद्र जारी रखने के लिए।
4. फिर क्लिक करें उन्नत साझाकरण सेटिंग बदलें बाएँ पैनल पर.
5. इसके बाद, इसका विस्तार करें सभी नेटवर्क अनुभाग।
6. फिर क्लिक करें मीडिया स्ट्रीमिंग विकल्प चुनें .

7. अगले पेज पर क्लिक करें मीडिया स्ट्रीमिंग चालू करें .
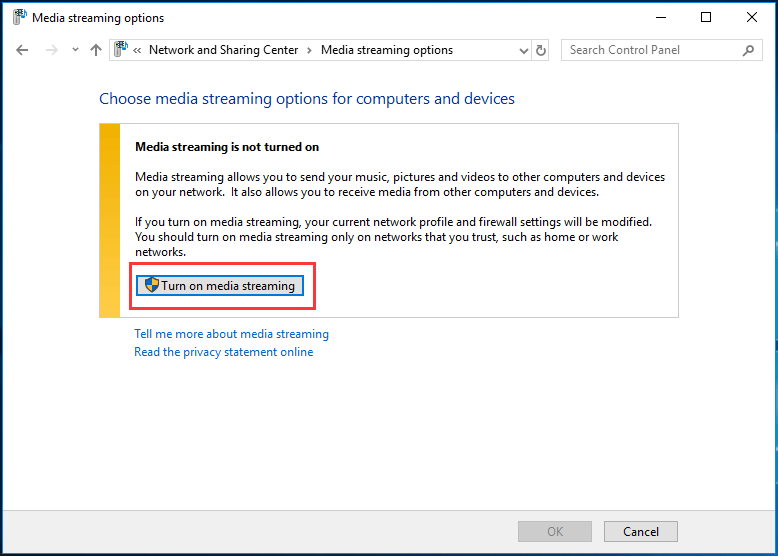
8. फिर अपने नेटवर्क मल्टीमीडिया लाइब्रेरी को नाम दें और उन उपकरणों को चुनें जिन्हें इसे पढ़ा जाएगा।
एक बार सभी चरण समाप्त हो जाने के बाद, आपके व्यक्तिगत फ़ोल्डर जैसे संगीत, चित्र और वीडियो स्वचालित रूप से UPnP समर्थन वाले किसी भी स्ट्रीमिंग डिवाइस पर दिखाई देने लगेंगे।
यदि आप वीडियो, संगीत या चित्र फ़ाइलों को स्ट्रीम करना चाहते हैं, तो बस उन्हें वीडियो, संगीत या चित्र लाइब्रेरी में जोड़ें। आपको फ़ाइलों को वर्तमान लाइब्रेरी फ़ोल्डर में ले जाने की कोई आवश्यकता नहीं है। इसके बजाय, आप लाइब्रेरी में फ़ोल्डर जोड़ना चुन सकते हैं और फिर बनाए गए फ़ोल्डर में फ़ाइलें जोड़ सकते हैं।
वीडियो, चित्र या संगीत स्ट्रीम करने के लिए DLNA सर्वर के अलावा, आप तृतीय-पक्ष DLNA का उपयोग कर सकते हैं। बाज़ार में बहुत सारे मीडिया सर्वर हैं, जो आपको अधिक फ़ाइलें स्ट्रीम करने की अनुमति दे सकते हैं। उदाहरण के लिए, यूनिवर्सल मीडिया सर्वर एक अच्छा विकल्प होगा।
उपरोक्त जानकारी से आप जान गए होंगे कि अपने कंप्यूटर पर DLNA सर्वर कैसे सक्षम करें। हालाँकि, यदि आप DLNA मीडिया सर्वर का अब और उपयोग नहीं करना चाहते हैं, तो क्या आप जानते हैं कि इसे कैसे निष्क्रिय किया जाए?
तो, निम्नलिखित अनुभाग में, हम आपको दिखाएंगे कि अपने कंप्यूटर पर DLNA मीडिया सर्वर को कैसे अक्षम करें।
विंडोज़ 10 पर DLNA सर्वर को कैसे निष्क्रिय करें?
इस अनुभाग में, हम आपको दिखाएंगे कि DLNA मीडिया सर्वर को कैसे अक्षम किया जाए।
अब, यहाँ ट्यूटोरियल है।
- प्रेस खिड़कियाँ कुंजी और आर खोलने के लिए कुंजी एक साथ दौड़ना संवाद.
- फिर टाइप करें सेवाएं.एमएससी बॉक्स में क्लिक करें ठीक है जारी रखने के लिए।
- सेवाएँ विंडो में, खोजने के लिए नीचे स्क्रॉल करें विंडोज़ मीडिया प्लेयर नेटवर्क शेयरिंग सेवा .
- फिर उस पर डबल क्लिक करें.
- पॉप-अप विंडो में, इसे बदलें स्टार्टअप प्रकार को अक्षम और सेवा बंद करो.
- अंत में क्लिक करें आवेदन करना और ठीक है परिवर्तनों को सहेजने के लिए.
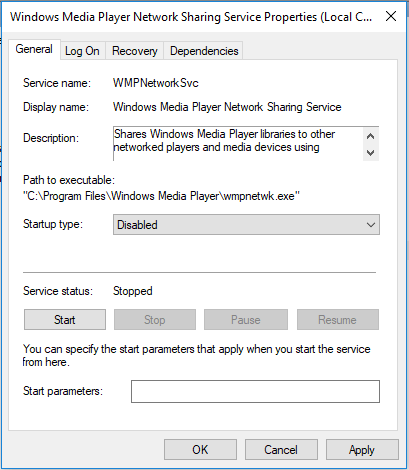
सभी चरण समाप्त होने के बाद, DLNA सर्वर अक्षम कर दिया गया है।
अंतिम शब्द
इस पोस्ट को पढ़ने के बाद, आप जान गए हैं कि अपने कंप्यूटर पर DLNA सर्वर को कैसे सक्षम या अक्षम करें। यदि आपके पास डीएलएनए विंडोज सेटअप के लिए कोई अलग विचार है, तो आप इसे टिप्पणी क्षेत्र में साझा कर सकते हैं।
![फिक्स्ड - डिफ़ॉल्ट बूट डिवाइस गुम या बूट लेनोवो / एसर पर विफल [मिनीटूल टिप्स]](https://gov-civil-setubal.pt/img/backup-tips/36/fixed-default-boot-device-missing.png)





![Nvidia GeForce अनुभव त्रुटि कोड 0x0001 को ठीक करने के 6 तरीके [MiniTool News]](https://gov-civil-setubal.pt/img/minitool-news-center/14/6-methods-fix-nvidia-geforce-experience-error-code-0x0001.png)
![[हल] विन्वर क्या है और विन्वर कैसे चलायें?](https://gov-civil-setubal.pt/img/knowledge-base/64/what-s-winver.png)
![हल- 4 सबसे आम एसडी कार्ड त्रुटियां! [मिनीटूल टिप्स]](https://gov-civil-setubal.pt/img/data-recovery-tips/73/solved-4-most-common-sd-card-errors.jpg)
![विंडोज़ अस्थायी फ़ाइलों को कैसे एक्सेस या डिलीट करें विंडोज 10 [मिनीटूल न्यूज]](https://gov-civil-setubal.pt/img/minitool-news-center/38/how-access-delete-windows-temporary-files-windows-10.png)
![[फिक्स्ड] विंडोज 11 KB5017321 त्रुटि कोड 0x800f0806](https://gov-civil-setubal.pt/img/news/F9/fixed-windows-11-kb5017321-error-code-0x800f0806-1.png)



![7 समाधान - वेलकम स्क्रीन विंडोज 10/8/7 पर अटक गया [मिनीटूल टिप्स]](https://gov-civil-setubal.pt/img/data-recovery-tips/41/7-solutions-stuck-welcome-screen-windows-10-8-7.jpg)
![CMD (C, D, USB, बाहरी हार्ड ड्राइव) में ड्राइव कैसे खोलें [MiniTool News]](https://gov-civil-setubal.pt/img/minitool-news-center/88/how-open-drive-cmd-c.jpg)



