विंडोज 10 कंप्यूटर पर मौत की पीली स्क्रीन के लिए पूर्ण सुधार [MiniTool News]
Full Fixes Yellow Screen Death Windows 10 Computers
सारांश :
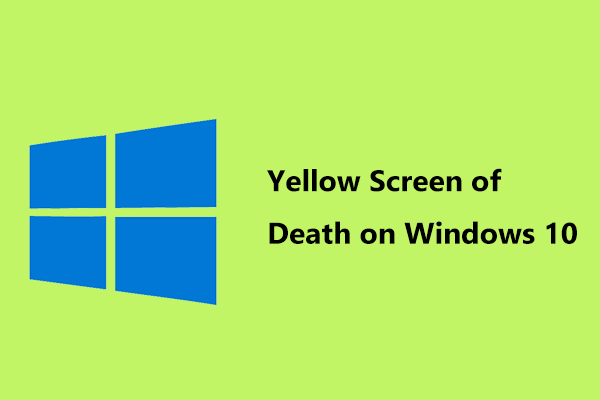
क्या आपका कंप्यूटर स्क्रीन पीला है? यह पीला क्यों है? मौत के पीले स्क्रीन (YSOD) को कैसे ठीक करें? अब, इस पोस्ट को पढ़ें मिनीटूल समाधान , आप स्पष्ट रूप से इस समस्या को जान सकते हैं और आसानी से विंडोज 10 में पीली मौत से छुटकारा पा सकते हैं।
पीली स्क्रीन विंडोज 10
आपने सुना है या यहां तक कि एक का सामना कर सकते हैं मौत के नीले स्क्रीन (बीएसओडी) त्रुटि या ए काला चित्रपट त्रुटि। विंडोज 10/8/7 कंप्यूटर का उपयोग करते समय ये दो स्क्रीन समस्याएं आम हैं। लेकिन क्या आपने अन्य रंगों के बारे में सुना है? जाहिर है, अन्य रंगों के साथ-साथ कुछ स्क्रीन त्रुटियां भी हैं, उदाहरण के लिए, लाल, नारंगी, बैंगनी, भूरा, पीला, सफेद और हरे रंग की मौत।
 लैपटॉप पर सफेद स्क्रीन कैसे ठीक करें? आपके लिए चार सरल तरीके!
लैपटॉप पर सफेद स्क्रीन कैसे ठीक करें? आपके लिए चार सरल तरीके! क्या आपने लैपटॉप सफेद स्क्रीन समस्या का सामना किया है? सफेद स्क्रीन से कैसे छुटकारा पाएं? यह पोस्ट आपको इसे हल करने के चार सरल तरीके दिखाती है।
अधिक पढ़ेंकई कारणों में शामिल होने के कारण मृत्यु की स्क्रीन को पूरा करने का कोई सरल विवरण नहीं है। लेकिन आपके कंप्यूटर के सिस्टम में खराबी या दूषित हार्डवेयर ड्राइवर अवांछित परिवर्तन को ट्रिगर कर सकते हैं। रंग-कोडिंग त्रुटि Microsoft से तकनीकी सहायता के लिए इन स्क्रीन पर अत्यावश्यकता की डिग्री प्रदान करने और ग्राहकों को प्राथमिकता देने के लिए सहायक है।
वे बहुत आम नहीं हैं। लेकिन अगर आप पर्याप्त भाग्यशाली नहीं हैं, तो आप निराश हो सकते हैं। आज की पोस्ट में, हम आपके सामने एक पीले रंग की स्क्रीन पेश करेंगे। ऐसा तब होता है जब ASP.NET वेब ऐप एक समस्या का सामना करता है और क्रैश हो जाता है। ASP.NET गतिशील वेब पेज बनाने के लिए वेब विकास के लिए डिज़ाइन किया गया एक ओपन-सोर्स वेब ऐप फ्रेमवर्क है।
तो, क्या होगा अगर आप पीले कंप्यूटर स्क्रीन से परेशान हैं? निम्नलिखित भागों से समाधान प्राप्त करें।
कैसे तय करें विंडोज 10 पीली स्क्रीन ऑफ डेथ
विधि 1: कुछ समय प्रतीक्षा करें
कभी-कभी आपको त्रुटि संदेश के साथ एक पीले रंग की स्क्रीन मिलती है ' आपका पीसी एक समस्या में चला गया और पुनः आरंभ करने की आवश्यकता है । हम अभी कुछ त्रुटि जानकारी एकत्र कर रहे हैं, और फिर हम आपके लिए पुनः आरंभ करेंगे। ” आप '100% पूर्ण' देखने तक कुछ समय इंतजार करना चुन सकते हैं। फिर, कंप्यूटर डेस्कटॉप पर बूट कर सकता है।
अगला, यह देखने के लिए अपने कंप्यूटर को पुनरारंभ करने का प्रयास करें कि क्या आप पीली मौत की समस्या का सामना कर रहे हैं। यदि हाँ, तो समस्या निवारण कार्रवाई जारी रखें।
विधि 2: Windows या पीसी को पुनरारंभ करें
कभी-कभी विंडोज़ आपको एक और त्रुटि संदेश दिखाती है जो कहती है कि 'एक त्रुटि हुई है'। जारी रखने के लिए, आप दबा सकते हैं दर्ज पीले स्क्रीन पर दिए गए इंस्ट्रक्शन को फॉलो करते हुए विंडोज पर लौटें। वैकल्पिक रूप से, दबाएं CTRL + ALT + DEL अपने पीसी को पुनरारंभ करने के लिए। लेकिन ध्यान दें कि यह ऑपरेशन सभी खुले अनुप्रयोगों में बिना जानकारी के हटा सकता है।
यदि आप डेस्कटॉप पर जाते हैं और फिर पीसी को चेक करने के लिए रिबूट करते हैं या आप सीधे सिस्टम को पुनरारंभ करते हैं, लेकिन आपको अभी भी पीले कंप्यूटर की स्क्रीन मिलती है, अब समस्या का निवारण करना जारी रखें।
विधि 3: अद्यतन या अपने प्रदर्शन ड्राइवर को पुनर्स्थापित करें
यदि ग्राफिक्स कार्ड में कुछ गड़बड़ है, तो आपको पीसी या एडॉप्टर के सपोर्ट डाउनलोड वेबपेज से नवीनतम डिस्प्ले ड्राइवर को अपडेट या फिर से इंस्टॉल करने का प्रयास करना चाहिए।
ड्राइवर अपडेट करें
1. विंडोज 10 में, स्टार्ट बटन पर राइट-क्लिक करें और चुनें डिवाइस मैनेजर । वैकल्पिक रूप से, आप दबा सकते हैं विन + एक्स चुनने के लिए प्रारंभ मेनू खोलें।
2. जाना अनुकूलक प्रदर्शन और अपने ग्राफिक्स कार्ड को चुनने के लिए राइट-क्लिक करें ड्राइवर अपडेट करें ।
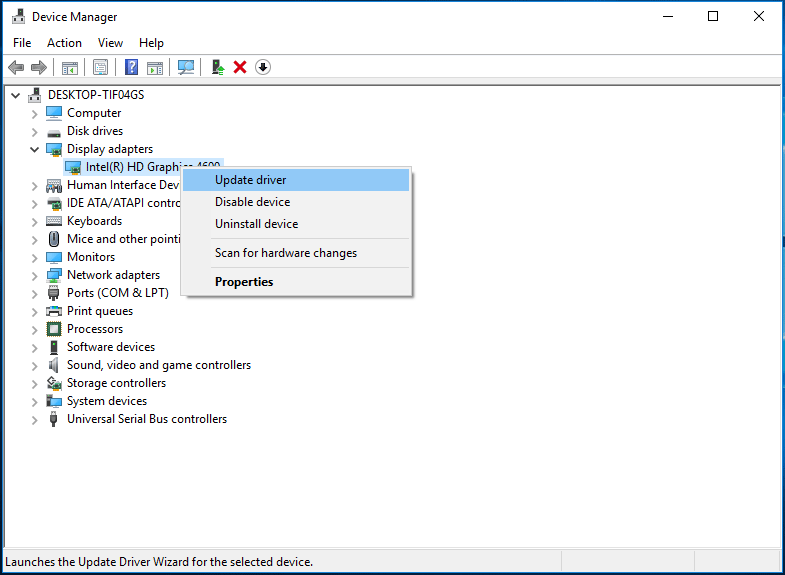
3. विंडोज को स्थापित करने के लिए अद्यतन किए गए ड्राइवर सॉफ़्टवेयर को स्वचालित रूप से खोजने के लिए पहला विकल्प चुनें।
4. एक नया ड्राइवर मिलने के बाद, विंडोज इसे डाउनलोड और इंस्टॉल करेगा।
 डिवाइस ड्राइवर्स को कैसे अपडेट करें विंडोज 10 (2 तरीके)
डिवाइस ड्राइवर्स को कैसे अपडेट करें विंडोज 10 (2 तरीके) विंडोज 10 में डिवाइस ड्राइवरों को कैसे अपडेट करें? ड्राइवरों को अपडेट करने के 2 तरीके देखें विंडोज 10. सभी ड्राइवरों को अपडेट करने के लिए गाइड विंडोज 10 भी यहां है।
अधिक पढ़ेंड्राइवर को पुनर्स्थापित करें
वैकल्पिक रूप से, आप ग्राफिक्स कार्ड ड्राइवर को पुनर्स्थापित कर सकते हैं।
- डिवाइस मैनेजर में, अपने ड्राइवर को राइट-क्लिक करें और क्लिक करें डिवाइस की स्थापना रद्द करें ।
- क्लिक स्थापना रद्द करें ऑपरेशन की पुष्टि करने के लिए।
- अपने निर्माता की आधिकारिक वेबसाइट पर जाएं और नवीनतम ग्राफिक्स कार्ड ड्राइवर डाउनलोड करें।
- डाउनलोड किए गए ड्राइवर को अपने कंप्यूटर पर स्थापित करें।
कार्ड ड्राइवर को अपडेट या रीइंस्टॉल करने के बाद, आप जांच सकते हैं कि विंडोज 10 येलो स्क्रीन ठीक है या नहीं। यदि नहीं, तो दूसरा उपाय आजमाएं।
विधि 4: अपने डिस्प्लेर की जाँच करें
कुछ उपयोगकर्ताओं के अनुसार, यदि आपके डिस्प्लेर के साथ कुछ गड़बड़ है, तो आप पीले रंग की स्क्रीन भी देख सकते हैं। इस प्रकार, आपके पास एक चेक हो सकता है। मॉनिटर को दूसरे कंप्यूटर से कनेक्ट करें और देखें कि स्क्रीन सामान्य है या नहीं। यदि हाँ, तो शायद आपका मॉनिटर दोषपूर्ण है। आपको मदद मांगने के लिए मरम्मत की दुकान पर जाने की आवश्यकता है।
इन समाधानों के अलावा, आप स्टार्टअप मरम्मत चला सकते हैं और एक साफ बूट कर सकते हैं। ऊपर दिए गए तरीकों को आजमाने के बाद, आपको विंडोज 10 की पीले रंग की स्क्रीन को आसानी से ठीक करना चाहिए। आशा है कि यह पोस्ट आपके लिए उपयोगी है।





![Witcher 3 स्क्रिप्ट संकलन त्रुटियाँ: कैसे ठीक करें? गाइड देखें! [मिनीटूल न्यूज़]](https://gov-civil-setubal.pt/img/minitool-news-center/17/witcher-3-script-compilation-errors.png)
![विंडोज 10 में बैकअप और रीस्टोर रजिस्ट्री कैसे करें [MiniTool Tips]](https://gov-civil-setubal.pt/img/data-recovery-tips/10/how-backup-restore-registry-windows-10.jpg)

![अगर आपका USB पोर्ट काम नहीं कर रहा है, तो ये समाधान उपलब्ध हैं [MiniTool Tips]](https://gov-civil-setubal.pt/img/data-recovery-tips/83/if-your-usb-port-not-working.jpg)




![हार्ड ड्राइव की क्षमता और इसकी गणना के तरीके का परिचय [MiniTool Wiki]](https://gov-civil-setubal.pt/img/minitool-wiki-library/80/introduction-hard-drive-capacity.jpg)


![Realtek PCIe GBE फैमिली कंट्रोलर ड्राइवर और स्पीड विंडोज 10 [मिनीटूल न्यूज़]](https://gov-civil-setubal.pt/img/minitool-news-center/93/realtek-pcie-gbe-family-controller-driver-speed-windows-10.png)


![संभावित विंडोज अपडेट डेटाबेस त्रुटि के लिए शीर्ष 5 तरीके [मिनीटूल टिप्स]](https://gov-civil-setubal.pt/img/backup-tips/33/top-5-ways-potential-windows-update-database-error-detected.jpg)