विंडोज़ 11/10 में मदरबोर्ड ड्राइवर्स को कैसे अपडेट करें? 3 तरीके!
How Update Motherboard Drivers Windows 11 10
क्या आपको मदरबोर्ड ड्राइवरों को अपडेट करने की आवश्यकता है? विंडोज 11/10 में मदरबोर्ड ड्राइवर्स को कैसे अपडेट करें? मिनीटूल पर इस पोस्ट से, आप यह सुनिश्चित करने के लिए इस कार्य के लिए 3 सरल तरीके पा सकते हैं कि आपका पीसी ठीक से चल सके। अब, आइए एक नजर डालते हैं।इस पृष्ठ पर :- MSI/गीगाबाइट/ASUS मदरबोर्ड ड्राइवर्स को अपडेट करना आवश्यक है
- आवश्यक मदरबोर्ड ड्राइवर
- मदरबोर्ड ड्राइवर्स को मैन्युअल रूप से अपडेट करें
- विंडोज़ अपडेट के माध्यम से ASUS/गीगाबाइट/MSI मदरबोर्ड ड्राइवर्स को अपडेट करें
- ड्राइवर अपडेट टूल के माध्यम से मदरबोर्ड ड्राइवर्स को अपडेट करें
MSI/गीगाबाइट/ASUS मदरबोर्ड ड्राइवर्स को अपडेट करना आवश्यक है
मदरबोर्ड कंप्यूटर में एक सर्किट बोर्ड होता है और कई महत्वपूर्ण विद्युत घटक इससे जुड़े होते हैं। प्रमुख सिस्टम कार्यों को नियंत्रित करने और सिस्टम प्रदर्शन को बनाए रखने के लिए, मदरबोर्ड ड्राइवर आवश्यक हैं। वे मदरबोर्ड और ऑपरेटिंग सिस्टम के बीच एक इंटरफ़ेस के रूप में कार्य करते हैं।
सर्वोत्तम प्रदर्शन पाने के लिए, आपको मदरबोर्ड ड्राइवरों को अपडेट करना चाहिए। इसके अलावा, कभी-कभी पुराने या असंगत मदरबोर्ड ड्राइवर पीसी पर नकारात्मक प्रभाव डाल सकते हैं, जिससे क्रैश, त्रुटियां या प्रदर्शन संबंधी समस्याएं हो सकती हैं। ड्राइवरों को अद्यतन रखना एक अच्छा विकल्प हो सकता है।
आवश्यक मदरबोर्ड ड्राइवर
मदरबोर्ड के लिए, इसे काम करने के लिए एक समर्पित ड्राइवर की आवश्यकता नहीं होती है, लेकिन इससे जुड़े घटकों की आवश्यकता होती है। मदरबोर्ड ड्राइवरों की बात करते हुए, आपको सामान्य प्रकारों को जानना चाहिए। अब, आइए आवश्यक मदरबोर्ड ड्राइवर देखें:
चिपसेट ड्राइवर: मदरबोर्ड को सीपीयू, रैम, यूएसबी पोर्ट और अन्य सहित विभिन्न घटकों के साथ इंटरैक्ट करने दें। यह मदरबोर्ड घटकों और OS के बीच एक पुल के रूप में कार्य करता है।
यूएसबी ड्राइवर: सुनिश्चित करें कि आपके कंप्यूटर पर यूएसबी पोर्ट ठीक से काम करें।
ऑडियो/ध्वनि चालक: OS को आपके ऑडियो उपकरणों के साथ संचार करने में सहायता करें।
वीजीए/एपीयू ड्राइवर: मदरबोर्ड और डिस्प्ले डिवाइस के बीच एक सेतु के रूप में कार्य करें।
भंडारण चालक: स्टोरेज डिवाइस को मदरबोर्ड के साथ संचार करने में सहायता करें।
नेटवर्क ड्राइवर: आपके पीसी और नेटवर्क के बीच संचार की सुविधा प्रदान करें
इन मदरबोर्ड ड्राइवर्स के अलावा, मदरबोर्ड से जुड़े कुछ अन्य हिस्सों को भी ड्राइवरों की आवश्यकता होती है।
तो क्या आपको दर्जनों ड्राइवर स्थापित करने होंगे? नहीं, आमतौर पर, कुछ आवश्यक मदरबोर्ड ड्राइवर पेश किए जाते हैं और आप उन्हें मदरबोर्ड के निर्माता से प्राप्त कर सकते हैं। इसके अलावा, विंडोज़ हमेशा डिफ़ॉल्ट ड्राइवरों को पहले से इंस्टॉल करता है। अन्यथा, आप मशीन को बूट नहीं कर सकते।
आगे, आइए देखें कि विंडोज 11/10 में मदरबोर्ड ड्राइवरों को कैसे अपडेट करें।
संबंधित पोस्ट: विंडोज़ 10 पर चिपसेट ड्राइवर्स को कैसे अपडेट करें? [पूरी गाइड]
मदरबोर्ड ड्राइवर्स को मैन्युअल रूप से अपडेट करें
मदरबोर्ड ड्राइवरों को अपडेट करने का सबसे अच्छा तरीका मदरबोर्ड निर्माताओं की आधिकारिक वेबसाइट से इंस्टॉलेशन पैकेज डाउनलोड करना है। यहां इन चरणों का पालन करें.
चाल 1: अपना मदरबोर्ड ब्रांड और मॉडल ढूंढें
अपने मदरबोर्ड के लिए ड्राइवर पैकेज डाउनलोड करने के लिए, आपको पता होना चाहिए कि आपका पीसी किस मदरबोर्ड का उपयोग करता है। विंडोज़ 11/10 में टाइप करें व्यवस्था जानकारी खोज बॉक्स में जाएं और सिस्टम सूचना विंडो खोलने के लिए परिणाम पर क्लिक करें। फिर, इसकी जानकारी पाने के लिए नीचे स्क्रॉल करें बेसबोर्ड निर्माता और बेसबोर्ड उत्पाद .

मूव 2: मदरबोर्ड ड्राइवर ढूंढें और डाउनलोड करें
चरण 1: अपने मदरबोर्ड की वेबसाइट पर जाएँ, उदाहरण के लिए, MSI, ASUS, या गीगाबाइट।
चरण 2: अपने मदरबोर्ड मॉडल को खोज बॉक्स में इनपुट करें और दबाएँ प्रवेश करना . फिर, अपना मदरबोर्ड चुनें।
चरण 3: पर क्लिक करें सहायता और ड्राइवर्स से संबंधित एक बटन पर क्लिक करें।
ASUS के लिए, क्लिक करें ड्राइवर और उपयोगिता > ड्राइवर और उपकरण .
एमएसआई के लिए क्लिक करें ड्राइवर और डाउनलोड > ड्राइवर .
गीगाबाइट के लिए, पर जाएँ डाउनलोड > ड्राइवर .
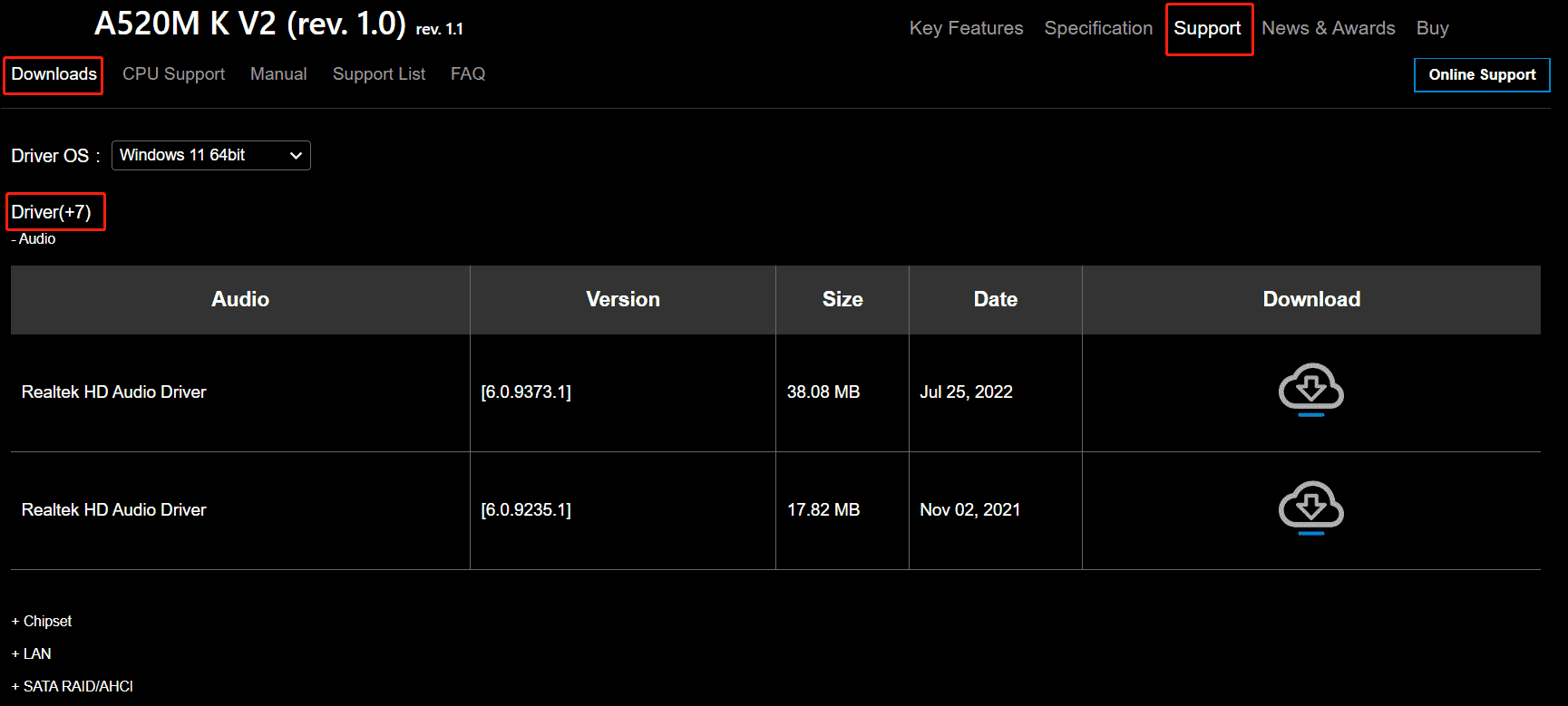
चरण 4: फिर, आप निर्माता द्वारा पेश किए गए सभी आवश्यक मदरबोर्ड ड्राइवर देख सकते हैं, जिनमें ऑडियो, चिपसेट, LAN, SATA RAID, VGA ड्राइवर और बहुत कुछ शामिल हैं। उन सभी को डाउनलोड करें.
5 सितंबर: डाउनलोड की गई ड्राइवर फ़ाइल को डीकंप्रेस करें और इन मदरबोर्ड ड्राइवरों को अपने कंप्यूटर पर इंस्टॉल करना शुरू करने के लिए .exe फ़ाइल पर डबल-क्लिक करें।
 एमएसआई मदरबोर्ड ब्लूटूथ कैमरा ड्राइवर विंडोज 11 डाउनलोड करें
एमएसआई मदरबोर्ड ब्लूटूथ कैमरा ड्राइवर विंडोज 11 डाउनलोड करेंक्या आपके एमएसआई पीसी विंडोज 11 के साथ संगत हैं? क्या आपको MSI पर Win11 चलाते समय कुछ हार्डवेयर समस्याओं का सामना करना पड़ता है? त्रुटियों को ठीक करने के लिए एमएसआई ड्राइवर डाउनलोड करें!
और पढ़ेंविंडोज़ अपडेट के माध्यम से ASUS/गीगाबाइट/MSI मदरबोर्ड ड्राइवर्स को अपडेट करें
सिस्टम अपडेट के अलावा, विंडोज अपडेट मदरबोर्ड से जुड़े घटकों के लिए उपलब्ध ड्राइवर अपडेट स्थापित करने में भी मदद करता है। ध्यान दें कि यहां के ड्राइवर निर्माताओं के ड्राइवरों की तरह अद्यतित नहीं हो सकते हैं। इसलिए, हम आधिकारिक वेबसाइट से नवीनतम संस्करण प्राप्त करने की सलाह देते हैं।
विंडोज़ अपडेट के माध्यम से मदरबोर्ड ड्राइवरों को कैसे अपडेट करें? ये चरण देखें:
चरण 1: दबाएँ जीत + मैं सेटिंग्स खोलने के लिए.
चरण 2: विंडोज 10 में, क्लिक करें अद्यतन एवं सुरक्षा > वैकल्पिक अद्यतन देखें . विंडोज़ 11 में, पर जाएँ विंडोज़ अपडेट > उन्नत विकल्प > वैकल्पिक अपडेट .
चरण 3: विस्तार करें ड्राइवर अद्यतन , उन्हें चुनें, और क्लिक करें डाउनलोड करो और इंस्टॉल करो .
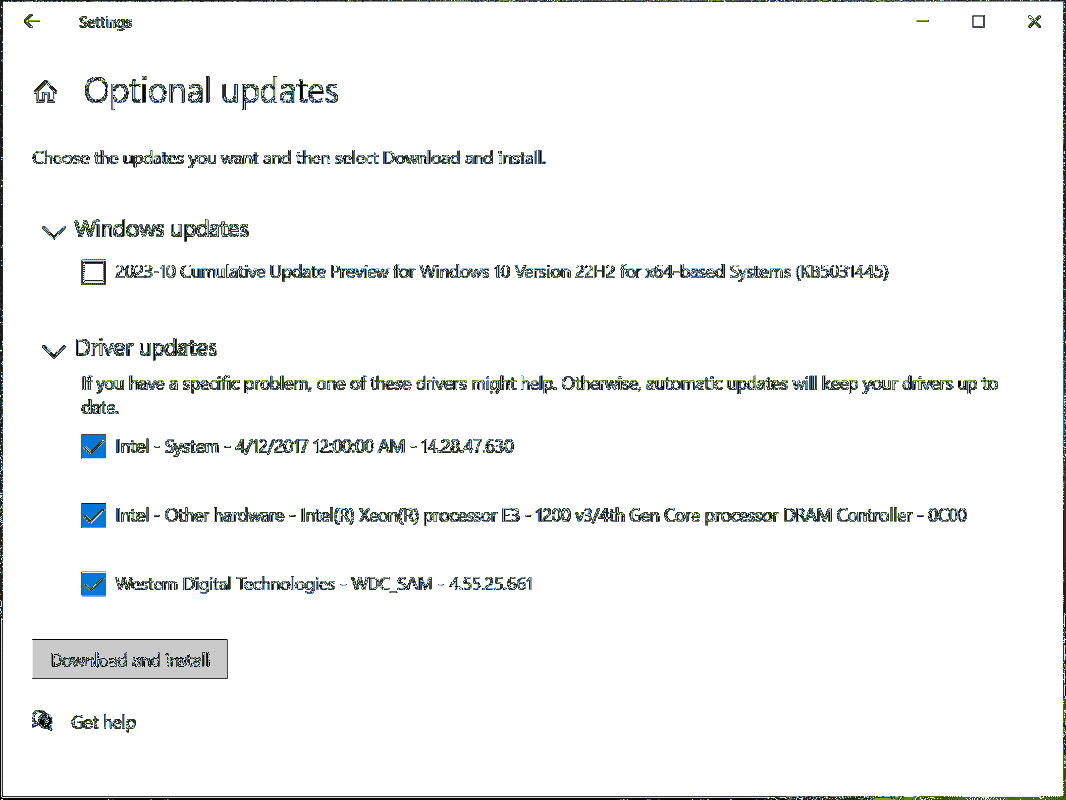
संबंधित पोस्ट: विंडोज़ 11/10 के लिए गीगाबाइट ड्राइवर डाउनलोड और इंस्टॉल करें
सुझावों: ड्राइवर अपडेट के अलावा, ऑपरेटिंग सिस्टम को सुरक्षित और विश्वसनीय बनाए रखने के लिए आपके पास उपलब्ध अपडेट को बेहतर तरीके से इंस्टॉल करना होगा। अपडेट से पहले, आप अपडेट समस्याओं से बचने के लिए मिनीटूल शैडोमेकर का उपयोग करके अपने पीसी का बैकअप लेना चुन सकते हैं।मिनीटूल शैडोमेकर परीक्षणडाउनलोड करने के लिए क्लिक करें100%स्वच्छ एवं सुरक्षित
ड्राइवर अपडेट टूल के माध्यम से मदरबोर्ड ड्राइवर्स को अपडेट करें
यदि आप खोज रहे हैं कि ASUS मदरबोर्ड ड्राइवरों को कैसे अपडेट किया जाए, MSI मदरबोर्ड ड्राइवरों को कैसे अपडेट किया जाए या इसी तरह का कोई अन्य, तो आप मदरबोर्ड ड्राइवरों को अपडेट करने के लिए ड्राइवर अपडेट टूल की मदद ले सकते हैं। बाज़ार में, विभिन्न सॉफ़्टवेयर आपकी बहुत मदद कर सकते हैं, उदाहरण के लिए, ड्राइवर इज़ी, ड्राइवर बूस्टर, या ड्राइवरमैक्स।
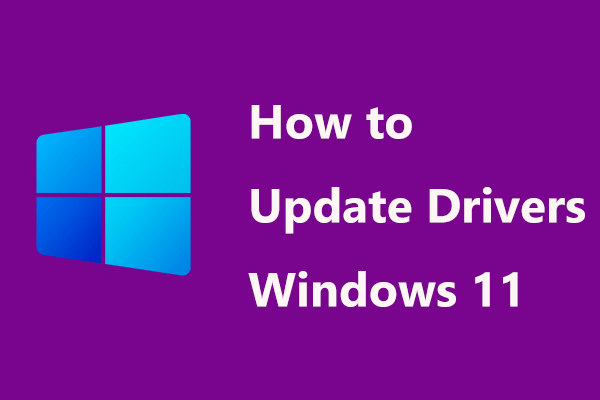 विंडोज 11 में ड्राइवर्स को कैसे अपडेट करें? यहां 4 तरीके आज़माएं!
विंडोज 11 में ड्राइवर्स को कैसे अपडेट करें? यहां 4 तरीके आज़माएं!कुछ त्रुटियों को ठीक करने या पीसी के प्रदर्शन में सुधार करने के लिए विंडोज 11 में ड्राइवरों को कैसे अपडेट करें? यह पोस्ट आपको ड्राइवर अपडेट के लिए कुछ कुशल तरीके बताती है।
और पढ़ें






![कैसे हटाएं संदेश को हटाने के लिए मास? कई तरीके यहाँ हैं! [मिनीटुल न्यूज़]](https://gov-civil-setubal.pt/img/minitool-news-center/96/how-mass-delete-discord-messages.png)

![हल किया! - स्टीम रिमोट को कैसे ठीक करें काम नहीं कर रहा है? [मिनीटुल न्यूज़]](https://gov-civil-setubal.pt/img/minitool-news-center/23/solved-how-fix-steam-remote-play-not-working.png)
![[समाधान] 9एनीमे सर्वर त्रुटि, कृपया विंडोज़ पर पुनः प्रयास करें](https://gov-civil-setubal.pt/img/news/30/9anime-server-error.png)
![बिना खोये डेटा के लिए विंडोज 10 की मरम्मत कैसे करें (6 तरीके) [मिनीटूल टिप्स]](https://gov-civil-setubal.pt/img/data-recovery-tips/16/how-repair-windows-10.jpg)
![[ठीक करता है] विंडोज़ 11/10/8/7 पर गेमिंग के दौरान कंप्यूटर बंद हो जाता है](https://gov-civil-setubal.pt/img/data-recovery/78/computer-shuts-down-while-gaming-windows-11-10-8-7.png)





