विंडोज 10 त्वरित एक्सेस को कैसे ठीक करें काम नहीं कर रहा है? [मिनीटुल न्यूज़]
How Fix Windows 10 Quick Access Not Working
सारांश :

विंडोज 10 क्विक एक्सेस एक सुविधाजनक सुविधा है जो आपको अपने कंप्यूटर पर सामान्य उपयोग किए जाने वाले स्थानों पर त्वरित पहुँच प्रदान करने की अनुमति देती है। यदि विंडोज 10 क्विक एक्सेस काम नहीं कर रहा है या खोलने में धीमा है, तो क्या आप जानते हैं कि इसे कैसे ठीक किया जाए? इस पोस्ट में, मिनीटूल सॉफ्टवेयर आपको कुछ प्रभावी उपाय दिखाएगा।
विंडोज 10 में क्विक एक्सेस क्या है?
विंडोज 10 क्विक एक्सेस विंडोज 10 में एक अनुकूलन योग्य क्षेत्र है जहां आप अपने कंप्यूटर पर कहीं से भी फ़ोल्डर्स पिन कर सकते हैं। इसके साथ, आप अपनी आवश्यकताओं के अनुसार उस क्षेत्र में फ़ोल्डर संरचना बना सकते हैं। फिर, आप केवल एक क्लिक के बिना उन फ़ोल्डरों को जल्दी से एक्सेस कर सकते हैं।
जब आप इस सुविधा के लिए अभ्यस्त हो जाएंगे, तो आप पाएंगे कि आमतौर पर उपयोग किए जाने वाले फ़ोल्डरों तक पहुंचने के लिए आपका ऑपरेशन आसान हो जाएगा। यह आपको उन स्थानों तक पहुंचने में सक्षम बनाता है, जो आपने आमतौर पर उपयोग किए थे और जो आपने हाल ही में उपयोग किए थे।
टिप: यदि क्विक एक्सेस की फाइलें या फोल्डर गायब हैं, तो आप उपयोग कर सकते हैं डेटा रिकवरी सॉफ़्टवेयर , MiniTool पावर डेटा रिकवरी, उन्हें वापस पाने के लिए।क्या होगा अगर विंडोज 10 क्विक एक्सेस काम नहीं कर रहा है / धीमा है?
कई बार, आप पा सकते हैं कि विंडोज 10 क्विक एक्सेस काम नहीं कर रहा है या टूट गया है या धीमा है। इस समस्या को हल करने में आपकी मदद करने के लिए, हम दो तरीके आजमाते हैं जिन्हें प्रभावी कहा जाता है। ये दो विधियाँ हैं:
- विंडोज 10 क्विक एक्सेस को फिर से सक्षम करें
- दो फ़ोल्डर में हाल के ऐप डेटा को साफ़ करें
- रजिस्ट्री के साथ विंडोज 10 क्विक एक्सेस को रीसेट करें।
अगर आप विंडोज 10 क्विक एक्सेस स्लो या विंडोज 10 क्विक एक्सेस काम नहीं कर रहे हैं तो आप इन दोनों तरीकों को एक-एक करके आजमा सकते हैं।
समाधान 1: Windows 10 त्वरित पहुँच को पुनः सक्षम करें
यह एक बहुत ही सरल विधि है। Windows 10 त्वरित पहुँच को पुन: सक्षम करने के लिए आप इन चरणों का पालन कर सकते हैं:
1. पर जाएँ फ़ाइल एक्सप्लोरर> दृश्य> विकल्प ।
2. सामान्य टैब के तहत, आपको यह सुनिश्चित करने की आवश्यकता है कि निम्नलिखित दो विकल्प अनियंत्रित हैं:
- क्विक एक्सेस में हाल ही में उपयोग की गई फ़ाइलें दिखाएं
- क्विक एक्सेस में अक्सर उपयोग किए जाने वाले फ़ोल्डर दिखाएं
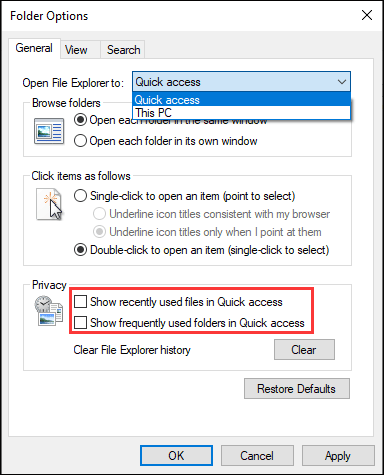
3. क्लिक करें लागू तथा ठीक परिवर्तन रखने के लिए।
4. उपरोक्त दो विकल्पों की जांच करने के लिए फिर से फ़ोल्डर विकल्प पर जाएं और फिर परिवर्तन रखें।
विंडोज 10 क्विक एक्सेस को फिर से सक्षम करने के बाद, आप जांच सकते हैं कि यह सामान्य रूप से काम कर सकता है या नहीं। यदि नहीं, तो अगले समाधान का प्रयास करना जारी रखें।
समाधान 2: हाल के ऐप डेटा को दो फ़ोल्डरों में हटाएं
दो फ़ोल्डर में हाल के ऐप डेटा को साफ़ करने के लिए, आप इन चरणों का पालन कर सकते हैं:
1. फ़ाइल एक्सप्लोरर खोलें।
2. पता बार में निम्नलिखित फ़ोल्डर पथ को कॉपी और पेस्ट करें और दबाएं दर्ज :
% AppData% Microsoft Windows हाल के AutomaticDestations
3. उस फोल्डर की सभी फाइलों को चुनें और फिर उन्हें डिलीट करें।
4. निम्न फ़ोल्डर में सभी फ़ाइलों को हटाने के लिए एक ही विधि का उपयोग करें:
% AppData% Microsoft Windows हाल के CustomDestations
अंत में, आपको अभी भी अपने कंप्यूटर को रिबूट करने की आवश्यकता है, यह देखने के लिए कि विंडोज 10 क्विक एक्सेस काम नहीं कर रहा है या धीमा मुद्दा तय हो गया है।
यदि यह समस्या अभी भी बनी हुई है, तो आपको अगले समाधान की कोशिश करने की आवश्यकता है।
समाधान 3: रजिस्ट्री के साथ विंडोज 10 क्विक एक्सेस को रीसेट करें
रजिस्ट्री के साथ विंडोज 10 क्विक एक्सेस को रीसेट कैसे करें, आपको इन चरणों का उपयोग करने की आवश्यकता है:
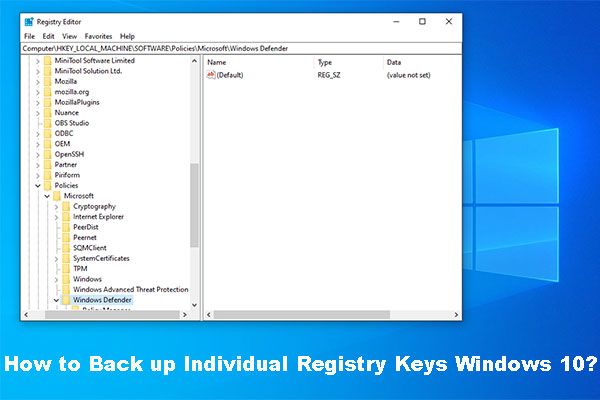 विंडोज 10 की व्यक्तिगत रजिस्ट्री कुंजी का बैकअप कैसे लें?
विंडोज 10 की व्यक्तिगत रजिस्ट्री कुंजी का बैकअप कैसे लें? क्या आप जानते हैं कि अलग-अलग रजिस्ट्री कुंजी विंडोज 10 का बैकअप कैसे लें? अब, यह पोस्ट आपको इस कार्य को करने के लिए चरण-दर-चरण मार्गदर्शन दिखाएगी।
अधिक पढ़ें1. दबाएं खिड़कियाँ बटन और आर खोलने के लिए एक ही समय में बटन Daud ।
2. प्रकार regedit रन बॉक्स में और दबाएँ दर्ज खोलना पंजीकृत संपादक ।
3. निम्नलिखित पथ पर जाएं:
HKEY_CURRENT_USER Software Microsoft Windows CurrentVersion Explorer Ribbon
4. खोजो काित इित बाएं पैनल पर और इसे हटाएं।
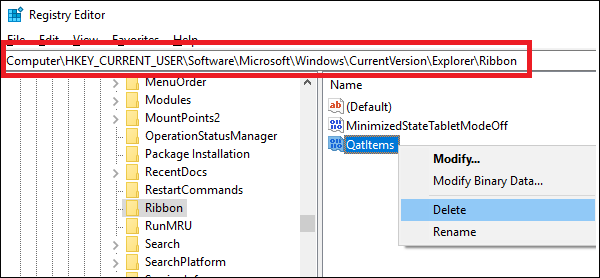
फिर, आप रजिस्ट्री संपादक को यह देखने के लिए छोड़ सकते हैं कि विंडोज 10 क्विक एक्सेस सामान्य रूप से काम कर सकता है या नहीं।
![विंडोज पर कटिंग करना छोड़ दें? इन समाधानों की कोशिश करो! [मिनीटुल न्यूज़]](https://gov-civil-setubal.pt/img/minitool-news-center/58/discord-keeps-cutting-out-windows.jpg)

![पूर्ण सॉल्वड - DISM त्रुटि 87 विंडोज 10/8/7 के लिए 6 समाधान [मिनीटूल टिप्स]](https://gov-civil-setubal.pt/img/backup-tips/03/full-solved-6-solutions-dism-error-87-windows-10-8-7.png)
![विंडोज पर विंडोज कुंजी को अक्षम करने के 3 तरीके [मिनीटूल न्यूज]](https://gov-civil-setubal.pt/img/minitool-news-center/95/3-ways-disable-windows-key-windows.jpg)









![कैसे ठीक करें: एंड्रॉइड रिसीविंग टेक्स नहीं (7 सरल तरीके) [MiniTool News]](https://gov-civil-setubal.pt/img/minitool-news-center/71/how-fix-android-not-receiving-texts.png)
![विंडोज़ 10 11 पर नया एसएसडी स्थापित करने के बाद क्या करें? [7 कदम]](https://gov-civil-setubal.pt/img/partition-disk/00/what-to-do-after-installing-new-ssd-on-windows-10-11-7-steps-1.jpg)


![सिस्टम 32 निर्देशिका क्या है और आपको इसे क्यों नहीं हटाना चाहिए? [मिनीटुल विकी]](https://gov-civil-setubal.pt/img/minitool-wiki-library/76/what-is-system-32-directory.png)

![डिस्क हस्ताक्षर टकराव क्या है और इसे कैसे ठीक करें? [मिनीटूल न्यूज़]](https://gov-civil-setubal.pt/img/minitool-news-center/25/what-is-disk-signature-collision.png)