बिना डेटा लॉस (सॉल्वड) [मिनीटूल टिप्स] के बिना 'हार्ड ड्राइव नॉट अप शो' को कैसे ठीक करें
How Fixhard Drive Not Showing Upwithout Data Loss
सारांश :

क्या आप अब भी 'हार्ड ड्राइव नहीं दिखाने' के मुद्दे से परेशान हैं? यह लेख आपको दिखाएगा कि प्रोबेलम को 'हार्ड ड्राइव को न दिखाने' के लिए कैसे करें। इसके अलावा, मुद्दा 'हार्ड ड्राइव नहीं दिखा रहा' डेटा हानि हो सकती है। लेकिन, चिंता मत करो! MiniTool Power Data Recover, profesional data recovery software का एक टुकड़ा, आपको खोए हुए डेटा को वापस पाने में मदद कर सकता है।
त्वरित नेविगेशन :
हार्ड ड्राइव नहीं दिखा रहा है
बड़े पैमाने पर महत्वपूर्ण डेटा युक्त हार्ड ड्राइव मेरा कंप्यूटर या विंडोज एक्सप्लोरर में दिखाई नहीं दे रहा है? क्या आपने कभी इस समस्या का सामना किया है?
यह माना जाता है कि कई उपयोगकर्ताओं को ऊपर उल्लिखित स्थिति का सामना करना पड़ा है। आइए answer.microsoft.com से एक वास्तविक उदाहरण देखें:
मेरी दूसरी हार्ड ड्राइव मेरे कंप्यूटर में दिखाई नहीं दे रही है। हार्ड ड्राइव एक गुलाम था जिसे मैंने दुर्घटनाग्रस्त होने के बाद अपनी पुरानी XP मशीन से निकाल लिया था। मैंने इसे पहले अपनी नई विस्टा मशीन में स्थापित किया था और यह काम कर रहा था, लेकिन फिर मुझे ओएस को फिर से स्थापित करना पड़ा और तब से यह दिखाई नहीं दिया। मैंने यह सुनिश्चित करने के लिए डबल जाँच की है कि यह एक दास ड्राइव के रूप में सेट किया गया था और यह है। यह बायोस, डिवाइस मैनेजर और डिस्क प्रबंधन में दिखाई देता है, मेरे कंप्यूटर में नहीं। डिस्क प्रबंधन में कुछ भी नहीं दिखाया जा रहा है और ड्राइव का कहना है कि यह स्वस्थ है। डिवाइस मैनेजर में यह कहता है कि डिवाइस ठीक से काम कर रहा है। मैंने इसे डिस्क प्रबंधन में सिर्फ एक ड्राइव लेटर देने की कोशिश की है, लेकिन जब मैं इस पर राइट क्लिक करता हूं तो मेरे पास एकमात्र विकल्प मदद है। मैंने ड्राइवरों को अपडेट करने की भी कोशिश की है, और यह कहता है कि वे अद्यतित हैं। मैंने हार्ड ड्राइव को अक्षम और सक्षम करने की कोशिश की है। मैंने इसे अनइंस्टॉल करने की भी कोशिश की है। जब मैंने पुनः आरंभ किया तो उसने इसका पता लगाया और ड्राइवरों को पुनः स्थापित किया, लेकिन मैं अभी भी इसे अपने कंप्यूटर में नहीं दिखा सकता। answers.microsoft.com
मेरा कंप्यूटर या विंडोज एक्सप्लोरर में हार्ड ड्राइव (बाहरी हार्ड ड्राइव या USB हार्ड ड्राइव सहित) क्यों नहीं दिखाई देता है? क्या आप जानते हैं कि इस मुद्दे से कैसे निपटा जाए? इसके अलावा, जब हम दिखाई नहीं दे रहे हैं तो क्या हम हार्ड ड्राइव से डेटा रिकवर कर सकते हैं?
इन सवालों के जवाब जानना चाहते हैं? यहाँ हम हैं!
क्यों हार्ड ड्राइव नहीं दिखा रहा है और कैसे ठीक करने के लिए
प्रश्नावली सर्वेक्षण और प्रयोग के परिणाम के अनुसार, हम पाते हैं कि कई कारक हैं जो 'हार्ड ड्राइव को नहीं दिखा रहे हैं' समस्या का कारण बन सकते हैं, जिसमें गलत ऑपरेशन, कंप्यूटर वायरस आक्रमण, और हार्ड ड्राइव पत्र गायब होना, और इसी तरह शामिल हैं।
आइए विवरणों पर चर्चा करें।
केस 1- हार्ड ड्राइव इनिशियल नहीं है
जैसा कि हम जानते हैं, एक बार हार्ड ड्राइव अनइंस्टॉलिज्ड के रूप में दिखाता है, हम इसे विंडोज एक्सप्लोरर में देखने में असमर्थ हैं, और इसकी फाइलों तक नहीं पहुंच सकते हैं। और कई कारण (जैसे कि वायरस आक्रमण, मास्टर बूट रिकॉर्ड भ्रष्टाचार, खराब क्षेत्र, और इसी तरह) डिस्क को आरंभिक नहीं कर सकते हैं।
उपाय
इस समस्या को हल करने के लिए, आप uninitialized डिस्क पर राइट-क्लिक कर सकते हैं, और फिर इसे फिर से उपयोग करने के लिए इसे आरंभ करने के लिए आरंभिक डिस्क चुनें।
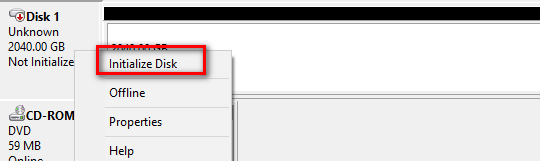
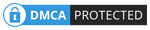
यदि अचानक परिवर्तन के कारण आपकी डिस्क को अब प्रारंभ नहीं किया गया है, तो हम आपको तुरंत डिस्क को प्रारंभ करने का सुझाव नहीं देंगे। इसके विपरीत, आपने इससे अपने सभी लापता डेटा को बेहतर ढंग से पुनर्प्राप्त किया था, और फिर इसे फिर से उपयोग करने योग्य बनाने के लिए इसे प्रारंभ करें। अन्यथा, मूल डेटा हमेशा के लिए खो जाएगा। यहां, यदि आप नहीं जानते कि खोए हुए डेटा को पूरी तरह से कैसे प्राप्त किया जाए, तो आप उपयोग करने का प्रयास कर सकते हैं मिनीटूल पावर डेटा रिकवरी अपने उत्कृष्ट प्रदर्शन, सरल ऑपरेशन और उच्च सुरक्षा के कारण।
सम्बंधित: बाहरी हार्ड ड्राइव पर हल-डिस्क अज्ञात नहीं प्रारंभिक समस्या
केस 2 - हार्ड ड्राइव लेटर मिसिंग है
एक ड्राइव अक्षर Z के माध्यम से एक एकल वर्णमाला वर्ण है जिसे कंप्यूटर में एक भौतिक ड्राइव या ड्राइव विभाजन को सौंपा गया है। और यदि आप अपने हार्ड ड्राइव को माई कंप्यूटर या विंडोज एक्सप्लोरर में देखना चाहते हैं, तो आपको इसे एक ड्राइव लेटर के साथ असाइन करना चाहिए। एक बार जब ड्राइव लेटर गायब हो जाता है, तो आप 'हार्ड ड्राइव को नहीं दिखा रहे हैं' समस्या का सामना करेंगे।

उपाय
इस समस्या को हल करने के लिए, आप इसके लिए एक ड्राइव लेटर असाइन कर सकते हैं। विंडोज बिल्ट-इन डिस्क प्रबंधन के साथ-साथ मिनीटूल पार्टिशन विजार्ड जैसे सॉफ्टवेयर का विभाजन भी इस पर एक नया ड्राइव अक्षर जोड़ने में मदद कर सकता है।
क्लिक यहाँ विंडोज में गुम ड्राइव अक्षर वापस पाने के कई तरीके सीखने के लिए।
केस 3 - हार्ड ड्राइव छिपा हुआ है
अब, कुछ उपयोगकर्ता डेटा की सुरक्षा के लिए अपनी हार्ड ड्राइव को छुपाने के लिए मिनीटूल पार्टिशन विज़ार्ड जैसे थर्ड-पार्टी सॉफ्टवेयर को चालू करना चाहते हैं। हालाँकि, एक बार गलती से बड़े पैमाने पर महत्वपूर्ण डेटा वाले ड्राइव को छिपा दिया जाता है, तो हमें क्या करना चाहिए क्योंकि यह ड्राइव विंडोज एक्सप्लोरर में दिखाई नहीं दे रहा है?
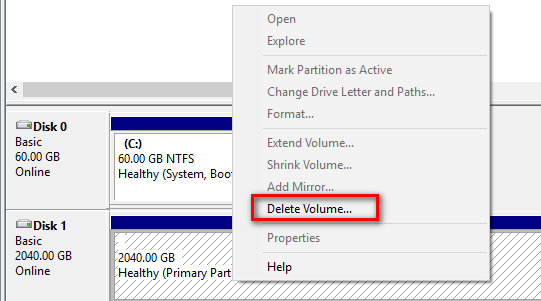
उपाय
यदि ड्राइव गलती से छिपा हुआ है, तो हमें क्या करना चाहिए क्योंकि डिस्क प्रबंधन केवल ऑफ़र करता है वॉल्यूम हटाएं साथ ही सुविधा मदद सुविधा, जैसा कि ऊपर दिखाया गया है? क्या हम छुपी हुई मात्रा को हटा सकते हैं, और एक नया बना सकते हैं? बिलकुल हम कर सकते हैं! लेकिन, इस विधि से डेटा हानि होगी।
चेतावनी: नया बनाने के लिए इसे हटाने से पहले आपने छिपी हुई ड्राइव से डेटा को पुनर्प्राप्त करना बेहतर समझा। ध्यान दें: वैकल्पिक रूप से, आप डेटा खोने के बिना विंडोज में छिपी हार्ड ड्राइव को दिखाने के लिए मिनीटूल विभाजन विज़ार्ड का उपयोग करने का प्रयास कर सकते हैं क्योंकि यह उपकरण आपकी मदद कर सकता है छिपाने / अनहाइड ड्राइव आसानी से और सुरक्षित रूप से।केस 4 - हार्ड ड्राइव असंबद्ध हो जाता है
आइए एक सच्चे उदाहरण से शुरू करें:
मेरा बाहरी USB 3.0 HD कल पूरी तरह से काम कर रहा था। हालाँकि, आज अचानक एक ड्राइव नाम के बिना एक 'अनअलोकेटेड' ड्राइव बन गया। मैं ड्राइव का पता लगाने में सक्षम हूं लेकिन मेरे पास इसे एक्सेस करने का कोई तरीका नहीं है।
एकमात्र उपाय जो मैंने अब तक आज़माया है वह है HD को दूसरे कंप्यूटर के साथ एक्सेस करना। लेकिन, परिणाम उन कंप्यूटरों के साथ समान हैं। मैंने कुछ और नहीं किया है ...
यहाँ समस्या का एक स्क्रीनशॉट है:
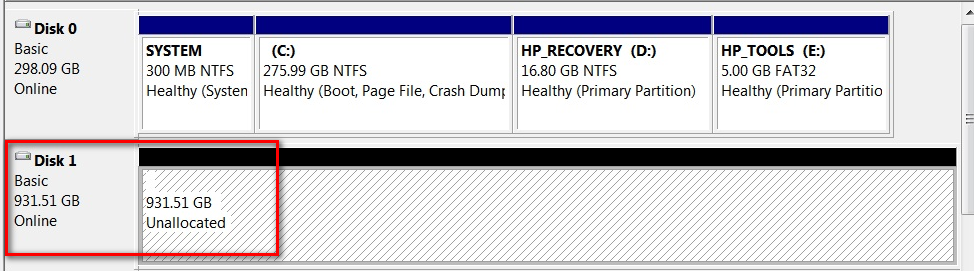
इस मामले में, हमें क्या करना चाहिए? क्या हम मूल डेटा खोए बिना इस समस्या को प्रभावी ढंग से हल कर सकते हैं?
उपाय
यदि आपकी हार्ड डिस्क की जगह असंबद्ध में बदल जाती है, तो आपको इस डिस्क पर नई मात्रा बनाने और इसे विंडोज एक्सप्लोरर में प्रदर्शित करने की अनुमति है। हालाँकि, इस समाधान से डेटा हानि हमेशा के लिए हो जाएगी।
इसके अतिरिक्त, आपको अत्यधिक अनुशंसा की जाती है असंबद्ध ड्राइव से डेटा पुनर्प्राप्त करें कुछ और करने से आगे। MiniTool Power Data Recovery की सिफारिश यहां की गई है क्योंकि यह सभी में एक उपकरण TOPTENREVIEWS पर शीर्ष 10 डेटा रिकवरी सॉफ़्टवेयर के रूप में सम्मानित किया गया है।
केस 5 - बाहरी हार्ड ड्राइव की पहचान नहीं है
एक अन्य स्थिति यह भी है कि हार्ड ड्राइव (विशेष रूप से बाहरी हार्ड ड्राइव जैसे USB हार्ड ड्राइव) My Computer या Windows Explorer में दिखाई नहीं दे रही है। और, आपको एक चेतावनी मिलेगी कि डिवाइस को मान्यता प्राप्त नहीं है।
तथ्य की बात के रूप में, यह मुद्दा विभिन्न कारणों से हो सकता है, जिसमें वर्तमान में लोड किए गए यूएसबी ड्राइवर अस्थिर या भ्रष्ट हो गए हैं। डिवाइस के बारे में अधिक जानकारी के लिए मान्यता प्राप्त त्रुटि नहीं, कृपया देखें त्रुटि: जब आप USB बाह्य हार्ड ड्राइव तक पहुँचने का प्रयास करते हैं तो 'USB डिवाइस पहचाना नहीं जाता' ।
उपाय
यहां, 'बाहरी हार्ड ड्राइव मान्यता प्राप्त नहीं है' त्रुटि को ठीक करने के लिए, आप नीचे दिए गए तरीकों की कोशिश कर सकते हैं।
विधि 1: कंप्यूटर को पुनरारंभ करें
अपने USB को अनप्लग करें, अपने कंप्यूटर को पुनरारंभ करें और प्लग इन करें और देखें कि क्या यह अब काम करता है।
विधि 2: अद्यतन डिवाइस ड्राइवर
ओपन कंट्रोल पैनल> प्रिंटर और डिवाइस। जांचें कि क्या आप अज्ञात USB डिवाइस या अज्ञात डिवाइस के लिए कोई प्रविष्टि देख सकते हैं। इसके गुण खोलें और यदि अद्यतन उपलब्ध पाया जाता है, तो उसके ड्राइवर को अपडेट करें।
......
टिप: हमारी पिछली पोस्ट USB फ्लैश ड्राइव मान्यता प्राप्त नहीं है - बहुत चिंता न करें इस मुद्दे के बारे में अधिक जानकारी प्राप्त करने में आपकी सहायता करने के लिए यहां अनुशंसा की गई है।केस 6 - हार्ड ड्राइव में गलत फाइल सिस्टम है
अंतिम लेकिन कम से कम, यदि आपकी हार्ड ड्राइव गलत फाइल सिस्टम के साथ विभाजित है, तो आप इसे My Computer या Windows Explorer में नहीं देख सकते। उदाहरण के लिए, आपने ड्राइव को फॉर्मेट के साथ स्वरूपित किया होगा ext4 लिनक्स या फाइल सिस्टम एचएफएस प्लस एक मैक से फ़ाइल सिस्टम। विंडोज इन फाइल सिस्टम को नहीं पढ़ सकता है। लेकिन, आप डिस्क प्रबंधन में इस ड्राइव को नीचे दिखाए अनुसार देख सकते हैं:
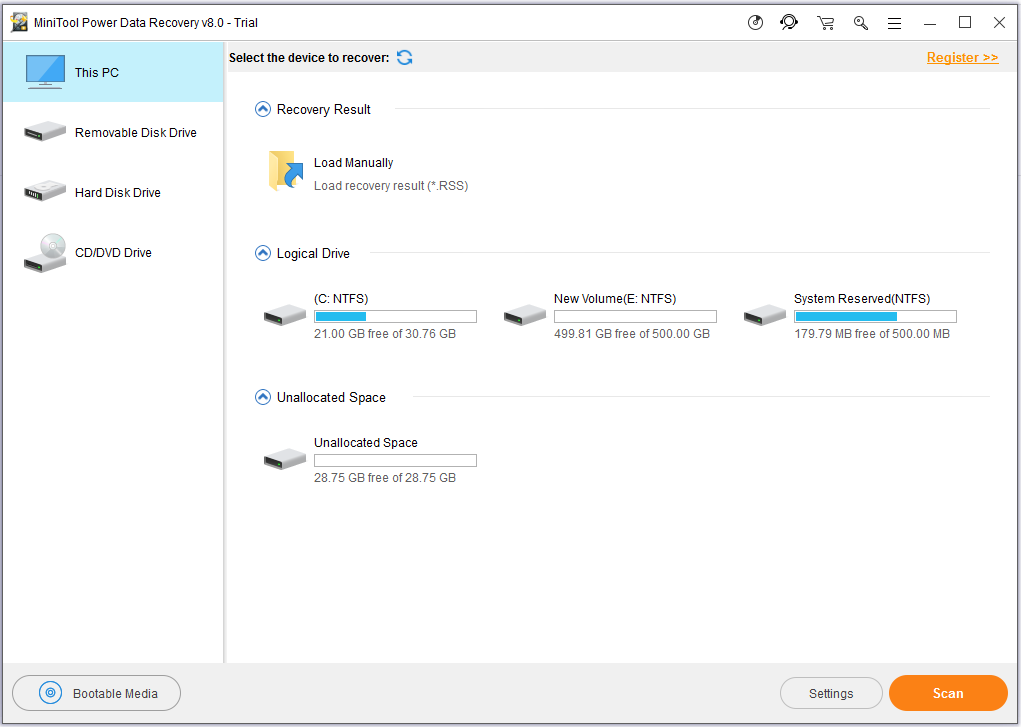
उपाय
इस समस्या को हल करने के लिए, आप इस ड्राइव को हटा सकते हैं, और फिर नए NTFS फ़ाइल सिस्टम या पुराने FAT32 फ़ाइल सिस्टम के साथ एक नया विभाजन बना सकते हैं ताकि Windows इसे पहचान सके।
ध्यान दें: आपको पहले से गलत फ़ाइल सिस्टम के साथ ड्राइव से डेटा को पुनर्प्राप्त करने का दृढ़ता से सुझाव दिया गया है। अन्यथा मूल डेटा हमेशा के लिए खो सकता है।यहां, हम आपसे एक और मामला साझा करना चाहते हैं।
कभी-कभी, आप पाएंगे कि आप अपने NTFS ड्राइव को किसी अन्य डिवाइस, जैसे कि डीवीडी प्लेयर, स्मार्ट टीवी, गेम कंसोल या मीडिया सेंटर डिवाइस से एक्सेस नहीं कर सकते। ऐसा इसलिए है क्योंकि कई डिवाइस, यहां तक कि माइक्रोसॉफ्ट के अपने Xbox 360, Windows NTFS फाइल सिस्टम को नहीं पढ़ सकते हैं। और, वे केवल पुराने FAT32 फ़ाइल सिस्टम के साथ स्वरूपित ड्राइव तक पहुँच सकते हैं। इस समस्या को ठीक करने के लिए, बस इसे FAT32 में बदलें।
![रोमांचक समाचार: सीगेट हार्ड ड्राइव डेटा रिकवरी सरल है [मिनीटूल टिप्स]](https://gov-civil-setubal.pt/img/data-recovery-tips/54/exciting-news-seagate-hard-drive-data-recovery-is-simplified.jpg)



![CHKDSK / एफ या / आर | CHKDSK / F और CHKDSK / R के बीच अंतर [मिनीटूल टिप्स]](https://gov-civil-setubal.pt/img/data-recovery-tips/09/chkdsk-f-r-difference-between-chkdsk-f.jpg)








![अंगूठे ड्राइव बनाम फ्लैश ड्राइव: उनकी तुलना करें और एक विकल्प बनाएं [मिनीटूल टिप्स]](https://gov-civil-setubal.pt/img/disk-partition-tips/92/thumb-drive-vs-flash-drive.jpg)
!['कंप्यूटर रैंडमली रीस्टार्ट' को कैसे ठीक करें? (फाइल रिकवरी पर ध्यान दें) [मिनीटूल टिप्स]](https://gov-civil-setubal.pt/img/data-recovery-tips/51/how-fixcomputer-randomly-restarts.jpg)




![क्या मैं Windows 10 पर Windows10Upgrade Folder डिलीट कर सकता हूं? [मिनीटूल न्यूज़]](https://gov-civil-setubal.pt/img/minitool-news-center/27/can-i-delete-windows10upgrade-folder-windows-10.jpg)