विंडोज़ मॉड्यूल इंस्टालर वर्कर के उच्च सीपीयू उपयोग को त्वरित रूप से ठीक करें
Quick Fix Windows Modules Installer Worker High Cpu Usage
क्या आप जानते हैं कि विंडोज़ मॉड्यूल इंस्टालर वर्कर क्या है और यह सीपीयू का अधिक स्थान क्यों लेता है? यदि आप नहीं जानते तो कोई बात नहीं. यह पोस्ट आपको उपरोक्त सभी सवालों के जवाब बताएगी। इसके अलावा, यह आपको समस्या को हल करने के लिए 6 प्रभावी तरीके प्रदान करेगा। प्रत्येक विधि के चरण पर ध्यान दें।
इस पृष्ठ पर :- विंडोज़ मॉड्यूल इंस्टालर वर्कर के बारे में
- इसका CPU उपयोग इतना अधिक क्यों है?
- निष्कर्ष
- विंडोज़ मॉड्यूल इंस्टालर वर्कर अक्सर पूछे जाने वाले प्रश्न
विंडोज़ मॉड्यूल इंस्टालर वर्कर उच्च CPU उपयोग विंडोज़ कंप्यूटर का उपयोग करने वाले लोगों के लिए यह एक सामान्य घटना है। यहां एक वास्तविक उदाहरण है जिसका लोगों को सामना करना पड़ता है। अब, इसके कारणों और प्रतिक्रियात्मक समाधानों को खोजने का समय आ गया है।

विंडोज़ मॉड्यूल इंस्टालर वर्कर के बारे में
विंडोज़ मॉड्यूल इंस्टालर वर्कर (TiWorker.exe), माइक्रोसॉफ्ट ऑपरेटिंग सिस्टम का एक हिस्सा, एक सिस्टम बैकग्राउंड प्रोग्राम है। यह विंडोज़ अपडेट (स्वचालित रूप से) पर लागू होता है और माइक्रोसॉफ्ट द्वारा जारी कुछ इंस्टॉलेशन प्रोग्राम इंस्टॉल करता है, सिस्टम फ़ाइलों को ठीक करता है या बदलता है।
इसके अलावा, यह सिस्टम को नियमित रूप से बनाए रखेगा जैसे अस्थायी फ़ाइलों को हटाना, सिस्टम डिस्क फ़्रेग्मेंटेशन को प्रबंधित करना, डिस्क एंटीवायरस और निर्धारित समय के अनुसार अन्य अनुकूलन। सामान्य तौर पर, विंडोज 8 को नए इंस्टॉल करने के बाद या जब सिस्टम अभी बूट हो रहा हो तो कंप्यूटर को चालू करने और चलाने में काफी समय लगेगा।
जब आपका कंप्यूटर इंटरनेट से कनेक्ट होगा तो यह सिस्टम टूल तुरंत बैकग्राउंड में चलेगा ताकि यह जांचा जा सके कि अपडेट करने के लिए विंडोज या अन्य प्रोग्राम उपलब्ध हैं या नहीं।
यहां पढ़ें, आपको विंडोज़ मॉड्यूल इंस्टॉलर वर्कर उच्च सीपीयू उपयोग समस्या के साथ कोई कनेक्शन नहीं मिल सकता है, लेकिन यदि आप पोस्ट पढ़ना जारी रखेंगे तो यह बहुत स्पष्ट होगा।
इसका CPU उपयोग इतना अधिक क्यों है?
हालाँकि विंडोज़ मॉड्यूल इंस्टालर वर्कर के कुछ फायदे हैं, लेकिन इसके नुकसान भी हैं। विशेष रूप से, विंडोज़ मॉड्यूल इंस्टॉलर वर्कर उच्च सीपीयू उपयोग समस्या बहुत गंभीर है।
टूल स्वचालित रूप से विंडोज़ अपडेट की जांच और इंस्टॉल करता है। यह आपके CPU का 50% से अधिक भाग घेरता है।
बहुत अधिक सीपीयू स्थान घेरने से कंप्यूटर की गति कम हो सकती है और पीसी का प्रदर्शन प्रभावित हो सकता है। तो, इसका CPU उपयोग इतना अधिक क्यों है? इसका जवाब आपको आगे दिखाया जाएगा.
विंडोज़ मॉड्यूल इंस्टालर वर्कर लगातार हार्ड तक पहुंच प्राप्त करेगा डिस्क ड्राइव जब सिस्टम कुछ सिस्टम मॉड्यूल स्थापित करता है, तो विंडोज अपडेट स्वचालित रूप से अपडेट किए गए सॉफ़्टवेयर को डाउनलोड और इंस्टॉल कर रहा है और अपडेट इंस्टॉलेशन विफल हो जाता है, जिससे 100﹪ डिस्क उपयोग होता है।
यह बताया गया है कि विंडोज़ मॉड्यूल इंस्टॉलर वर्कर Win10 में समय-समय पर उच्च CPU उपयोग त्रुटि होती है, लेकिन यह सामान्य है। यह बुरी खबर है, लेकिन अच्छी खबर यह है कि आप इसे ठीक कर सकते हैं।
यदि आप इस त्रुटि को ठीक करना चाहते हैं, तो आपको इस पोस्ट में रुचि हो सकती है: विंडोज़ 10 टास्क मैनेजर पर 100% डिस्क उपयोग के लिए 12 युक्तियाँ
विंडोज़ मॉड्यूल इंस्टालर वर्कर को ठीक करने के लिए 6 समाधान
जैसा कि आप जानते हैं, विंडोज़ मॉड्यूल इंस्टॉलर वर्कर कुछ समस्याएं पैदा कर सकता है, यहां तक कि आपके सामान्य उपयोग को भी प्रभावित कर सकता है। यहां इसे ठीक करने की जरूरत आ गई है. निम्नलिखित भाग में कई विधियाँ दी जाएंगी। यदि आप समस्या को तत्काल ठीक करना चाहते हैं, तो कृपया पाठ को ध्यान से पढ़ें।
आप उन तरीकों को एक-एक करके तब तक आज़मा सकते हैं जब तक कि आप Windows मॉड्यूल इंस्टालर वर्कर के कारण उत्पन्न उच्च CPU उपयोग की समस्या का समाधान नहीं कर लेते।
समाधान 1: विंडोज़ इंस्टालर स्टार्टअप प्रकार को मैनुअल के रूप में बदलें
चूंकि विंडोज मॉड्यूल इंस्टालर वर्कर आपके कंप्यूटर पर गंभीर परिणाम देता है, इसलिए आप जल्द से जल्द विंडोज मॉड्यूल इंस्टालर वर्कर को अक्षम या बंद करना चाह सकते हैं। यह विधि कुछ वेबसाइटों द्वारा भी अनुशंसित है, लेकिन यह क्रिया विंडोज़ इंस्टॉलेशन को रोक देगी और सामान्य रूप से अपडेट हो जाएगी।
इससे भी महत्वपूर्ण बात यह है कि एक बार जब आप विंडोज मॉड्यूल इंस्टालर वर्कर को अक्षम कर देते हैं, तो आपका कंप्यूटर समय पर अपडेट नहीं हो पाता है और सिस्टम खतरों और वायरस के प्रति अधिक संवेदनशील हो जाता है। इसलिए, बेहतर होगा कि आप इसे अक्षम या बंद न करें।
इसके बजाय, आपको विंडोज़ मॉड्यूल इंस्टालर वर्कर को मैनुअल के रूप में समायोजित करना चाहिए। इस तरह, आपका कंप्यूटर एक ही समय में सीपीयू और डिस्क उपयोग दोनों से बिजली बचा सकता है। हालाँकि, चूंकि अपडेट स्वचालित रूप से डाउनलोड नहीं होंगे, आप सप्ताह या महीने में एक बार विंडोज़ को मैन्युअल रूप से अपडेट करना चुन सकते हैं।
यहां विंडोज मॉड्यूल इंस्टालर वर्कर को मैनुअल के रूप में समायोजित करने के चरण दिए गए हैं:
चरण 1: दबाएँ खिड़कियाँ प्लस आर प्रबंधन विंडो खोलने के लिए कुंजी. प्रकार सेवाएं.एमएससी और क्लिक करें ठीक है विंडोज़ सेवाएँ खोलने के लिए पॉप-अप विंडो में।
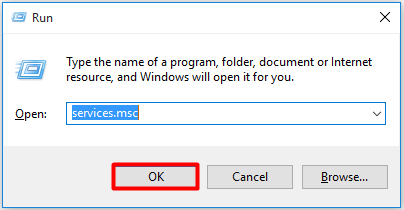
चरण 2: खोजें विंडोज़ मॉड्यूल इंस्टालर वर्कर सबसे पहले सेवा सूची में। फिर इसे राइट क्लिक करें और चुनें गुण ड्रॉप-डाउन मेनू से या बस विंडोज़ मॉड्यूल इंस्टालर वर्कर सेवा पर डबल क्लिक करें।
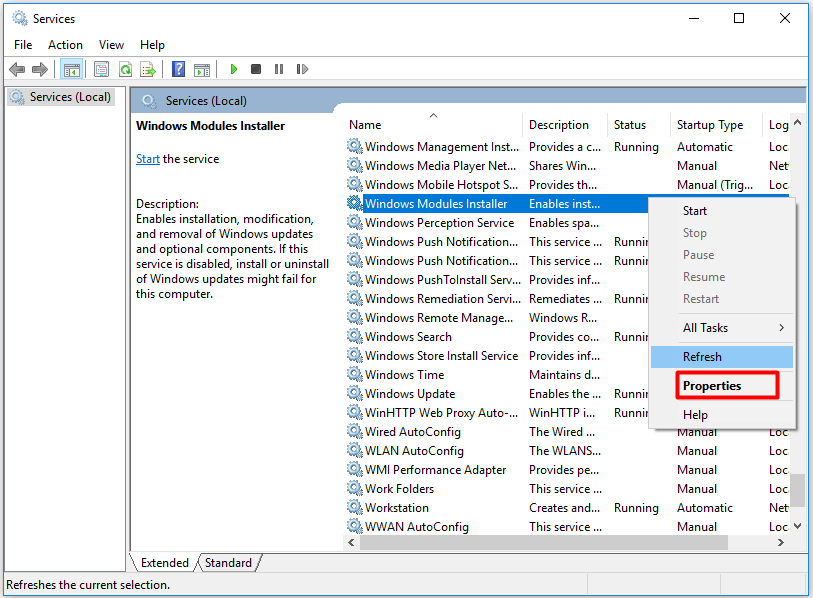
चरण 3: क्लिक करें नियमावली से विकल्प स्टार्टअप प्रकार सूची बनाएं और क्लिक करें ठीक है .
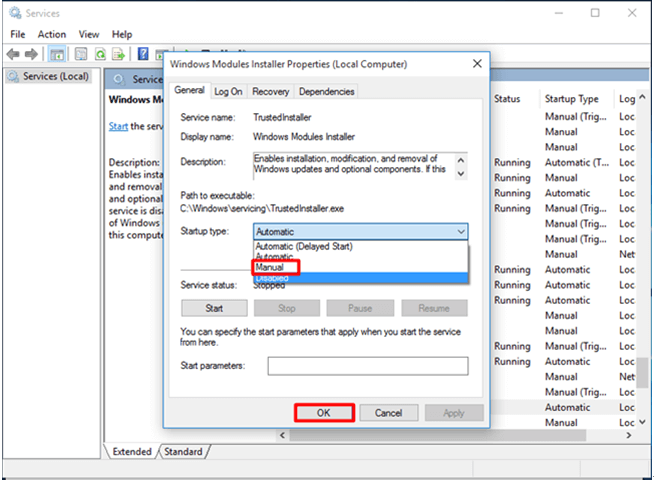
समाधान 2: TiWorker.exe प्रक्रिया को समाप्त करें
यदि आप पाते हैं कि Windows मॉड्यूल इंस्टालर वर्कर को मैन्युअल के रूप में बदलने के बाद भी त्रुटि मौजूद है, तो आप कार्य प्रबंधक के माध्यम से TiWorker.exe प्रक्रिया को समाप्त करने का प्रयास कर सकते हैं। विंडोज़ मॉड्यूल इंस्टॉलर वर्कर एंड टास्क त्रुटि से छुटकारा पाने में आपकी सहायता कर सकता है।
बख्शीश: यदि आपको कार्य प्रबंधक द्वारा उत्तर न देने की समस्या का सामना करना पड़ता है, तो यह लेख आपके लिए उपयोगी हो सकता है: शीर्ष 8 तरीका: विंडोज 7/8/10 पर काम नहीं कर रहे टास्क मैनेजर को ठीक करें .TiWorker.exe को ठीक करने के विशिष्ट चरण नीचे दिखाए गए हैं। आप गाइड के अनुसार चरण दर चरण काम कर सकते हैं।
चरण 1: क्लिक करने के बाद शुरू बटन, चुनें कार्य प्रबंधक मेनू सूची में.
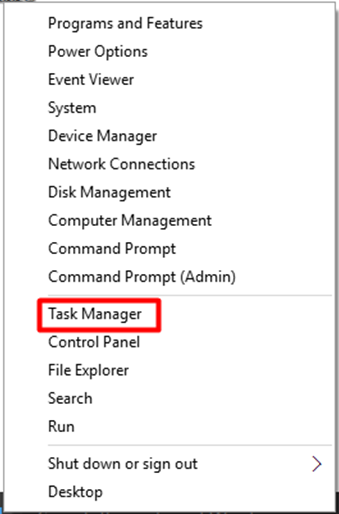
चरण 2: प्रक्रिया सूची को नीचे छोड़ें विवरण TiWorker.exe खोजने के लिए टैब। क्लिक कार्य का अंत करें TiWorker.exe फ़ाइल पर राइट क्लिक करने के बाद।
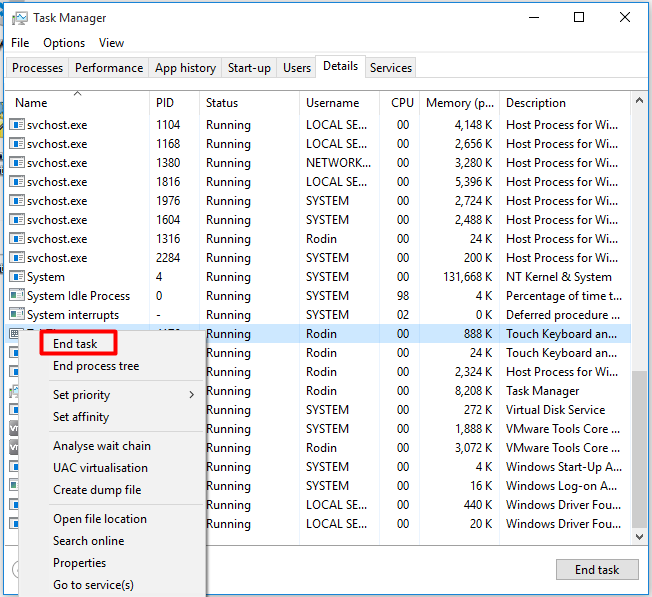
समाधान 3: सॉफ़्टवेयर वितरण फ़ोल्डर हटाएँ
आमतौर पर, विंडोज़ अपडेट को डाउनलोड और स्टोर करता है सॉफ़्टवेयर वितरण फ़ोल्डर . चूँकि डाउनलोड की गई अद्यतन फ़ाइलें सही ढंग से इंस्टॉल नहीं हो पाती हैं, इसलिए वे दूषित Windows अद्यतन फ़ाइलें Windows मॉड्यूल इंस्टालर वर्कर को उच्च CPU उपयोग की ओर ले जाती हैं। इसलिए, सॉफ़्टवेयर वितरण फ़ोल्डर को हटाना भी त्रुटि को ठीक करने का एक तरीका है। इस विधि को अपनाना बहुत आसान है.
Windows मॉड्यूल इंस्टालर वर्कर उच्च CPU उपयोग समस्या को ठीक करने के लिए सॉफ़्टवेयर वितरण फ़ोल्डर को हटाने के लिए नीचे दिए गए चरणों का पालन करें।
चरण 1: दबाएँ खिड़कियाँ और आर एक ही समय में कुंजी दबाएं, फिर टाइप करें सेवाएं.एमएससी पॉप-अप विंडो में.
चरण 2: खोजें विंडोज़ अपडेट सेवा सूची से विकल्प चुनें और सेवा बंद करें।
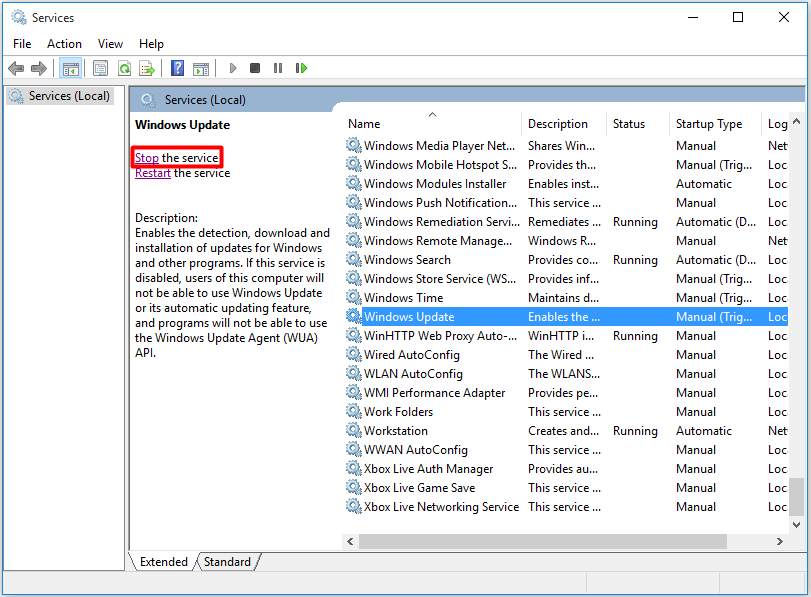
चरण 3: क्लिक करें ठीक है टाइप करने के बाद बटन सी:विंडोज़ रन विंडो में कमांड।
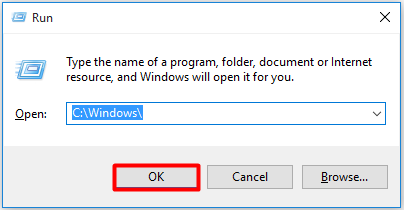
चरण 4: SoftwareDsitribution फ़ोल्डर ढूंढने के लिए Windows फ़ाइलों को नीचे स्क्रॉल करें, फिर उसे हटा दें।
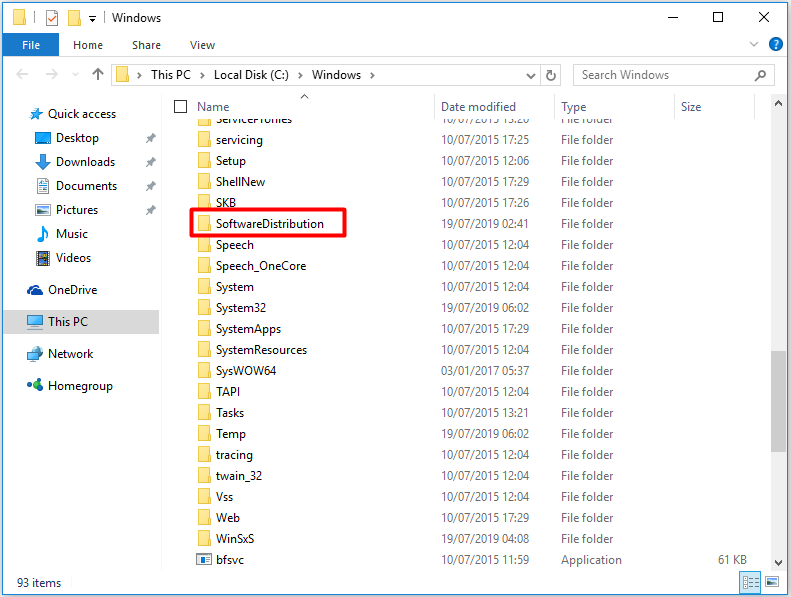
चरण 5: अपने कंप्यूटर को रीबूट करें और विंडोज अपडेट की जांच करें। उसके बाद, आप जांच सकते हैं कि उच्च CPU उपयोग ठीक हो गया है या नहीं। यदि इसका कोई प्रभाव नहीं पड़ता है, तो आपको दूसरा तरीका आज़माने की आवश्यकता हो सकती है।
फिक्स 4: विंडोज अपडेट ट्रबलशूटर का उपयोग करें
विंडोज़ अद्यतन समस्यानिवारक विंडोज़ अपडेट से संबंधित समस्याओं के निदान और समस्या निवारण के लिए एक उपयोगी उपकरण है। हालाँकि यह सभी समस्याओं को हल करने में असमर्थ है, फिर भी यह कुछ कंप्यूटर समस्याओं को ठीक करने के लिए एक लोकप्रिय उपकरण है। इसके अलावा, इसे संचालित करना काफी आसान है।
समस्या निवारण शुरू करने के लिए आपको बस कुछ चरणों की आवश्यकता है।
चरण 1: खोज विंडो में कंट्रोल पैनल टाइप करें, फिर कंट्रोल पैनल पेज खोलें। खोजो समस्या निवारण से सभी नियंत्रण पैनल आइटम पृष्ठ।
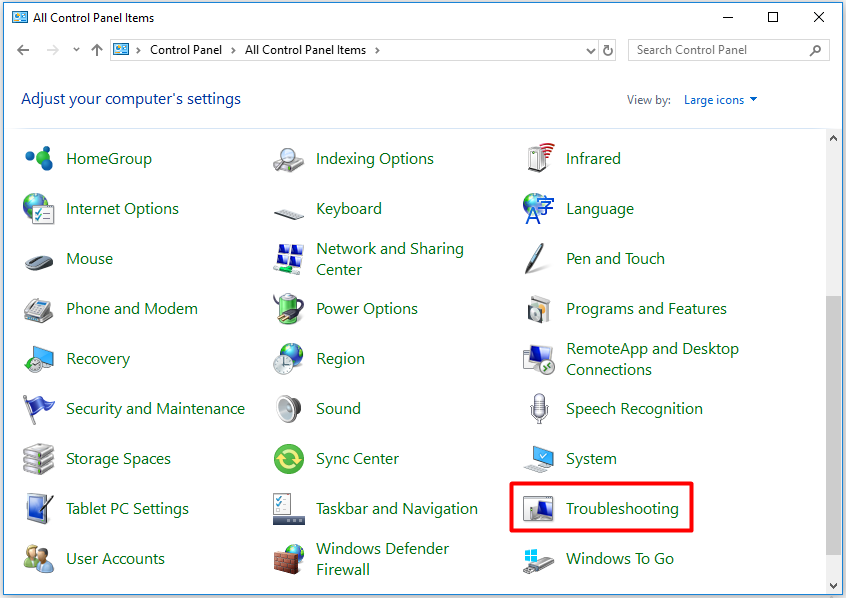
चरण 2: चुनें Windows अद्यतन के साथ समस्याएँ ठीक करें नीचे लिंक करें सिस्टम और सुरक्षा में समस्या निवारण पृष्ठ।
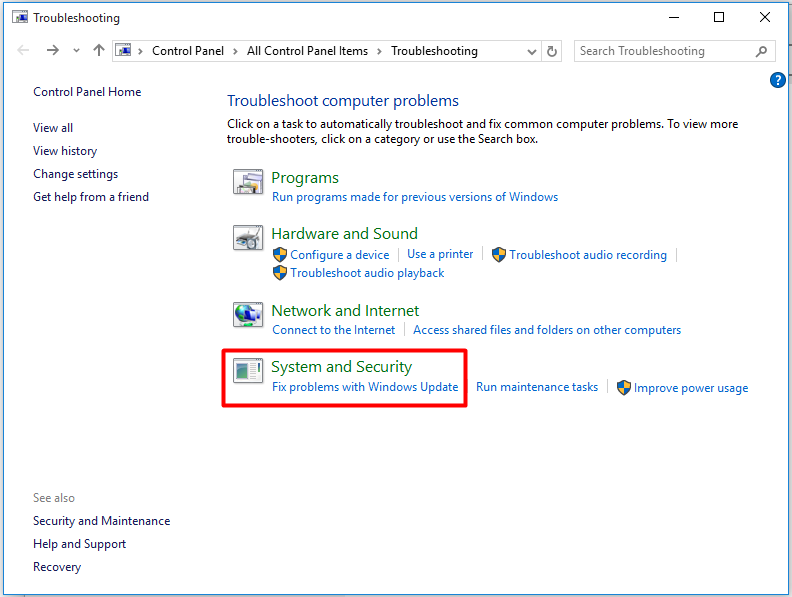
चरण 3: क्लिक करें अगला प्रक्रिया जारी रखने के लिए, प्रोग्राम कंप्यूटर पर समस्या का पता लगाना शुरू कर देगा। प्रक्रिया समाप्त होने के बाद, आप जांच सकते हैं कि क्या यह विंडोज मॉड्यूल इंस्टॉलर वर्कर उच्च सीपीयू उपयोग त्रुटि का समाधान करता है।
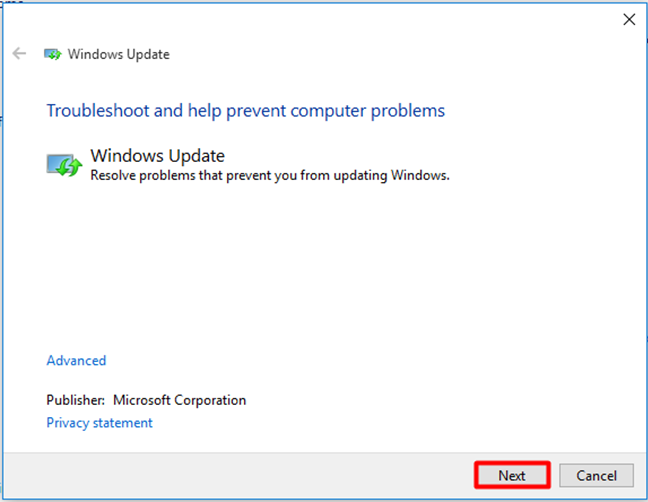
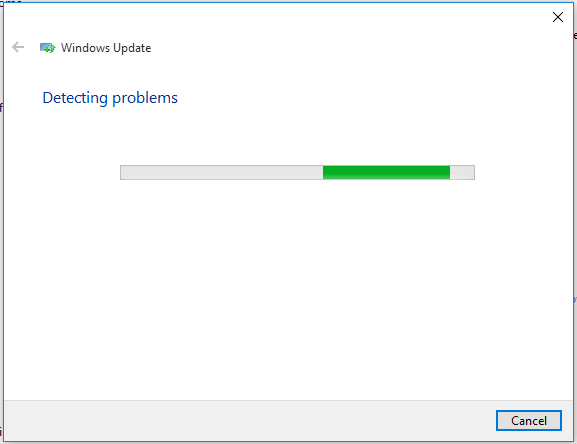
समाधान 5: पूर्ण सिस्टम स्कैन चलाएँ
सिस्टम फ़ाइल चेकर (एसएफसी) , एक अंतर्निहित विंडोज़ टूल, एक उपयोगी प्रोग्राम है। यह आपको विंडोज़ सिस्टम फ़ाइलों को स्कैन करने और दूषित फ़ाइलों को पुनर्स्थापित करने की अनुमति देता है। अब, Windows सिस्टम फ़ाइलों को स्कैन करने और DLL फ़ाइलों सहित खोई हुई या दूषित सिस्टम फ़ाइलों को सुधारने के लिए SFC.exe को कैसे चलाया जाए, इसकी मार्गदर्शिका आपको दी जाएगी।
बख्शीश: हो सकता है कि एसएफसी स्कैन प्रोग्राम काम नहीं कर रहा हो। यदि आप इस समस्या का सामना करते हैं, तो यह लेख आपके लिए सहायक हो सकता है: त्वरित समाधान - एसएफसी स्कैनो काम नहीं कर रहा है (2 मामलों पर ध्यान दें)।प्रक्रिया शुरू करने के लिए, आपको खोज विंडो में कमांड प्रॉम्प्ट टाइप करना होगा। फिर निम्नलिखित चरणों का संचालन शुरू करें।
चरण 1: क्लिक करें व्यवस्थापक के रूप में चलाएं राइट क्लिक करने के बाद फ़ंक्शन सूची से विकल्प सही कमाण्ड पॉप-अप सूची में.
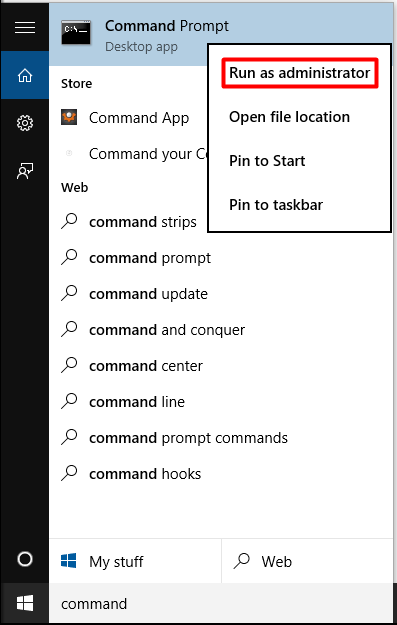
चरण 2: टाइप करें एसएफसी /स्कैनो पॉप-अप विंडो में ऑर्डर करें, फिर दबाएं प्रवेश करना चाबी। स्कैन प्रक्रिया को पूरा करने में इस प्रक्रिया को लंबा समय (लगभग 15 मिनट) लगेगा। इसलिए, बाकी सब धैर्यपूर्वक इंतजार करना है।
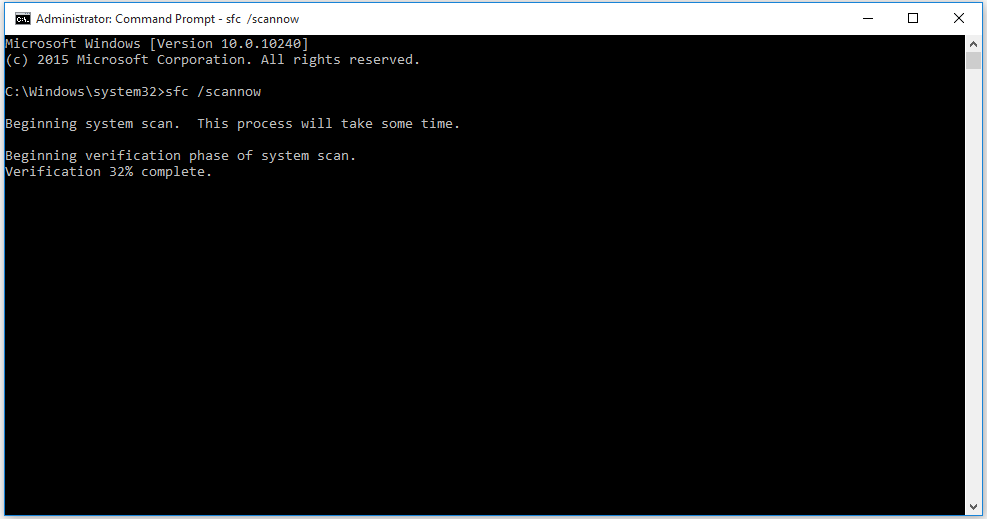
आप यह जांचने में सक्षम हैं कि स्कैन समाप्त होने पर विंडोज मॉड्यूल इंस्टालर वर्कर उच्च सीपीयू उपयोग त्रुटि हल हो गई है या नहीं। सामान्यतया, समस्या का समाधान किया जा सकता है। यदि नहीं, तो आप अन्य तरीके आज़मा सकते हैं।
समाधान 6: पीसी रीसेट करें
यदि उपरोक्त सभी विधियाँ विफल हो जाती हैं, तो अपने पीसी को रीसेट करना शायद प्रयास करने योग्य है। अपने कंप्यूटर को मूल स्थिति में रीसेट करें, फिर उसे पुनरारंभ करें। यदि आप क्लिक करते हैं सब हटा दो रीसेट प्रक्रिया के दौरान विकल्प, आप अपना महत्वपूर्ण डेटा खो सकते हैं। इसलिए, कंप्यूटर को रीसेट करने से पहले बैकअप बनाना बिल्कुल बुद्धिमानी भरा विचार है।
यहां, आपको एक प्रोफेशनल बैकअप सॉफ्टवेयर - मिनीटूल शैडोमेकर की पुरजोर अनुशंसा की जाती है। कंप्यूटर को रीसेट करते समय आपका डेटा खो जाने की स्थिति में आप अपने सिस्टम, विभाजन, फ़ाइलों और फ़ोल्डरों का त्वरित और प्रभावी ढंग से बैकअप ले सकते हैं। आपको परीक्षण संस्करण का 30 दिनों तक निःशुल्क उपयोग करने की अनुमति है। इसे डाउनलोड करने में संकोच न करें.
मिनीटूल शैडोमेकर परीक्षणडाउनलोड करने के लिए क्लिक करें100%स्वच्छ एवं सुरक्षित
फ़ाइलों का बैकअप लेने के लिए यहां कुछ चरण दिए गए हैं।
चरण 1: क्लिक करें स्रोत बैकअप फ़ाइलों को चुनने के लिए कंबल।
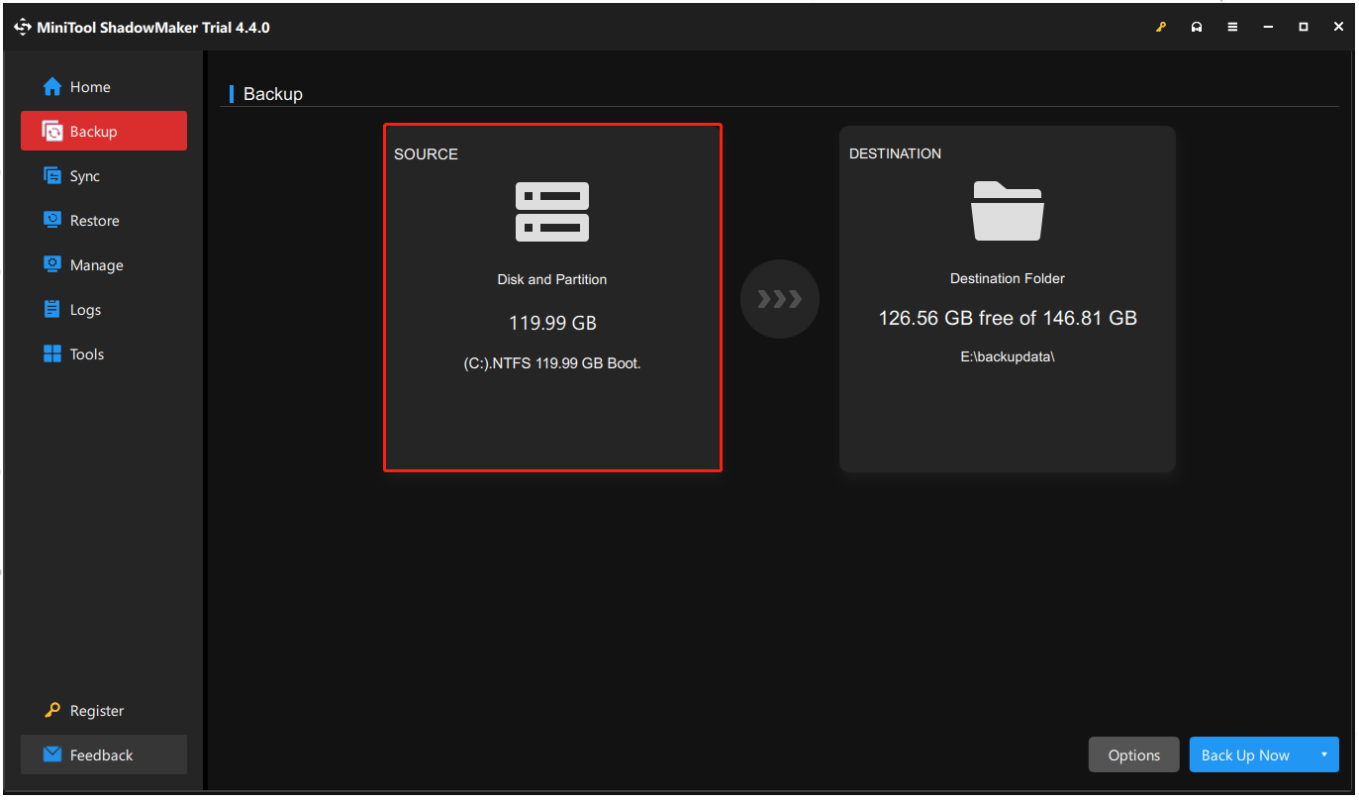
चरण 2: क्लिक करें गंतव्य बैकअप फ़ाइलों के लिए एक गंतव्य का चयन करने के लिए कंबल।
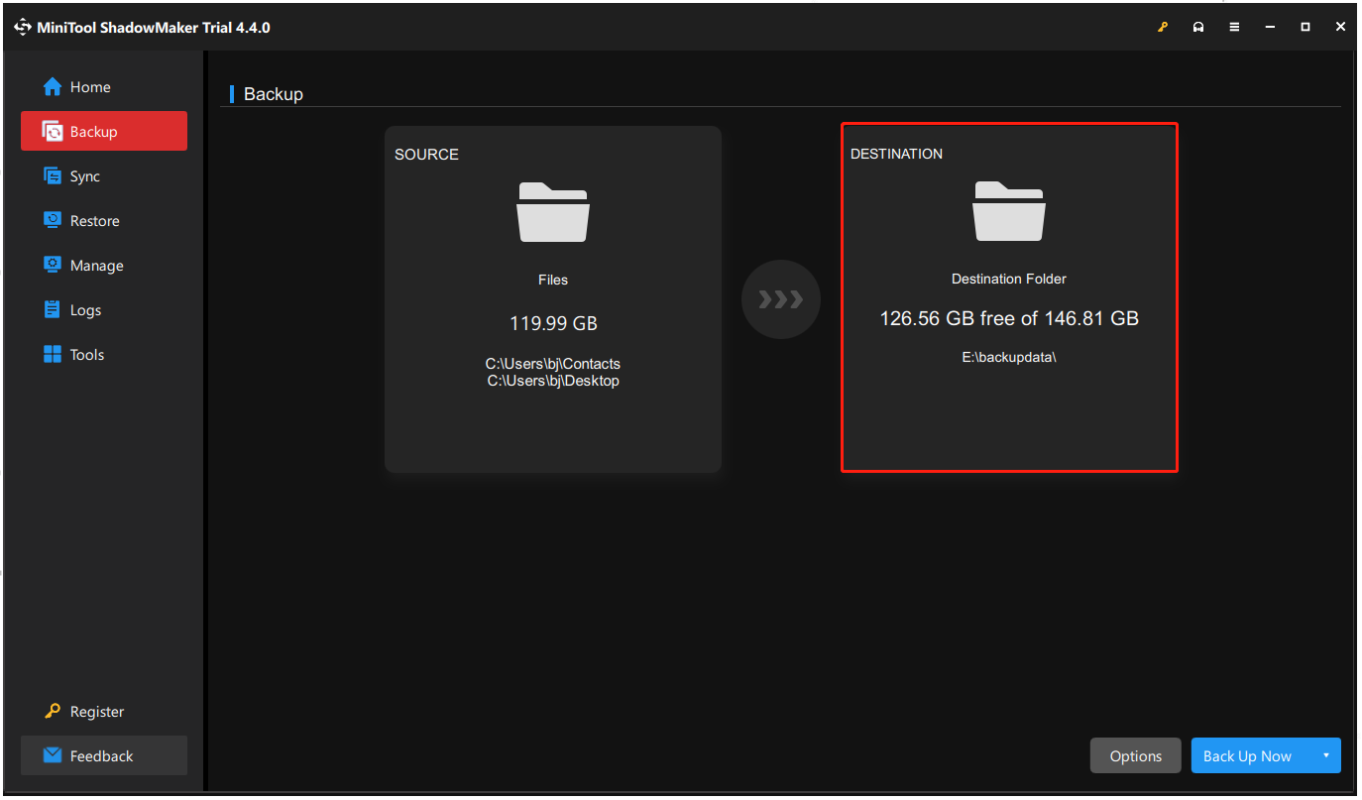
चरण 3: बैकअप स्रोत और गंतव्य चुनने के बाद, आप बैकअप ऑपरेशन निष्पादित कर सकते हैं।
यहां, आपके पास दो विकल्प हैं: अब समर्थन देना और बाद में बैकअप लें .
बख्शीश: यदि आप कुछ उन्नत सेटिंग्स प्राप्त करना चाहेंगे जैसे: स्वचालित बैकअप , पूर्ण बैकअप, विभेदक बैकअप, कृपया क्लिक करें विकल्प बैक अप नाउ पर क्लिक करने से पहले सेटिंग्स बदलने के लिए।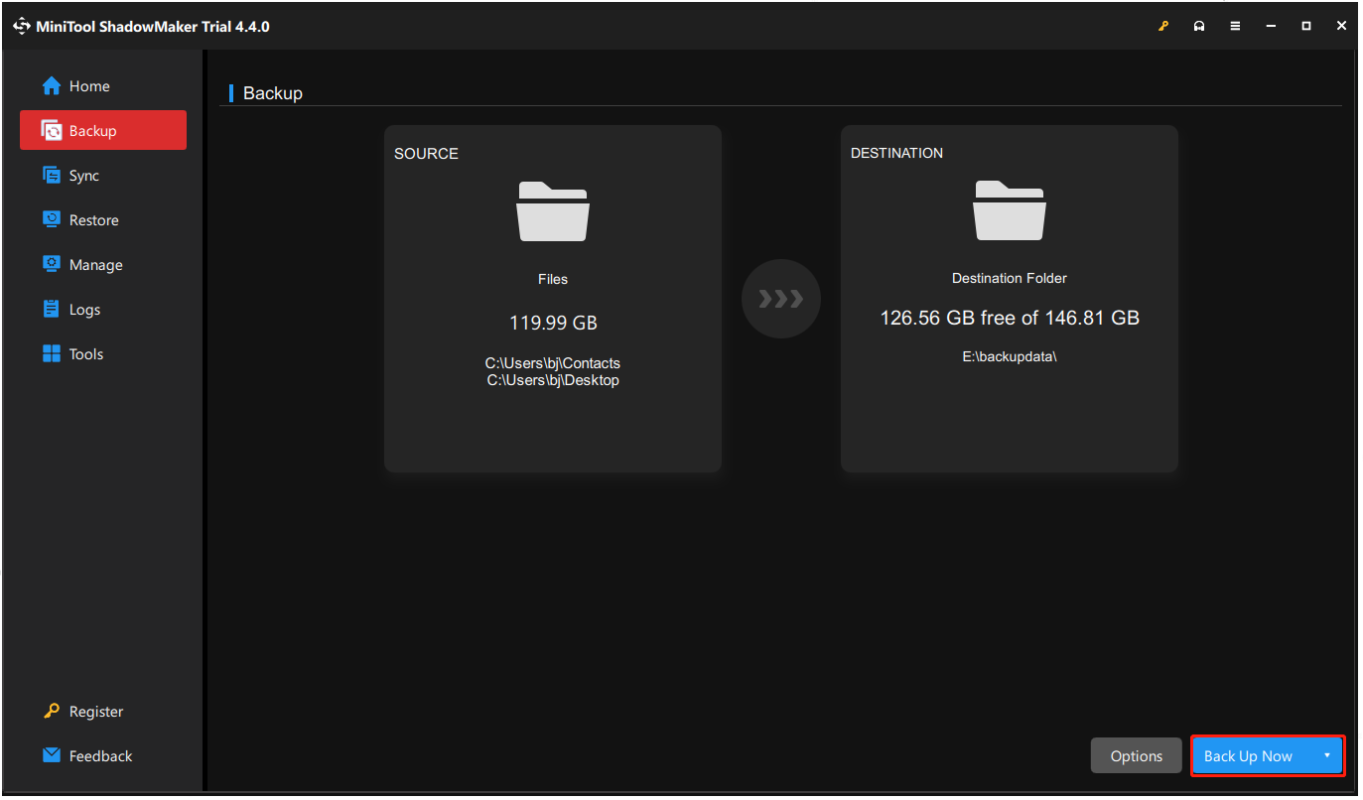
अब, आइए अपने पीसी को रीसेट करना शुरू करें। क्लिक करें शुरू खोलने के लिए बटन समायोजन पृष्ठ, फिर निम्न पृष्ठ प्राप्त करने के लिए खोज विंडो में इस पीसी को रीसेट करें टाइप करें। क्लिक करें शुरू हो जाओ रीसेट करने के लिए आरंभ करने का विकल्प।
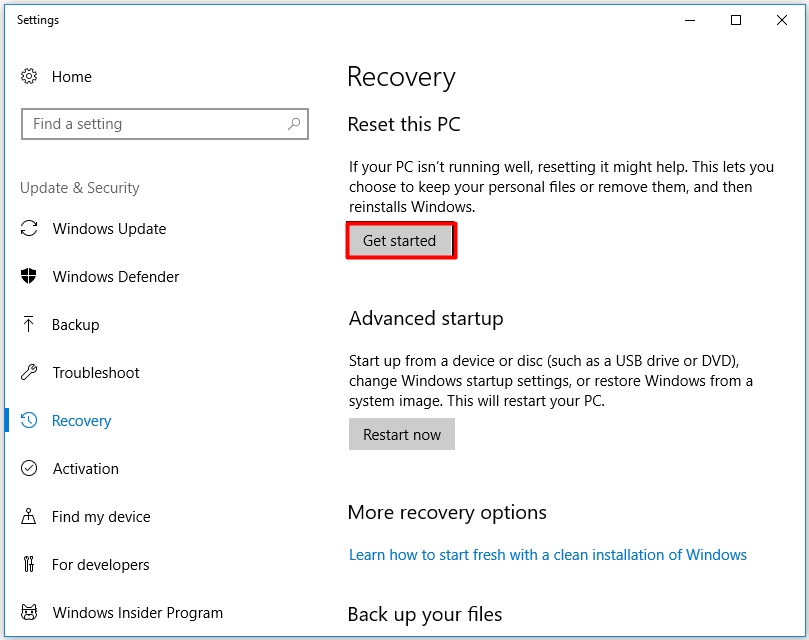
चुने मेरी फाइल रख रीसेटिंग प्रक्रिया जारी रखने के लिए विकल्प (डेटा हानि से बचने के लिए)। इसके अतिरिक्त, आप क्लिक कर सकते हैं सब हटा दो यदि आपने अपने महत्वपूर्ण डेटा का बैकअप ले लिया है।
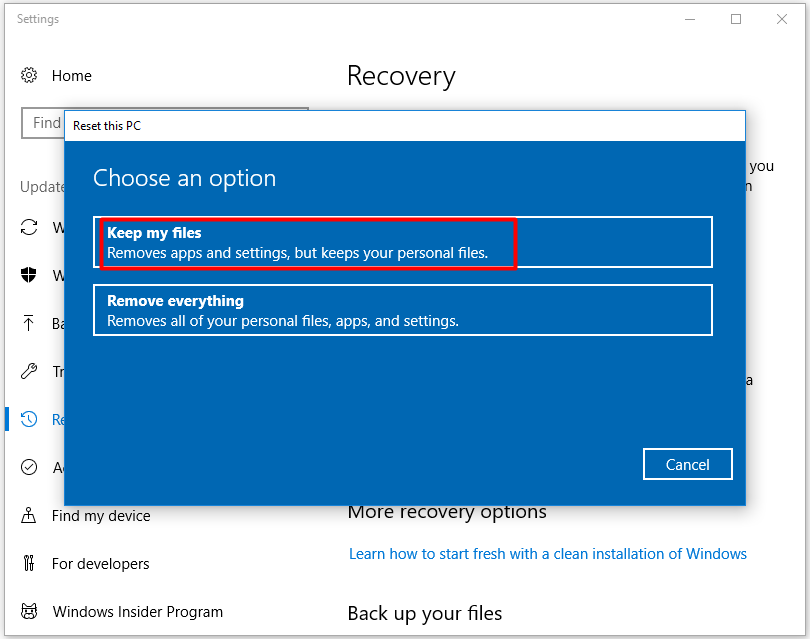
निष्कर्ष
क्या आप अभी भी विंडोज़ मॉड्यूल इंस्टालर वर्कर के उच्च सीपीयू उपयोग से परेशान हैं? इस पोस्ट में सुझाए गए तरीकों को आज़माने के लिए आइए। सभी विधियों को विशेष रूप से चित्रित किया गया है - प्रत्येक चरण एक स्क्रीनशॉट के साथ।
हम वास्तव में आशा करते हैं कि समाधान आपको विंडोज़ मॉड्यूल इंस्टालर वर्कर के कारण होने वाली उच्च सीपीयू उपयोग समस्या को हल करने में मदद कर सकते हैं और इससे परेशान नहीं होंगे।
यदि आपके पास विंडोज मॉड्यूल इंस्टालर वर्कर उच्च सीपीयू उपयोग त्रुटि के बारे में कोई अच्छा विचार है, तो आप हमारे साथ साझा कर सकते हैं। यदि आप ईमेल भेजकर कोई सुझाव या टिप्पणी छोड़ते हैं तो हम इसकी सराहना करेंगे हम .
विंडोज़ मॉड्यूल इंस्टालर वर्कर अक्सर पूछे जाने वाले प्रश्न
विंडोज़ मॉड्यूल इंस्टॉलर वर्कर क्या है? विंडोज़ मॉड्यूल इंस्टालर वर्कर विंडोज़ सिस्टम में प्रक्रियाओं में से एक है, जो अपने उच्च सीपीयू उपयोग मुद्दे के लिए जाना जाता है। यह विंडोज़ अपडेट प्रक्रिया से संबंधित है और विंडोज़ को अपडेट करने में भूमिका निभाता है। विंडोज़ मॉड्यूल इंस्टॉलर कार्यकर्ता क्या करता है? विंडोज मॉड्यूल इंस्टालर वर्कर आपको विंडोज सर्वर से नए अपडेट की जांच करने और उन्हें आपके पीसी सिस्टम पर इंस्टॉल करने में मदद कर सकता है। एक शब्द में कहें तो विंडोज़ को स्वचालित रूप से अपडेट करने के लिए यह बहुत आवश्यक है। क्या मैं विंडोज़ मॉड्यूल इंस्टालर वर्कर को रोक सकता हूँ? बेहतर होगा कि आप विंडोज़ मॉड्यूल इंस्टालर वर्कर को न रोकें। जब आपका कंप्यूटर काफी लंबे समय तक धीमी गति से चलता है या उच्च डिस्क उपयोग आपके सामान्य काम को परेशान करता है तो आप इसे अस्थायी रूप से अक्षम कर सकते हैं। मैं TrustedInstaller सेवा कैसे रोकूँ?- विन और आर कुंजी दबाकर रन विंडो खोलें।
- रन विंडो में msconfig टाइप करें और एंटर दबाएं।
- सिस्टम कॉन्फ़िगरेशन टैब पर क्लिक करें।
- सेवाएँ टैब चुनें.
- Windows मॉड्यूल इंस्टॉलर बॉक्स ढूंढें और अनचेक करें।
- परिवर्तन को सहेजने के लिए ओके पर क्लिक करें।
- सर्विसेज विंडो को दोबारा खोलें और विंडोज मॉड्यूल इंस्टालर के स्टार्टअप प्रकार को मैनुअल पर सेट करें।

![RtHDVCpl.exe क्या है? क्या यह सुरक्षित है और क्या आपको इसे हटाना चाहिए? [मिनीटुल न्यूज़]](https://gov-civil-setubal.pt/img/minitool-news-center/01/what-is-rthdvcpl-exe.png)
![[हल] कैसे Android पर प्रारूपित एसडी कार्ड से फ़ाइलें पुनर्प्राप्त करने के लिए? [मिनीटूल टिप्स]](https://gov-civil-setubal.pt/img/android-file-recovery-tips/99/how-recover-files-from-formatted-sd-card-android.png)


![Windows बूट मैनेजर क्या है और इसे कैसे सक्षम / अक्षम करें [MiniTool Wiki]](https://gov-civil-setubal.pt/img/minitool-wiki-library/41/what-is-windows-boot-manager.jpg)




![टीसीपी / आईपी स्टैक विंडोज 10 को नेट्स कमांड्स के साथ रीसेट करने के लिए 3 कदम [मिनीटूल न्यूज]](https://gov-civil-setubal.pt/img/minitool-news-center/85/3-steps-reset-tcp-ip-stack-windows-10-with-netsh-commands.jpg)
![विंडोज 10 में विन सेटअप फाइलें कैसे हटाएं: उपलब्ध 3 तरीके [मिनीटूल न्यूज]](https://gov-civil-setubal.pt/img/minitool-news-center/11/how-delete-win-setup-files-windows-10.png)


![फिक्स्ड: ड्रायवर के संचालन के बिना जारी किए गए अभियान [मिनीटूल समाचार]](https://gov-civil-setubal.pt/img/minitool-news-center/54/fixed-driver-unloaded-without-cancelling-pending-operations.png)


![टास्क मैनेजर के 4 तरीके आपके प्रशासक द्वारा अक्षम कर दिए गए हैं [MiniTool News]](https://gov-civil-setubal.pt/img/minitool-news-center/64/4-ways-task-manager-has-been-disabled-your-administrator.png)
![कैसे 'वीडियो चालक दुर्घटनाग्रस्त हो गया और रीसेट किया गया' त्रुटि को ठीक करने के लिए? [मिनीटुल न्यूज़]](https://gov-civil-setubal.pt/img/minitool-news-center/84/how-fix-video-driver-crashed.png)
