[समाधान!] विंडोज़ पर ब्लूटूथ डिस्कनेक्ट होता रहता है
Bluetooth Keeps Disconnecting Windows
क्या आप अपने कंप्यूटर पर ब्लूटूथ डिवाइस का उपयोग कर रहे हैं? क्या आपको ब्लूटूथ का उपयोग करते समय बार-बार डिस्कनेक्ट होने की समस्या का सामना करना पड़ सकता है? चिंता मत करो। मिनीटूल सॉफ्टवेयर आपको दिखाएगा कि विभिन्न परिस्थितियों में विभिन्न तरीकों का उपयोग करके इस समस्या को कैसे हल किया जाए। आप अपनी सहायता के लिए एक उपयुक्त विधि का चयन कर सकते हैं।
इस पृष्ठ पर :- समाधान 1: ब्लूटूथ पावर सेटिंग को संशोधित करें
- समाधान 2: ब्लूटूथ सेवा को पुनरारंभ करें
- समाधान 3: अपने ब्लूटूथ ड्राइवर को अपडेट/रीइंस्टॉल करें
- समाधान 4: ब्लूटूथ समस्यानिवारक चलाएँ
ब्लूटूथ एक महान आविष्कार है. आप इसका उपयोग हेडसेट और कीबोर्ड जैसे कुछ उपकरणों को अपने कंप्यूटर से वायरलेस तरीके से कनेक्ट करने के लिए कर सकते हैं। हालाँकि, कभी-कभी, आप पाएंगे कि आपका ब्लूटूथ बार-बार डिस्कनेक्ट हो रहा है। यानी आपका ब्लूटूथ डिवाइस किसी न किसी कारण से डिस्कनेक्ट होता रहता है।
मेरा ब्लूटूथ बार-बार डिस्कनेक्ट क्यों हो रहा है? आप यह प्रश्न पूछ सकते हैं. कारण विभिन्न हैं, जिनमें बिजली की समस्या और ब्लूटूथ ड्राइवर समस्याएँ शामिल हैं।
आपको इसकी चिंता नहीं करनी चाहिए. अगर आप भी इस समस्या से परेशान हैं तो कुछ उपयोगी समाधान पाने के लिए इस पोस्ट को पढ़ सकते हैं।
आपके कंप्यूटर पर ब्लूटूथ का उपयोग करने में मदद के लिए यहां दो संबंधित ब्लूटूथ लेख दिए गए हैं:
- कैसे जांचें कि आपके कंप्यूटर में विंडोज़ पर ब्लूटूथ है या नहीं?
- विंडोज़ 10/8.1/7 पर ब्लूटूथ कैसे चालू करें?
बार-बार डिस्कनेक्ट हो रहे ब्लूटूथ को कैसे ठीक करें?
- ब्लूटूथ पावर सेटिंग को संशोधित करें
- ब्लूटूथ सेवा पुनः प्रारंभ करें
- अपने ब्लूटूथ ड्राइवर को अपडेट/रीइंस्टॉल करें
- ब्लूटूथ समस्या निवारक चलाएँ
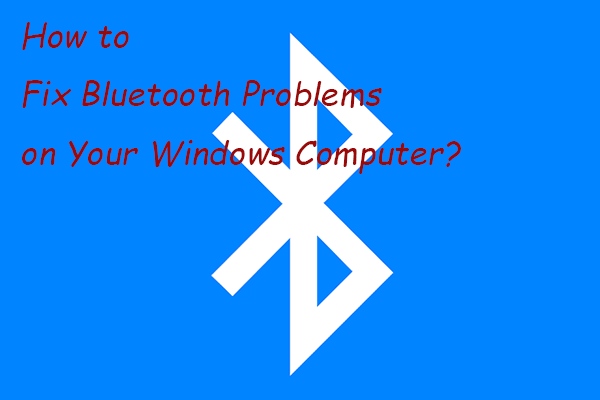 अपने विंडोज़ कंप्यूटर पर ब्लूटूथ समस्याओं को कैसे ठीक करें?
अपने विंडोज़ कंप्यूटर पर ब्लूटूथ समस्याओं को कैसे ठीक करें?इस पोस्ट में, हम आपको कुछ आसान और प्रभावी तरीके दिखाएंगे जिन्हें आप अपने विंडोज 10/11 कंप्यूटर पर ब्लूटूथ समस्याओं को ठीक करने का प्रयास कर सकते हैं।
और पढ़ेंसमाधान 1: ब्लूटूथ पावर सेटिंग को संशोधित करें
यदि यह आपके कंप्यूटर को बिजली बचाने के लिए ब्लूटूथ डिवाइस को बंद करने की अनुमति देने के लिए सेट है, तो आपका ब्लूटूथ कम-पावर स्थिति में डिस्कनेक्ट हो सकता है। समस्या को हल करने के लिए, आपको ब्लूटूथ पावर सेटिंग को संशोधित करना होगा।
- खोजने के लिए Windows खोज का उपयोग करें डिवाइस मैनेजर और फिर इसे खोलने के लिए पहले खोज परिणाम का चयन करें।
- ब्लूटूथ विकल्प को अनफोल्ड करें और फिर उस ब्लूटूथ डिवाइस पर राइट-क्लिक करें जिसकी ब्लूटूथ डिस्कनेक्ट समस्या को आप ठीक करना चाहते हैं। अगला, चयन करें गुण .
- पर स्विच करें ऊर्जा प्रबंधन फिर, अनचेक करें बिजली बचाने के लिए कंप्यूटर को इस उपकरण को बंद करने दें विकल्प।
- क्लिक ठीक है परिवर्तन को बचाने के लिए.
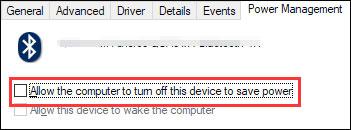
समाधान 2: ब्लूटूथ सेवा को पुनरारंभ करें
आपका ब्लूटूथ आपके कंप्यूटर पर कुछ निश्चित सेवा पर निर्भर होकर काम करता है। यदि इसमें समस्याएं आती हैं, तो आपको यह सुनिश्चित करना होगा कि वह सेवा सामान्य रूप से चलती रहे। ब्लूटूथ सेवा को पुनरारंभ करना सबसे आसान तरीका है।
यहाँ आप क्या कर सकते हैं:
- प्रेस विन+आर को खोलने के लिए दौड़ना .
- प्रकार सेवाएं.एमएससी में दौड़ना बॉक्स और दबाएँ प्रवेश करना को खोलने के लिए सेवा .
- खोजो ब्लूटूथ समर्थन सेवा . यदि यह नहीं चल रहा है, तो आप इसे राइट-क्लिक कर सकते हैं और फिर चयन कर सकते हैं शुरू . यदि यह चल रहा है, तो आप इसे राइट-क्लिक कर सकते हैं और फिर चयन कर सकते हैं पुनः आरंभ करें .
- यह सुनिश्चित करने के बाद कि सेवा चल रही है, आपको उस पर राइट-क्लिक करना होगा और चयन करना होगा गुण .
- चुनना स्वचालित के लिए स्टार्टअप प्रकार .
- क्लिक ठीक है परिवर्तन को बचाने के लिए.
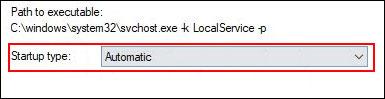
समाधान 3: अपने ब्लूटूथ ड्राइवर को अपडेट/रीइंस्टॉल करें
यदि उपरोक्त दो विधियाँ आपकी समस्या का समाधान नहीं कर सकती हैं, तो आप अपने ब्लूटूथ ड्राइवर को अपडेट करने या पुनः इंस्टॉल करने पर विचार कर सकते हैं।
ब्लूटूथ ड्राइवर को अपडेट करें
- डिवाइस मैनेजर खोलें.
- ब्लूटूथ का विस्तार करें और उस ब्लूटूथ डिवाइस पर राइट-क्लिक करें जिसके ब्लूटूथ ड्राइवर को आप अपडेट करना चाहते हैं।
- चुनना ड्राइवर अपडेट करें और कार्य पूरा करने के लिए ऑन-स्क्रीन विज़ार्ड का अनुसरण करें।
ब्लूटूथ ड्राइवर को पुनः स्थापित करें
- डिवाइस मैनेजर खोलें.
- ब्लूटूथ का विस्तार करें और उस ब्लूटूथ डिवाइस पर राइट-क्लिक करें जिसके ब्लूटूथ ड्राइवर को आप अपडेट करना चाहते हैं।
- चुनना डिवाइस अनइंस्टॉल करें और कार्य पूरा करने के लिए ऑन-स्क्रीन विज़ार्ड का अनुसरण करें।
- अपने कंप्यूटर को रीबूट करें और विंडोज़ स्वचालित रूप से आपके कंप्यूटर पर ब्लूटूथ ड्राइवर स्थापित कर देगा।
समाधान 4: ब्लूटूथ समस्यानिवारक चलाएँ
ब्लूटूथ के बार-बार डिस्कनेक्ट होने की समस्या को ठीक करने का एक अन्य उपयोगी तरीका ब्लूटूथ ट्रबलशूटर का उपयोग करना है। यह टूल उन समस्याओं की जांच और समाधान कर सकता है जिनके कारण ब्लूटूथ डिस्कनेक्ट हो सकता है।
यहाँ एक गाइड है:
- क्लिक शुरू .
- जाओ सेटिंग्स > अद्यतन और सुरक्षा > समस्या निवारण .
- नीचे स्क्रॉल करें और ढूंढें ब्लूटूथ . इसे क्लिक करें और चुनें समस्यानिवारक चलाएँ .
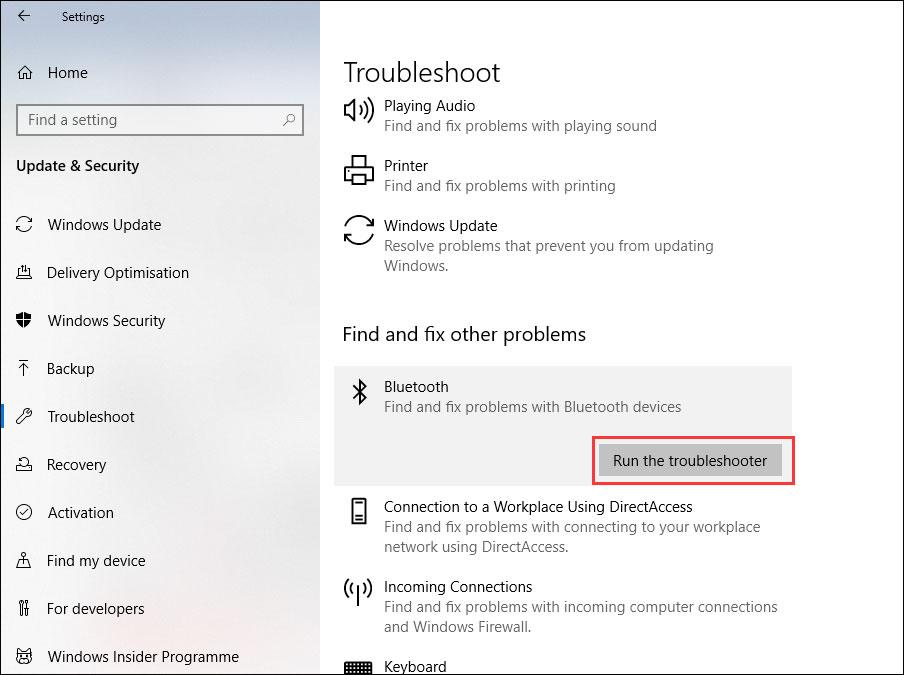
आपको टूल द्वारा समस्याओं की जाँच करने और उन्हें स्वचालित रूप से ठीक करने की प्रतीक्षा करनी चाहिए।
हमें उम्मीद है कि ये तरीके आपके ब्लूटूथ को वापस सामान्य स्थिति में ला सकते हैं।
इसके अलावा, यदि आप गलती से अपना डेटा खो देते हैं, तो आप इसे वापस पाने के लिए पेशेवर डेटा रिकवरी सॉफ़्टवेयर, मिनीटूल पावर डेटा रिकवरी का उपयोग कर सकते हैं।
मिनीटूल पावर डेटा रिकवरी ट्रायलडाउनलोड करने के लिए क्लिक करें100%स्वच्छ एवं सुरक्षित
यदि आपके पास कोई संबंधित समस्या है, तो आप हमें टिप्पणी में बता सकते हैं।
![हार्ड डिस्क 1 क्विक 303 और फुल 305 एरर्स प्राप्त करें? यहाँ समाधान कर रहे हैं! [मिनीटूल टिप्स]](https://gov-civil-setubal.pt/img/backup-tips/87/get-hard-disk-1-quick-303.jpg)

![कैश मेमोरी का परिचय: परिभाषा, प्रकार, प्रदर्शन [MiniTool Wiki]](https://gov-civil-setubal.pt/img/minitool-wiki-library/79/an-introduction-cache-memory.jpg)






![[हल!] रिकवरी सर्वर से मैक से संपर्क नहीं किया जा सका [मिनीटूल टिप्स]](https://gov-civil-setubal.pt/img/data-recovery-tips/23/recovery-server-could-not-be-contacted-mac.png)

![तस्वीरें खोलने पर रजिस्ट्री त्रुटि के लिए अमान्य मान कैसे तय करें [मिनीटूल टिप्स]](https://gov-civil-setubal.pt/img/data-recovery-tips/34/how-fix-invalid-value.jpg)
![क्या बिटडेफ़ेंडर डाउनलोड/इंस्टॉल/उपयोग करने के लिए सुरक्षित है? यहाँ उत्तर है! [मिनीटूल टिप्स]](https://gov-civil-setubal.pt/img/backup-tips/56/is-bitdefender-safe-to-download/install/use-here-is-the-answer-minitool-tips-1.png)






