एचपी लैपटॉप ब्लैक स्क्रीन को कैसे ठीक करें? इस गाइड का पालन करें [MiniTool टिप्स]
How Fix Hp Laptop Black Screen
सारांश :

यदि आप लॉगिन या अपडेट के बाद 'HP लैपटॉप ब्लैक स्क्रीन' समस्या का सामना करते हैं तो आप क्या करेंगे? अगर आपके पास कोई विचार नहीं है, तो यह पोस्ट आपकी आवश्यकता है। इस पोस्ट में, मिनीटूल आपको त्रुटि से छुटकारा पाने के लिए कई कुशल तरीके प्रदान किए हैं। और आपके ऑपरेटिंग सिस्टम का बैकअप लेने के लिए एक अद्भुत उपकरण है।
त्वरित नेविगेशन :
जब आप अपने एचपी लैपटॉप के साथ काम कर रहे होते हैं, लेकिन स्क्रीन अचानक काली हो जाती है और समस्या को हल करने के लिए मार्गदर्शन करने के लिए कोई त्रुटि संदेश नहीं होता है। तब आप अपने आप से पूछ सकते हैं: 'मैं अपने एचपी लैपटॉप पर एक काली स्क्रीन कैसे ठीक करूं?' चिंता मत करो। आप इस पोस्ट में समस्या से निपटने के लिए कई उपयोगी तरीके पा सकते हैं।
फिर 'HP लैपटॉप स्क्रीन ब्लैक' त्रुटि क्यों दिखाई देती है? हार्डवेयर विफलता, GPU के ढीले कनेक्शन, वायरस के हमलों और इतने पर जैसे कई कारण हैं। आप निम्न स्थितियों में 'एचपी ब्लैक स्क्रीन' को पूरा कर सकते हैं, और इस पोस्ट में बताए गए तरीकों का उपयोग करके त्रुटि को ठीक किया जा सकता है।
- एचपी लैपटॉप काली स्क्रीन लॉगिन के बाद।
- अपडेट के बाद एचपी लैपटॉप ब्लैक स्क्रीन।
- एचपी लैपटॉप की स्क्रीन काली हो जाती है लेकिन फिर भी चलती है।
- स्टार्टअप पर एचपी लैपटॉप ब्लैक स्क्रीन।
संबंधित पोस्ट: एचपी लैपटॉप हार्ड ड्राइव लघु डीएसटी विफल [त्वरित फिक्स]
एचपी लैपटॉप ब्लैक स्क्रीन को कैसे ठीक करें?
- हार्ड अपने लैपटॉप को रीसेट करें
- Explorer.exe प्रक्रिया को पुनरारंभ करें
- फास्ट स्टार्टअप को अक्षम करें
- APP Read अक्षम करें
- सिस्टम रिस्टोर करें
- मेमोरी मॉड्यूल पुन: लिखें
- HP इमरजेंसी BIOS रिकवरी फीचर का उपयोग करें
एचपी लैपटॉप ब्लैक स्क्रीन को कैसे ठीक करें?
एचपी कंप्यूटर ब्लैक स्क्रीन के बारे में कुछ जानकारी प्राप्त करने के बाद, यह भाग आपको बताएगा कि इसे कैसे ठीक किया जाए।
विधि 1: अपने लैपटॉप को हार्ड रीसेट करें
आम तौर पर, आप दोषपूर्ण हार्डवेयर के कारण 'एचपी लैपटॉप ब्लैक स्क्रीन' त्रुटि को पूरा करेंगे। इसलिए, त्रुटि को ठीक करने के लिए, आप अपने लैपटॉप को हार्ड रीसेट करने का प्रयास कर सकते हैं। यहाँ एक त्वरित गाइड है:
चरण 1: लैपटॉप को बंद करें, और फिर बिजली की आपूर्ति, हार्ड ड्राइव, बैटरी और कनेक्टेड बाह्य उपकरणों को हटा दें।
चरण 2: दबाकर रखें शक्ति 60 सेकंड के लिए बटन, फिर जारी करें।
चरण 3: बैटरी को चार्जर में डालें और प्लग करें। आपको ध्यान देना चाहिए कि कभी भी कुछ और प्लग न करें।
चरण 4: अपने लैपटॉप को फिर से बूट करें और देखें कि क्या 'एचपी लैपटॉप ब्लैक स्क्रीन' त्रुटि ठीक है।
यदि समस्या हल हो गई है, तो लैपटॉप बंद करें, फिर एक समय में एक परिधीय उपकरण प्लग करें, और फिर जांचें कि क्या समस्या फिर से होती है। तब आप जान सकते हैं कि कौन सी डिवाइस समस्या का कारण बन रही है। लेकिन अगर आप त्रुटि को पूरा करते हैं, तो आपको निम्नलिखित तरीकों को आजमाने की जरूरत है।
विधि 2: Explorer.exe प्रक्रिया को पुनरारंभ करें
'HP लैपटॉप स्क्रीन ब्लैक' त्रुटि को ठीक करने के लिए, आप एक्सप्लोरर HP प्रक्रिया को पुनः आरंभ करने के लिए अपने HP लैपटॉप को सुरक्षित मोड में बूट करने का प्रयास कर सकते हैं। एक-एक करके चरणों का सावधानी से पालन करें:
चरण 1: विंडोज इंस्टॉलेशन डिस्क का उपयोग करके अपने लैपटॉप को बूट करें
1. बूट कंप्यूटर से विंडोज इंस्टॉलेशन डिस्क या रिकवरी ड्राइव , और क्लिक करें अगला> अपने कंप्यूटर की मरम्मत करें> समस्या निवारण> उन्नत विकल्प> स्टार्टअप सेटिंग्स> पुनरारंभ करें ।
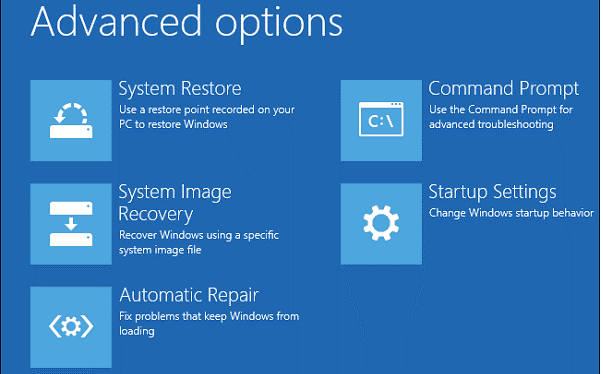
2. दबाएं 4 / एफ 4 या 5 / एफ 5 सामान्य सुरक्षित मोड में प्रवेश करने के लिए।
संबंधित पोस्ट: [हल] विंडोज सुरक्षित मोड काम नहीं कर रहा है? इसे जल्दी कैसे ठीक करें?
चरण 2: Explorer.exe प्रक्रिया को पुनरारंभ करें
- दबाएँ Ctrl + Shift + Esc शुरू करने के लिए एक ही समय में कार्य प्रबंधक ।
- के पास जाओ विवरण टैब या प्रक्रियाओं अगर विंडोज 7 चल रहा है।
- नीचे स्क्रॉल करें और राइट-क्लिक करें प्रोग्राम फ़ाइल चुनने की प्रक्रिया अंतिम कार्य ।
- यदि त्रुटि ठीक हो गई है, तो यह जांचने के लिए अपने HP लैपटॉप को पुनरारंभ करें।
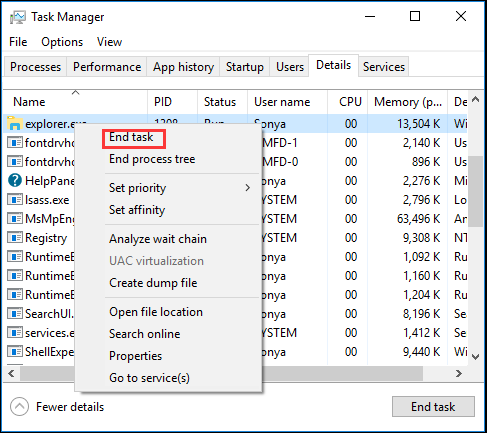
यदि आपको सूची में explorer.exe नहीं मिली है, तो आप इस प्रक्रिया को अपने दम पर चला सकते हैं:
- कार्य प्रबंधक विंडो में, क्लिक करें फ़ाइल> नया कार्य चलाएँ ।
- में नया कार्य बनाएँ खिड़की, प्रकार प्रोग्राम फ़ाइल बॉक्स में और फिर क्लिक करें ठीक ।
संबंधित पोस्ट: Windows 10 पर Explorer.exe अनुप्रयोग त्रुटि को ठीक करने के 8 तरीके
विधि 3: तेजी से स्टार्टअप को अक्षम करें
आप 'एचपी लैपटॉप ब्लैक स्क्रीन' त्रुटि से छुटकारा पाने के लिए तेजी से स्टार्टअप को अक्षम करने का भी प्रयास कर सकते हैं। नीचे दिए गए गाइड का पालन करें:
चरण 1: नियंत्रण कक्ष खोलें और फिर सेट करें इनके द्वारा देखें: छोटे चिह्न ।
चरण 2: चुनें ऊर्जा के विकल्प , और फिर क्लिक करें चुनें कि पावर बटन क्या करता है ।
चरण 3: क्लिक करें वर्तमान में अनुपलब्ध सेटिंग्स बदलें और फिर अनचेक करें तेज़ स्टार्टअप चालू करें (अनुशंसित) । क्लिक परिवर्तनों को सुरक्षित करें ।
चरण 4: यह देखने के लिए अपने कंप्यूटर को पुनरारंभ करें कि क्या 'HP लैपटॉप ब्लैक स्क्रीन' त्रुटि है।
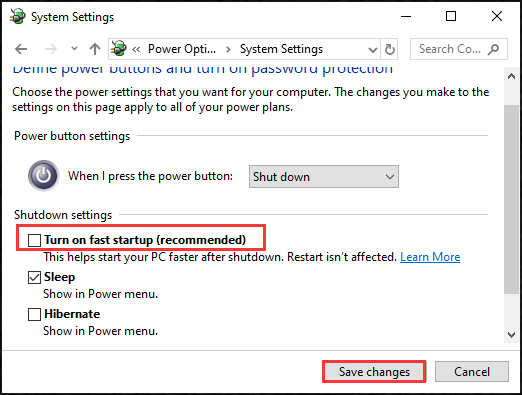
संबंधित पोस्ट: क्या तेज स्टार्टअप विंडोज 10 को अक्षम नहीं कर सकता है? ये उपाय आजमाएं
विधि 4: App Readiness अक्षम करें
अगली विधि जिसे आप 'एचपी लैपटॉप ब्लैक स्क्रीन' को ठीक करने की कोशिश कर सकते हैं, त्रुटि ऐप तत्परता को अक्षम करने के लिए है। यहाँ निर्देश है:
चरण 1: टाइप करें सेवाएं में खोज बार और फिर खोलने के लिए सर्वश्रेष्ठ मिलान पर क्लिक करें सेवाएं ।
टिप: आपको इस पोस्ट में दिलचस्पी हो सकती है - विंडोज 10 सर्च बार मिसिंग? यहाँ 6 समाधान हैं ।चरण 2: राइट-क्लिक करें ऐप रेडीनेस चुनना गुण , तो पर जाएँ आम अनुभाग।
चरण 3: चुनें पुस्तिका बगल में ड्रॉप-डाउन मेनू से स्टार्टअप प्रकार । क्लिक लागू तथा ठीक परिवर्तनों को बचाने के लिए।
चरण 4: यह देखने के लिए अपने कंप्यूटर को पुनरारंभ करें कि क्या 'HP लैपटॉप ब्लैक स्क्रीन' त्रुटि गायब है।
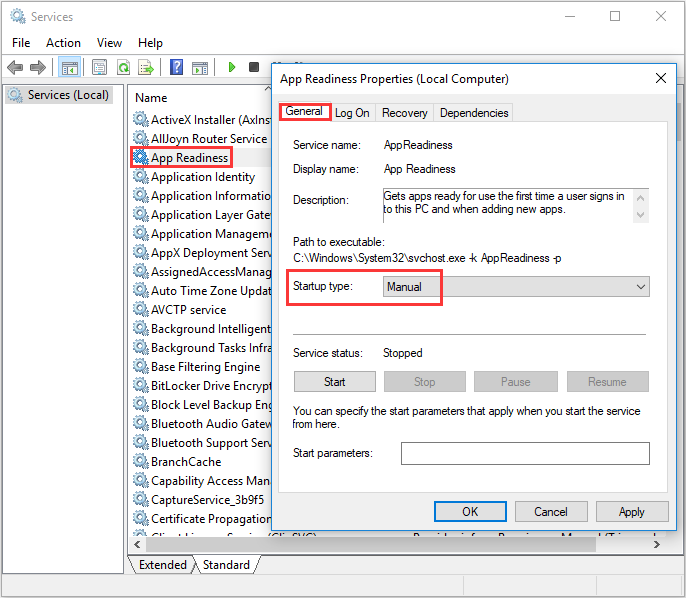
विधि 5: सिस्टम पुनर्स्थापना निष्पादित करें
यदि आपने पहले से सिस्टम रिस्टोर पॉइंट बनाया है, तो आप 'HP लैपटॉप ब्लैक स्क्रीन' त्रुटि से निपटने के लिए सिस्टम रिस्टोर कर सकते हैं। यहाँ है आपको क्या करने की जरूरत है:
चरण 1: दबाएं विन + आर एक ही समय में चाबियाँ खोलने के लिए Daud डिब्बा।
चरण 2: टाइप करें Rstrui बॉक्स में और क्लिक करें ठीक खोलना सिस्टम रेस्टोर ।
चरण 3: क्लिक करें आगे , सूची से एक पुनर्स्थापना बिंदु चुनें और फिर क्लिक करें आगे फिर।
चरण 4: अपने पुनर्स्थापना बिंदु की पुष्टि करें और फिर क्लिक करें समाप्त । क्लिक हाँ । फिर प्रक्रिया पूरी होने तक प्रतीक्षा करें।
चरण 5: समस्या हल होने पर यह देखने के लिए अपने पीसी को रिबूट करें।
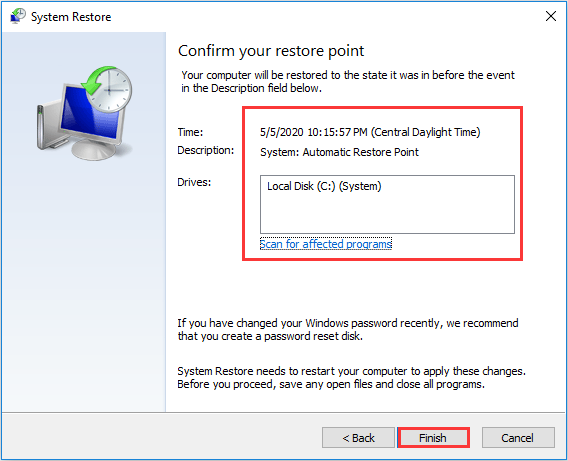
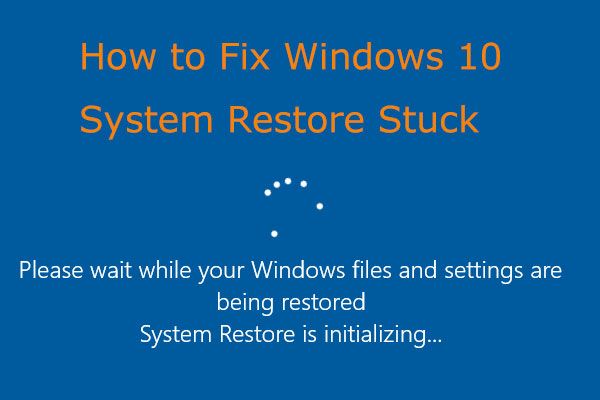 आसानी से ठीक करें: विंडोज 10 सिस्टम रिस्टोर स्टैक या हैंग अप
आसानी से ठीक करें: विंडोज 10 सिस्टम रिस्टोर स्टैक या हैंग अप विंडोज 10 सिस्टम रिस्टोर फाइलों को इनिशियलाइज़ या रिस्टोर करने पर अटक गया? यह पोस्ट 2 मामलों में सिस्टम रिस्टोर स्टैक समस्या को ठीक करने के लिए सहायक तरीके देता है।
अधिक पढ़ेंविधि 6: HP आपातकालीन BIOS पुनर्प्राप्ति सुविधा का उपयोग करें
यदि आपका HP लैपटॉप BIOS के नवीनतम संस्करण के साथ अपडेट किया गया था, तो आपको लग सकता है कि आपकी HP लैपटॉप स्क्रीन काली है। लेकिन सौभाग्य से, एचपी लैपटॉप आपको एचपी इमरजेंसी BIOS रिकवरी सुविधा का उपयोग करके वापस कार्यशील BIOS में रोल करने के लिए समर्थन करता है। यहाँ ऐसा करने का तरीका है:
चरण 1: कंप्यूटर को बंद करें और इसे पावर एडाप्टर से कनेक्ट करें।
चरण 2: जब कंप्यूटर बंद हो, तो दबाएं विन + बी एक ही समय में चाबियाँ।
चरण 3: दोनों कुंजियों को पकड़े हुए, दबाए रखें शक्ति एक सेकंड के लिए बटन, फिर रिलीज शक्ति बटन और चांबियाँ ।
चरण 4: पावर एलईडी संकेतक चालू रहता है, और स्क्रीन लगभग 40 सेकंड तक काली रहती है। आप बीप साउंड सुन सकते हैं। उसके बाद, आप BIOS स्क्रीन पर काम कर रहे BIOS संस्करण में वापस आ सकते हैं।
चरण 5: एचपी लैपटॉप त्रुटि पर काली स्क्रीन तय हो गई है या नहीं यह देखने के लिए अपने पीसी को पुनरारंभ करें।
विधि 7: मेमोरी मॉड्यूल को रीसेट करें
यदि ऊपर वर्णित तरीकों में से कोई भी समस्या को हल नहीं कर सकता है, तो आपको मेमोरी मॉड्यूल को फिर से शुरू करने की आवश्यकता है। यहाँ ऐसा करने का तरीका है:
चरण 1: लैपटॉप को बंद करें, और फिर पावर कॉर्ड को डिस्कनेक्ट करें।
टिप: इलेक्ट्रोस्टैटिक डिस्चार्ज (ईएसडी) इलेक्ट्रॉनिक घटकों को नुकसान पहुंचा सकता है, इसलिए किसी भी प्रक्रिया को शुरू करने से पहले स्थैतिक बिजली का निर्वहन करने के लिए एक जमी हुई धातु की वस्तु को स्पर्श करें।चरण 2: मेमोरी तक पहुंचने के लिए कवर को हटा दें।
ध्यान दें: स्मृति तक पहुँच प्रदान करने के लिए कुछ कंप्यूटरों में आवरण नहीं हो सकता है। यदि स्मृति तक पहुँचा नहीं जा सकता है, तो कंप्यूटर की मरम्मत करें।चरण 3: लैपटॉप में मेमोरी मॉड्यूल निकालें और फिर सभी मेमोरी मॉड्यूल को फिर से स्थापित करें।
चरण 4: कवर, बैटरी और पावर कॉर्ड को बदलें। फिर अपने लैपटॉप को चालू करें।
चरण 5: जांचें कि क्या समस्या हल हो गई है, और यदि आपका कंप्यूटर बूट नहीं कर सकता है, तो आपको समर्थन के लिए एचपी से संपर्क करना होगा।






![[फिक्स्ड] प्रोग्राम को कमांड भेजने में एक समस्या थी [मिनीटूल टिप्स]](https://gov-civil-setubal.pt/img/data-recovery-tips/11/there-was-problem-sending-command-program.png)


![अवास्ट वीपीएन को ठीक करने के 5 उपयोगी तरीके विंडोज पर काम नहीं करना [MiniTool Tips]](https://gov-civil-setubal.pt/img/backup-tips/50/5-useful-methods-fix-avast-vpn-not-working-windows.jpg)


![लंबे YouTube वीडियो कैसे डाउनलोड करें? [2024 अद्यतन]](https://gov-civil-setubal.pt/img/blog/92/how-download-long-youtube-videos.png)






