ठीक किया गया: ग्राफ़िक्स ड्राइवर विन 10 11 स्थापित करने के बाद काली स्क्रीन
Thika Kiya Gaya Grafiksa Dra Ivara Vina 10 11 Sthapita Karane Ke Bada Kali Skrina
क्या आपका कभी सामना हुआ है? ग्राफिक्स ड्राइवर स्थापित करने के बाद काली स्क्रीन विंडोज़ 10/11 में एनवीडिया ड्राइवर की तरह? अब इस पोस्ट से मिनीटूल , आप एनवीडिया ड्राइवर अपडेट ब्लैक स्क्रीन के लिए कुछ प्रयास योग्य समाधान पा सकते हैं।
आपके डिवाइस में ग्राफ़िक्स प्रोसेसिंग यूनिट (जीपीयू) ग्राफ़िक्स-संबंधित कार्यों जैसे ग्राफ़िक्स, प्रभाव और वीडियो में मदद करता है। यहां Nvidia, ASUS, ZOTAC और अन्य जैसे कई प्रसिद्ध GPU निर्माता हैं।
हालाँकि, विंडोज़ फ़ोरम ब्राउज़ करने पर, आप पाएंगे कि बहुत से उपयोगकर्ता 'ग्राफ़िक्स कार्ड ड्राइवर स्थापित करने के बाद काली स्क्रीन' समस्या से पीड़ित हैं। यहां आप एक वास्तविक उदाहरण देख सकते हैं.
मैं पिछले कुछ सप्ताहों से इससे निपट रहा हूं। जब भी मैं अपने ड्राइवर को एनवीडिया ड्राइवर में अपडेट करने का प्रयास करूंगा तो स्क्रीन काली हो जाएगी। जब मैं अपने माउस पर क्लिक करूंगा तो यह शोर करेगा जैसे कि कोई पॉप-अप हो, लेकिन जाहिर है, मैं इसे नहीं देख सकता। जब आप कंप्यूटर को पुनरारंभ करेंगे, तो यह चालू हो जाएगा लोडिंग लोगो पर रोक लगाएं . मैंने काफी समस्या निवारण किया है, विंडोज़ को कई बार पुनः स्थापित किया है और यहां तक कि हार्डवेयर की जांच कराने के लिए अपने पीसी को एक दुकान में भी लाया हूं। मुझे पता नहीं चला कि समस्या क्या थी, और मुझे ऐसा कोई भी नहीं मिला जो जानता हो।
उत्तर.microsoft.com
आगे, हम आपको बताएंगे कि ग्राफ़िक्स ड्राइवर स्थापित करने के बाद काली स्क्रीन का समाधान कैसे करें।
ग्राफ़िक्स ड्राइवर स्थापित करने के बाद काली स्क्रीन को कैसे ठीक करें
समाधान 1. ग्राफ़िक्स ड्राइवर को सुरक्षित मोड में पुनः स्थापित करें
खिड़कियाँ सुरक्षित मोड न्यूनतम संख्या में सेवाएँ और कार्यक्रम चलाता है। 'एनवीडिया ड्राइवर अपडेट के बाद काली स्क्रीन' समस्या को ठीक करने के लिए, आप सुरक्षित मोड में बूट कर सकते हैं और पहले एनवीडिया ग्राफिक्स कार्ड ड्राइवर को अनइंस्टॉल कर सकते हैं। फिर ड्राइवर को दोबारा डाउनलोड करें एनवीडिया की आधिकारिक डाउनलोड वेबसाइट और ड्राइवर को पुनः स्थापित करें।
बख्शीश: इस लेख को पढ़ें विंडोज 10 को सुरक्षित मोड में कैसे शुरू करें (बूट करते समय) [6 तरीके] यह देखने के लिए कि विंडोज़ शुरू करने के बाद और काली स्क्रीन से पीड़ित होने पर विंडोज़ को सुरक्षित मोड में कैसे बूट किया जाए।
समाधान 2. हार्डवेयर और उपकरण समस्यानिवारक चलाएँ
विंडोज़ 11/10 पर ग्राफिक्स कार्ड ड्राइवर स्थापित करने के बाद काली स्क्रीन की समस्या कंप्यूटर हार्डवेयर, जैसे बिजली आपूर्ति, मदरबोर्ड या डिस्प्ले केबल से भी संबंधित हो सकती है। हार्डवेयर को एक कारक के रूप में नकारने के लिए, आप हार्डवेयर और डिवाइस समस्या निवारक चलाकर हार्डवेयर विफलताओं की पहचान और समाधान कर सकते हैं।
चरण 1. दबाएँ विंडोज़ + आई सेटिंग्स खोलने के लिए कुंजी संयोजन। चुनना अद्यतन एवं सुरक्षा .
चरण 2. आगे बढ़ें समस्याओं का निवारण अनुभाग, क्लिक करने के लिए नीचे स्क्रॉल करें हार्डवेयर और उपकरण , तब दबायें समस्यानिवारक चलाएँ .

चरण 3. अब विंडोज़ आपके हार्डवेयर से संबंधित समस्याओं का पता लगाएगा। आपको प्रक्रिया समाप्त होने तक प्रतीक्षा करनी होगी और आवश्यक कार्यों को पूरा करने के लिए ऑन-स्क्रीन निर्देशों का पालन करना होगा।
उसके बाद, आप ग्राफ़िक्स ड्राइवर को पुनः स्थापित करने का प्रयास कर सकते हैं और जांच सकते हैं कि काली स्क्रीन की समस्या बनी रहती है या नहीं।
समाधान 3. BIOS अद्यतन करें
बायोस इसका मतलब बेसिक इनपुट/आउटपुट सिस्टम है और यह कंप्यूटर के मदरबोर्ड में लगी चिप पर फर्मवेयर होता है। BIOS को अपडेट करने से बग ठीक हो सकते हैं या सीपीयू या ग्राफिक्स कार्ड के नए मॉडल के लिए समर्थन जोड़ा जा सकता है।
इसलिए, जब आपको ग्राफ़िक्स ड्राइवर स्थापित करने के बाद काली स्क्रीन का सामना करना पड़ता है, तो आप हमारी पिछली पोस्ट का संदर्भ लेकर BIOS को अपडेट करने का प्रयास कर सकते हैं: BIOS Windows 10 को कैसे अपडेट करें | BIOS संस्करण की जांच कैसे करें .
फिक्स 4. विंडोज़ को क्लीन इंस्टाल करें
कुछ उपयोगकर्ताओं ने बताया कि उन्होंने 'एनवीडिया द्वारा ड्राइवर अपडेट के बाद काली स्क्रीन' समस्या का समाधान कर लिया है विंडोज़ को साफ़-साफ़ स्थापित करना और ग्राफ़िक्स कार्ड ड्राइवर को पुनः स्थापित करना।
तो, आप भी ऐसा ही करने का प्रयास कर सकते हैं - विंडोज़ को क्लीन इंस्टाल करें। हालाँकि, उससे पहले आपको निम्नलिखित टिप्स पर ध्यान देने की आवश्यकता है।
आवश्यक सुझाव:
1. आपके डिवाइस पर नए सिरे से शुरुआत करने में मदद करने के लिए एक क्लीन इंस्टॉलेशन एक उन्नत विकल्प है जो आपके द्वारा इंस्टॉल की गई सभी व्यक्तिगत फ़ाइलों, ऐप्स और ड्राइवरों को हटा देगा। अत: आपको पुरजोर सुझाव दिया जाता है आपकी फाइलों का बैक अप लें विंडोज़ को क्लीन इंस्टाल करने से पहले।
आप अपनी फ़ाइलों की प्रतिलिपि बनाने के लिए सर्वोत्तम डेटा बैकअप सॉफ़्टवेयर मिनीटूल शैडोमेकर का उपयोग कर सकते हैं। यह 30 दिन के निःशुल्क परीक्षण का समर्थन करता है।
2. यदि आपकी फ़ाइलें बैकअप लेने से पहले खो जाती हैं, तो आप मिनीटूल पावर डेटा रिकवरी का उपयोग कर सकते हैं हटाई गई फ़ाइलें पुनर्प्राप्त करें . यह है सबसे अच्छा मुफ्त डेटा रिकवरी सॉफ़्टवेयर इसे फ़ाइलों, फ़ोल्डरों, दस्तावेज़ों, चित्रों, वीडियो इत्यादि को पुनर्प्राप्त करने के लिए डिज़ाइन किया गया है।
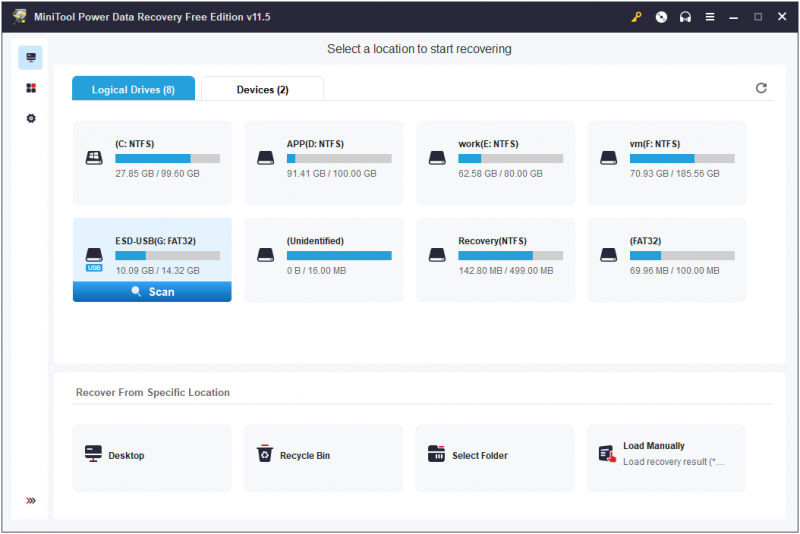
चीज़ों को लपेटना
इस लेख को पढ़ने के बाद, आपको पता होना चाहिए कि ग्राफ़िक्स ड्राइवर स्थापित करने के बाद काली स्क्रीन को कैसे ठीक किया जाए। बस ड्राइवर को सुरक्षित मोड में पुनः स्थापित करने का प्रयास करें, हार्डवेयर और डिवाइस समस्या निवारक चलाएं, BIOS को अपडेट करें और विंडोज़ को क्लीन इंस्टॉल करें।
यदि मिनीटूल सॉफ़्टवेयर का उपयोग करते समय आपके कोई प्रश्न हैं, तो कृपया बेझिझक हमसे संपर्क करें [ईमेल सुरक्षित] .


![हल किया गया - गलती से बाहरी हार्ड ड्राइव को ESD- यूएसबी [मिनीटूल टिप्स] में बदल दिया गया।](https://gov-civil-setubal.pt/img/data-recovery-tips/34/solved-accidentally-converted-external-hard-drive-esd-usb.jpg)
![विंडोज 10 पर यूएसबी टेथरिंग कैसे सेट करें पर एक गाइड? [मिनीटुल न्यूज़]](https://gov-civil-setubal.pt/img/minitool-news-center/75/guide-how-set-up-usb-tethering-windows-10.png)




![ऑपरेटिंग सिस्टम को एक कंप्यूटर से दूसरे में कैसे स्थानांतरित करें [MiniTool Tips]](https://gov-civil-setubal.pt/img/backup-tips/76/how-transfer-operating-system-from-one-computer-another.jpg)
![कीबोर्ड को अपने iPad से कैसे जोड़े/कनेक्ट करें? 3 मामले [मिनीटूल टिप्स]](https://gov-civil-setubal.pt/img/news/85/how-to-pair/connect-a-keyboard-to-your-ipad-3-cases-minitool-tips-1.png)


![सब कुछ आप सीडी-रोम के बारे में जानना चाहते हैं क्या यहाँ है [MiniTool Wiki]](https://gov-civil-setubal.pt/img/minitool-wiki-library/03/everything-you-want-know-about-cd-rom-is-here.png)



![VMware वर्कस्टेशन प्लेयर/प्रो (16/15/14) [मिनीटूल टिप्स] डाउनलोड और इंस्टॉल करें](https://gov-civil-setubal.pt/img/news/19/download-and-install-vmware-workstation-player/pro-16/15/14-minitool-tips-1.png)

![[7 तरीके] विंडोज़ 11 मॉनिटर की फ़ुल स्क्रीन समस्या को कैसे ठीक करें?](https://gov-civil-setubal.pt/img/news/84/how-fix-windows-11-monitor-not-full-screen-issue.png)
!['कर्सर के साथ विंडोज 10 ब्लैक स्क्रीन' के लिए पूर्ण सुधार 'इश्यू [मिनीटूल टिप्स]](https://gov-civil-setubal.pt/img/backup-tips/74/full-fixes-windows-10-black-screen-with-cursor-issue.jpg)