विंडोज 10 पर अनसाइनड ड्राइवर कैसे स्थापित करें? आपके लिए 3 तरीके [मिनीटुल न्यूज़]
How Install Unsigned Drivers Windows 10
सारांश :
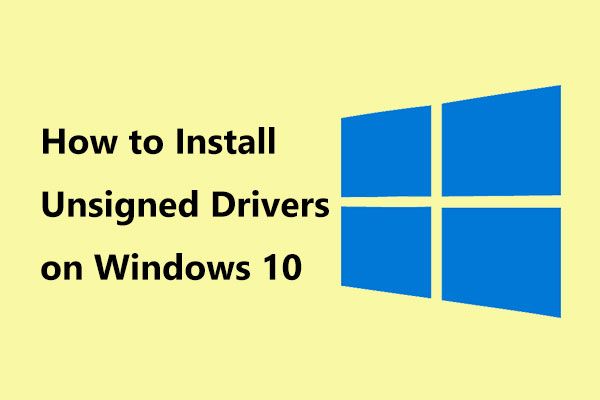
सॉफ़्टवेयर प्रकाशक और रिलीज़ की कुछ जानकारी जानने के लिए ड्राइवर हस्ताक्षर डिफ़ॉल्ट रूप से लागू किए जाते हैं। यदि आपके द्वारा डाउनलोड किए गए ड्राइवर हस्ताक्षरित नहीं हैं, तो आप इंस्टॉल नहीं कर सकते। विंडोज 10 पर अहस्ताक्षरित ड्राइवरों को कैसे स्थापित करें? मिनीटूल समाधान , एक पीसी सॉफ्टवेयर प्रदाता, आपको इस काम के लिए 3 सरल तरीके दिखाएगा।
अनिर्दिष्ट ड्राइवर्स विंडोज 10 स्थापित नहीं कर सकते
हार्डवेयर ड्राइवर आपके विंडोज कंप्यूटर से जुड़े सभी हार्डवेयर उपकरणों के लिए आवश्यक हैं ताकि वे ठीक से काम कर सकें। कर्नेल तक पहुंच के कारण, ड्राइवरों को आधिकारिक रूप से हस्ताक्षरित करने की आवश्यकता है।
यदि आपके द्वारा प्राप्त किए गए ड्राइवर Microsoft द्वारा हस्ताक्षरित नहीं हैं, तो उन्हें आपके कंप्यूटर पर इंस्टॉल करने की अनुमति नहीं है। यह आपके पीसी के लिए एक सुरक्षा कदम है क्योंकि आप सॉफ्टवेयर प्रकाशक, रिलीज के समय आदि के बारे में स्पष्ट रूप से कुछ जानकारी जान सकते हैं। यह तरीका कुछ हद तक मैलवेयर के हमले से बच सकता है।
आम तौर पर विंडोज 10 पर अहस्ताक्षरित ड्राइवरों को स्थापित करते समय, विंडोज यह कहते हुए चेतावनी देता है कि विंडोज इस ड्राइवर सॉफ्टवेयर के प्रकाशक को सत्यापित नहीं कर सकता है।
यदि आपको अभी भी अनौपचारिक ड्राइवरों, पुराने ड्राइवरों को बिना डिजिटल हस्ताक्षर या अहस्ताक्षरित ड्राइवरों को स्थापित करने की आवश्यकता है, तो आपको कुछ समय बिताने की आवश्यकता है। इस तरह विंडोज 10 पर अहस्ताक्षरित ड्राइवर को कैसे स्थापित करें? अब नीचे दिए गए इन तरीकों का पालन करें।
टिप: अहस्ताक्षरित ड्राइवर कभी-कभी मौत की नीली स्क्रीन का कारण बन सकते हैं - Driver_power_state_failure। यदि आप इस बीएसओडी त्रुटि से परेशान हैं, तो इस पोस्ट को देखें - पावर स्टेट विफलता विंडोज 10/8/7 ड्राइव करने के लिए शीर्ष 6 समाधान ।बिना ड्राइवर वाले विंडोज 10 को कैसे स्थापित करें
विधि 1: उन्नत बूट मेनू का उपयोग करें
यह ड्राइवर हस्ताक्षर प्रवर्तन को अक्षम करने का एक अस्थायी तरीका है। जब तक आप विंडोज 10 को रिबूट नहीं करते हैं, जब तक आप इस तरह से दोबारा प्रयास नहीं करते हैं यह अगली बार सक्षम हो जाएगा। निम्नलिखित निर्देश हैं:
चरण 1: पर क्लिक करें शुरू बटन, चुनें शक्ति बटन, दबाएँ खिसक जाना और क्लिक करें पुनर्प्रारंभ करें ।
चरण 2: विंडोज WinRE में प्रवेश करने के बाद, पर जाएं समस्या निवारण> उन्नत विकल्प> स्टार्टअप सेटिंग्स> पुनरारंभ करें ।
संबंधित लेख: विंडोज आरई के लिए एक विस्तृत परिचय
चरण 3: डिजिटल हस्ताक्षर के बिना ड्राइवर स्थापित करने के लिए, दबाएं एफ 7 चुनने के लिए ड्राइवर हस्ताक्षर प्रवर्तन अक्षम करें विकल्प।
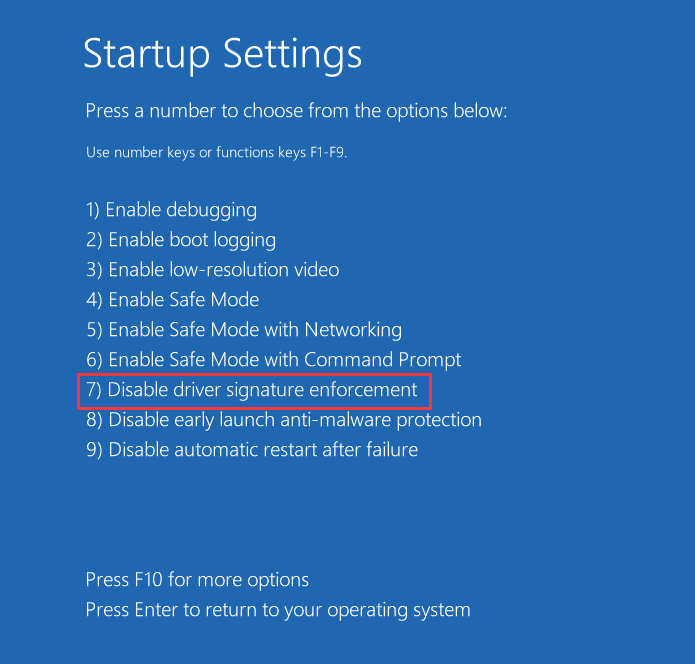
चरण 4: सिस्टम विंडोज पर बूट होगा और फिर आप किसी भी ड्राइवर को इंस्टॉल कर सकते हैं जो हस्ताक्षरित नहीं है। स्थापना के बाद, आप विकल्प को स्वचालित रूप से सक्षम होने देने के लिए विंडोज को पुनरारंभ कर सकते हैं।
विधि 2: परीक्षण मोड सक्षम करें Windows 10
विंडोज में, एक मोड फीचर है जिसे टेस्ट मोड कहा जाता है। यदि आप इसे सक्षम करते हैं, तो ड्राइवर हस्ताक्षर प्रवर्तन बंद कर दिया जाएगा जब तक आप इस मोड को नहीं छोड़ते। यह एक स्थायी तरीका है और आप इस मोड में आसानी से विंडोज 10 में अहस्ताक्षरित ड्राइवरों को स्थापित कर सकते हैं।
चरण 1: व्यवस्थापक के रूप में कमांड प्रॉम्प्ट चलाएँ।
चरण 2: विंडो में कमांड इनपुट करें: bcdedit / सेट पर परीक्षण करना और दबाएँ दर्ज ।
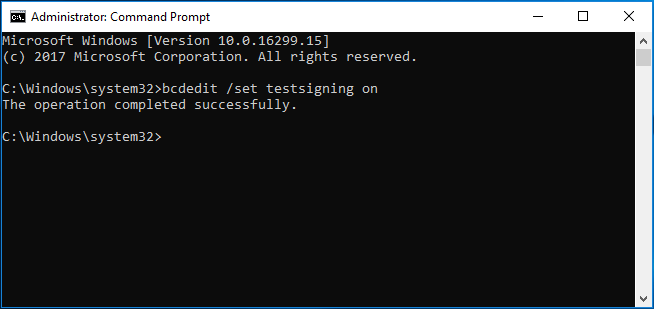
चरण 3: अपने विंडोज को फिर से शुरू करें और फिर आपको अपने डेस्कटॉप के निचले दाएं कोने में एक वॉटरमार्क दिखाई देगा जो आपको बताएगा कि आप टेस्ट मोड में हैं। बस अपने अहस्ताक्षरित ड्राइवरों को स्थापित करें।
ध्यान दें: स्थापना के बाद, इस कमांड का उपयोग करके मोड को अक्षम करें - bcdedit / set testigning off कमांड प्रॉम्प्ट विंडो में।विधि 3: अखंडता चेक अक्षम करें
विंडोज 10 में डिजिटल हस्ताक्षर के बिना ड्राइवर स्थापित करने के लिए, आप अखंडता जांच को अक्षम करने का विकल्प चुन सकते हैं। नीचे दिए गए गाइड का पालन करके ऑपरेशन बहुत सरल हैं।
चरण 1: इसी तरह, कमांड प्रॉम्प्ट को व्यवस्थापक के रूप में चलाएं।
चरण 2: टाइप करें bcdedit / nointegritychecks बंद करें कमांड और प्रेस दर्ज ।
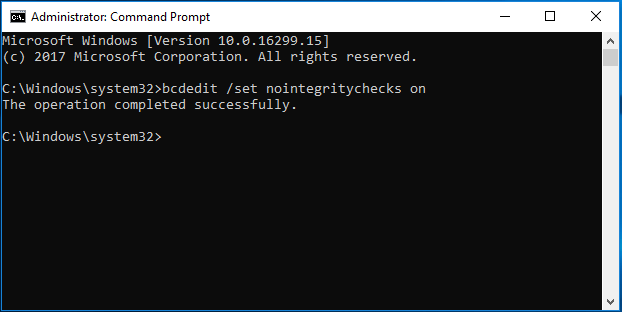
चरण 3: अपने ऑपरेटिंग सिस्टम को पुनरारंभ करें और फिर आप अहस्ताक्षरित ड्राइवरों के लिए एक इंस्टॉलेशन कर सकते हैं।
ध्यान दें: टेस्ट मोड की तरह, आपको इंस्टॉलेशन के बाद अखंडता चेक सक्षम करना चाहिए। का उपयोग करते हुए bcdedit / nointegritychecks पर सेट करें कमांड यह काम कर सकती है।अंतिम शब्द
अभी, हमने आपको अहस्ताक्षरित ड्राइवरों को स्थापित करने के लिए 3 तरीके दिखाए हैं। 10. यदि आपको कोई आवश्यकता है, तो बस इनमें से किसी एक तरीके को आज़माएं। लेकिन आपको ध्यान देना चाहिए कि जिन ड्राइवरों के हस्ताक्षर नहीं हैं, वे वास्तव में सुरक्षित नहीं हैं, इसलिए आपने भरोसेमंद स्रोतों से केवल अहस्ताक्षरित ड्राइवरों को स्थापित करना बेहतर समझा। यदि आवश्यक नहीं है, तो आधिकारिक वेबसाइटों से ड्राइवर स्थापित करें।


![बिना डेटा लॉस (सॉल्वड) [मिनीटूल टिप्स] के बिना 'हार्ड ड्राइव नॉट अप शो' को कैसे ठीक करें](https://gov-civil-setubal.pt/img/data-recovery-tips/46/how-fixhard-drive-not-showing-upwithout-data-loss.jpg)

![लैपटॉप और डेस्कटॉप पीसी के लिए एक अच्छा प्रोसेसर स्पीड क्या है? [मिनीटूल न्यूज़]](https://gov-civil-setubal.pt/img/minitool-news-center/05/what-is-good-processor-speed.png)


![लोगों को जोड़ने के लिए कैसे / आमंत्रित करें सर्वर पर सर्वर - 4 तरीके [मिनीटूल समाचार]](https://gov-civil-setubal.pt/img/minitool-news-center/06/how-add-people-invite-friends-discord-server-4-ways.png)







![इंटरनेट एक्सप्लोरर 11 विंडोज 10 गुम है? इसे वापस लाओ [MiniTool News]](https://gov-civil-setubal.pt/img/minitool-news-center/32/internet-explorer-11-missing-windows-10.jpg)



