Windows Server 2012 2012 R2 को 2016 में सुरक्षित रूप से अपग्रेड कैसे करें?
How To Safely Upgrade Windows Server 2012 2012 R2 To 2016
क्या आप जानते हैं कि बिना डेटा खोए Windows Server 2012/2012 R2 को 2016 में कैसे अपग्रेड किया जाए? अपग्रेड के दौरान, कुछ दुर्घटनाओं का शिकार होना और अपना डेटा खोना आसान है, इसलिए, यहाँ पर मिनीटूल वेबसाइट , हम आपको अपग्रेड के लिए कुछ सलाह देना चाहेंगे।विंडोज़ सर्वर 2016 की उन्नत सुविधाएँ
विंडोज़ सर्वर 2016 को शुरुआत में 26 सितंबर 2016 को जारी किया गया था, और मोटे तौर पर 12 अक्टूबर 2016 को खुदरा बिक्री के लिए जारी किया गया था। इसमें कई उत्कृष्ट और उन्नत सुविधाएँ हैं जो विंडोज़ सर्वर 2012/2012 आर2 उपयोगकर्ताओं को अपने सिस्टम को बदलने के लिए आकर्षित करती हैं।
कुछ उपयोगकर्ता अभी भी पुराने सर्वर सिस्टम को छोड़ने में अनिच्छुक हो सकते हैं। यदि आप उनमें से एक हैं, तो आइए विंडोज़ सर्वर 2016 की कुछ उन्नत सुविधाएँ देखें जो आपका मन बदल सकती हैं।
विकसित सुरक्षा सुविधाओं में शामिल हैं:
- परिरक्षित वर्चुअल मशीनें
- मेजबान संरक्षक सेवा
- क्रेडेंशियल गार्ड
- रिमोट क्रेडेंशियल गार्ड
- डिवाइस गार्ड
- नियंत्रण प्रवाह गार्ड
- वगैरह।
बेहतर डेटासेंटर संचालन यहां विकसित होता है, जिसमें शामिल हैं:
- क्लस्टर ओएस रोलिंग अपग्रेड
- भंडारण स्थान प्रत्यक्ष
- भंडारण प्रतिकृति
- साइट-अवेयर फ़ेलओवर क्लस्टर
- वर्चुअल मशीन स्टोरेज लचीलापन
- भंडारण स्वास्थ्य निगरानी
- नेटवर्क नियंत्रक
- वगैरह।
अब, Windows सर्वर 2012 R2 से 2016 तक अपग्रेड करने का निर्णय लेने का समय आ गया है। यह अपग्रेड Windows Server 2012 और 2012 R2 दोनों उपयोगकर्ताओं के लिए उपलब्ध है। अधिक विंडोज़ सर्वर तुलनाएँ, आप देख सकते हैं विंडोज सर्वर 2022 बनाम 2019 बनाम 2016 - किसे चुनना है .
Windows Server 2012/2012 R2 को 2016 में अपग्रेड करने से पहले की तैयारी
सबसे पहले, Windows Server 2012/2012 R2 को सीधे 2016 में स्थानांतरित करने में जल्दबाजी न करें। यह सुनिश्चित करने के लिए कि अपग्रेड प्रक्रिया सुचारू रूप से चले, आपको कुछ तैयारी करने की आवश्यकता है और इसके लिए, बुनियादी आवश्यकताओं को पूरा किया जाना चाहिए।
यह Windows Server 2016 के लिए न्यूनतम सिस्टम आवश्यकताएँ हैं:
- प्रोसेसर : न्यूनतम AMD64 या 1.4GHz EMT64 प्रोसेसर
- टक्कर मारना : डेस्कटॉप अनुभव सुविधा वाले विंडो सर्वर के लिए 512 एमबी और 2 जीबी
- डिस्क मैं स्थान : न्यूनतम 32 जीबी डिस्क स्थान, पीसीआई एक्सप्रेस-संगत
- नेटवर्क : 1 जीबीपीएस थ्रूपुट वाला एक गीगाबिट एडाप्टर; पीएक्सई-समर्थित
- ऑप्टिकल भंडारण : डीवीडी ड्राइव (यदि डीवीडी मीडिया से ओएस स्थापित किया जा रहा है)
यह Windows सर्वर 2016 के लिए अनुशंसित आवश्यकताएँ हैं:
- प्रोसेसर : 3.0GHz 64 बिट प्रोसेसर
- टक्कर मारना : 8 जीबी रैम
- डिस्क मैं स्थान : 32 जीबी
- नेटवर्क : गीगाबिट (10/100/1000baseT) ईथरनेट एडाप्टर, 1Gbps कनेक्शन आदर्श है।
- ऑप्टिकल भंडारण : डीवीडी ड्राइव (यदि डीवीडी मीडिया से ओएस स्थापित किया जा रहा है)
इसके अलावा, डेटा खोए बिना विंडोज सर्वर 2012 (आर2) को 2016 में अपग्रेड करने के लिए अन्य सूचनाएं भी हैं।
1. ध्यान दें कि विंडोज सर्वर 2016 केवल x64-बिट ऑपरेटिंग सिस्टम का समर्थन करता है और 32-बिट से 64-बिट में अपग्रेड करना संभव नहीं है, इसलिए आपको यह जांचना होगा कि इंस्टॉल किए गए प्रोग्राम x64-बिट हैं, या वे बाद में काम करने में विफल हो सकते हैं उन्नयन.
2. सर्वर के बीच संस्करण अपग्रेड आपके सभी डेटा को मिटा देगा। उदाहरण के लिए, आप Windows Server 2012 मानक संस्करण को Windows Server 2016 डेटासेंटर संस्करण में अपग्रेड करते समय अपना डेटा नहीं रख सकते।
3. सुनिश्चित करें कि सिस्टम और इंस्टॉल किए गए एप्लिकेशन अद्यतित हैं।
4. जितना हो सके अनावश्यक डेटा साफ़ करें और सत्यापित करें कि आपकी डिस्क में पर्याप्त जगह है या नहीं।
5. अपनी वायरस सुरक्षा को निष्क्रिय करें क्योंकि यह अपग्रेड प्रक्रियाओं को रोक सकता है या विलंबित कर सकता है, और सुनिश्चित करें कि कोई वर्चुअल मशीन न चल रही हो।
6. यदि सर्वर एनआईसी टीमिंग का उपयोग करता है, तो इसे अक्षम करें और सर्वर अपग्रेड होने के बाद, एनआईसी टीमिंग को फिर से सक्षम करें।
7. अपने सिस्टम के लिए एक पूर्ण बैकअप तैयार करें क्योंकि एक बार अपग्रेड गलत हो जाने पर, आप सब कुछ बहाल करने के लिए बैकअप का सहारा ले सकते हैं।
8. Windows Server 2016 सेटअप मीडिया तैयार करें।
सुझावों: क्या आप कभी विंडोज सर्वर का बैकअप लेने में असफल रहे हैं? इस मुद्दे के लिए हमारे पास पेशेवर मार्गदर्शक हैं: विंडोज़ सर्वर सिस्टम स्टेट बैकअप विफल? अब फिक्स करें .डेटा खोए बिना Windows Server 2012/2012 R2 को 2016 में कैसे अपग्रेड करें?
भाग 1: नैदानिक जानकारी एकत्रित करें
माइक्रोसॉफ्ट के सुझाव के अनुसार, बेहतर होगा कि आप निदान और समस्या निवारण उद्देश्यों के लिए सर्वर से कुछ जानकारी एकत्र करें। आपको इसे कहीं संग्रहीत करने की आवश्यकता है ताकि अपग्रेड विफलता होने पर जब आप अपने डिवाइस तक नहीं पहुंच सकें तो आप इसे प्राप्त कर सकें।
नैदानिक जानकारी एकत्र करने के लिए, आप निम्नानुसार कार्य कर सकते हैं।
चरण 1: व्यवस्थापक के रूप में एक उन्नत पॉवरशेल प्रॉम्प्ट चलाएँ और वर्तमान निर्देशिका लिखें।
चरण 2: निम्नलिखित आदेश चलाएँ।
- Get-ComputerInfo
- systeminfo.exe
- ipconfig /सभी
चरण 3: पर जाएँ फाइल ढूँढने वाला और विख्यात निर्देशिका पर नेविगेट करें। फिर फ़ाइलों को अपने कंप्यूटर से अपने बाहरी हार्ड ड्राइव या नेटवर्क स्थान पर कॉपी करें।
भाग 2: अपने डेटा को सुरक्षित रखें
किसी भी विफलता को रोकने के लिए, आपको अपने महत्वपूर्ण डेटा, ज़्यादा से ज़्यादा पूरे सिस्टम, का बैकअप शुरू करना होगा। यह एक महत्वपूर्ण कदम है और यदि आप एक विश्वसनीय बैकअप सॉफ़्टवेयर ढूंढना चाहते हैं, तो हम मिनीटूल शैडोमेकर की अनुशंसा करना चाहेंगे।
मिनीटूल शैडोमेकर, जैसे निःशुल्क बैकअप सॉफ़्टवेयर , में उपयोगकर्ता अनुभव को बेहतर बनाने के लिए कई अद्भुत सुविधाएँ उपलब्ध हैं। यह फ़ाइलें, फ़ोल्डर, विभाजन, डिस्क और आपके सिस्टम सहित कई बैकअप स्रोत प्रदान करता है। आपको आवेदन करने की अनुमति है सर्वर बैकअप के लिए डेटा बैकअप और पुनर्प्राप्ति .
इसके अलावा, समय बचाने और आपके सिस्टम संसाधनों का अत्यधिक उपयोग करने के लिए, मिनीटूल स्वचालित बैकअप के लिए बैकअप शेड्यूल और योजनाएं प्रदान करता है। आपको बस समय बिंदु को कॉन्फ़िगर करने और पूर्ण, वृद्धिशील और विभेदक बैकअप के बीच योजनाएं चुनने की आवश्यकता है।
मिनीटूल शैडोमेकर डाउनलोड और इंस्टॉल करें और आपको 30 दिन का निःशुल्क परीक्षण संस्करण मिलेगा। हम आपको बैकअप संग्रहीत करने के लिए एक बाहरी हार्ड ड्राइव तैयार करने की सलाह देते हैं और प्रोग्राम लॉन्च करने से पहले आपको ड्राइव को कनेक्ट करना होगा ताकि ड्राइव को पहचाना जा सके।
मिनीटूल शैडोमेकर परीक्षण डाउनलोड करने के लिए क्लिक करें 100% स्वच्छ एवं सुरक्षित
बैकअप करने के लिए, आप इन चरणों से शुरुआत कर सकते हैं।
चरण 1: प्रोग्राम लॉन्च करें और क्लिक करें परीक्षण रखें इंटरफ़ेस दर्ज करने के लिए.
चरण 2: में बैकअप टैब, चुनें स्रोत अनुभाग जहां सिस्टम-शामिल विभाजन डिफ़ॉल्ट रूप से सेट किए गए हैं। यदि आप दूसरों का समर्थन करना चाहते हैं, तो आप चुन सकते हैं डिस्क और विभाजन और फ़ोल्डर और फ़ाइलें .
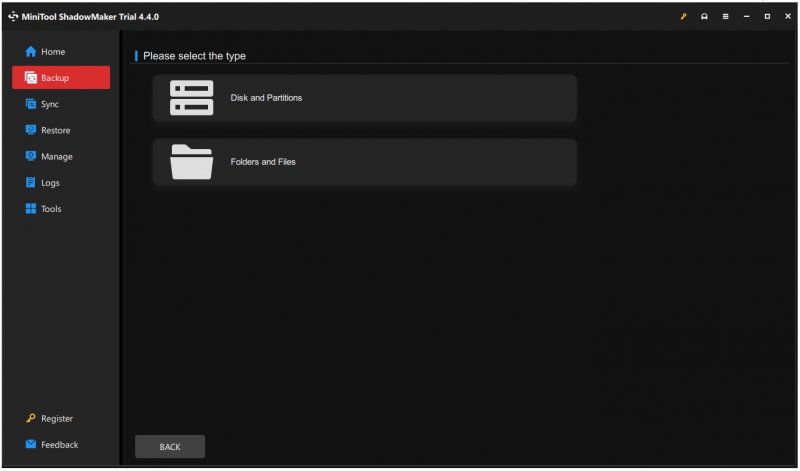
चरण 3: पर जाएँ गंतव्य अनुभाग जहां चार विकल्प उपलब्ध हैं - उपयोगकर्ता, कंप्यूटर, पुस्तकालय और साझा और चुनें कि बैकअप कहाँ संग्रहित करना है।
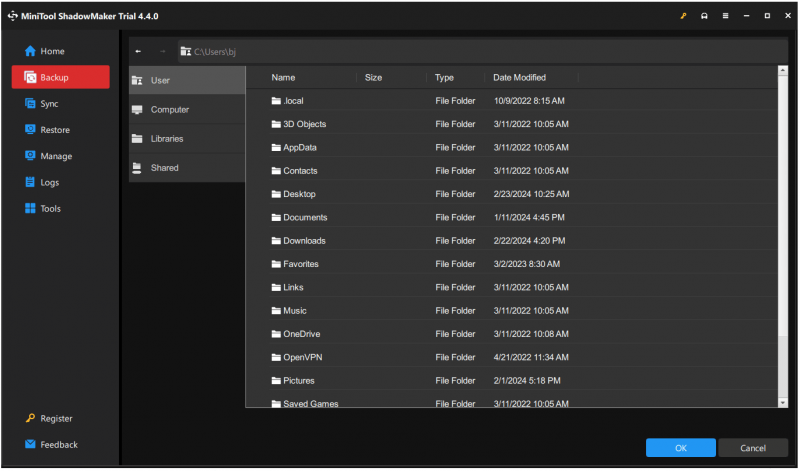
चरण 4: चुनें विकल्प यदि आप बैकअप सेटिंग्स कॉन्फ़िगर करना चाहते हैं तो सुविधा। आप अपना छवि निर्माण मोड, फ़ाइल आकार और संपीड़न स्तर चुन सकते हैं और पासवर्ड सुरक्षा सक्षम कर सकते हैं।

चरण 5: जब आप इसे पूरा कर लें, तो अब आप क्लिक कर सकते हैं अब समर्थन देना कार्य तुरंत शुरू करने के लिए. वैकल्पिक रूप से, चुनें बाद में बैकअप लें और इसे इसमें शुरू करें प्रबंधित करना जरूरत पड़ने पर टैब।
संबंधित पोस्ट: विंडोज़ सर्वर को HDD/SSD पर कैसे क्लोन करें? यहाँ एक गाइड है!
भाग 3: Windows Server 2012/2012 R2 को 2016 में अपग्रेड करें
अब जब आपने उपरोक्त सभी तैयार कर लिया है, तो आप बिना डेटा खोए विंडोज सर्वर 2012 (आर2) को 2016 में अपग्रेड कर सकते हैं। यहां विस्तृत मार्गदर्शिका दी गई है और कृपया एक-एक करके उसका पालन करें।
चरण 1: सुनिश्चित करें कि आपने इसे डाला या स्थापित किया है विंडोज़ सर्वर 2016 इंस्टॉलेशन मीडिया और व्यवस्थापक के रूप में सर्वर पर लॉगिन करें।
चरण 2: इंस्टॉलेशन मीडिया के रूट का पता लगाएं और ब्राउज़ करें और setup.exe पर डबल-क्लिक करें।
चरण 3: जब विंडोज सर्वर 2016 सेटअप विंडो दिखाई दे, तो चुनें अपडेट डाउनलोड और इंस्टॉल करें (अनुशंसित) और क्लिक करें अगला कदमों के साथ आगे बढ़ने के लिए.
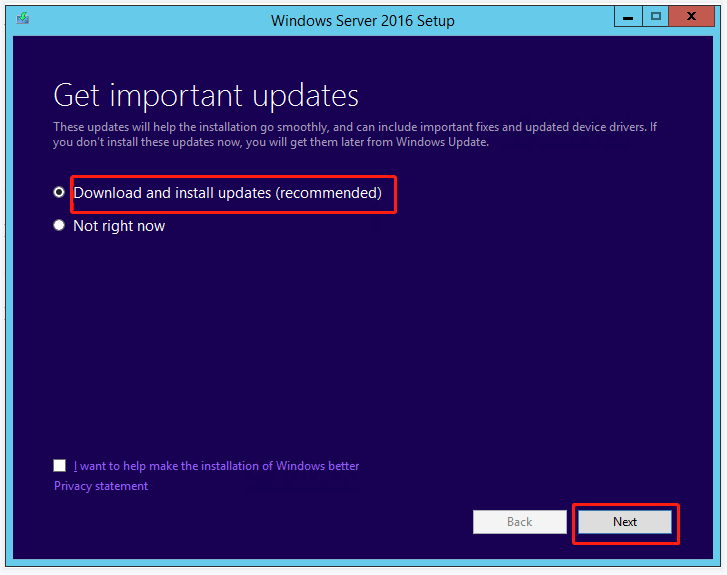
चरण 4: फिर आपसे उत्पाद कुंजी इनपुट करने और क्लिक करने के लिए कहा जा सकता है अगला अगले चरणों के लिए.
चरण 5: जब आपसे कहा जाए छवि चुने विंडो, आप देख सकते हैं कि एकाधिक सिस्टम संस्करणों को चुनने की अनुमति है। वह चुनें जो आपके संगठन की आवश्यकताओं को पूरा करता हो और क्लिक करें अगला .
चरण 6: उसके बाद, Microsoft आपको लागू नोटिस और लाइसेंस शर्तों की एक श्रृंखला दिखाएगा। आप क्लिक कर सकते हैं स्वीकार करना प्रक्रियाओं को जारी रखने के लिए. गिरावट विकल्प आपको अंतिम चरण पर वापस जाने के लिए प्रेरित करेगा।
चरण 7: यदि आप वह संस्करण चुनते हैं जो वर्तमान में उपयोग किए गए संस्करण के समान है, तो आपको अपने ऐप्स और फ़ाइलें रखने की अनुमति है, और व्यक्तिगत फ़ाइलें रखें और ऐप्स अन्य संस्करणों के लिए अनुपलब्ध रहेंगे। कुछ नहीं विकल्प आपकी फ़ाइलों, ऐप्स और सेटिंग्स सहित सब कुछ हटा देगा। तब दबायें अगला .
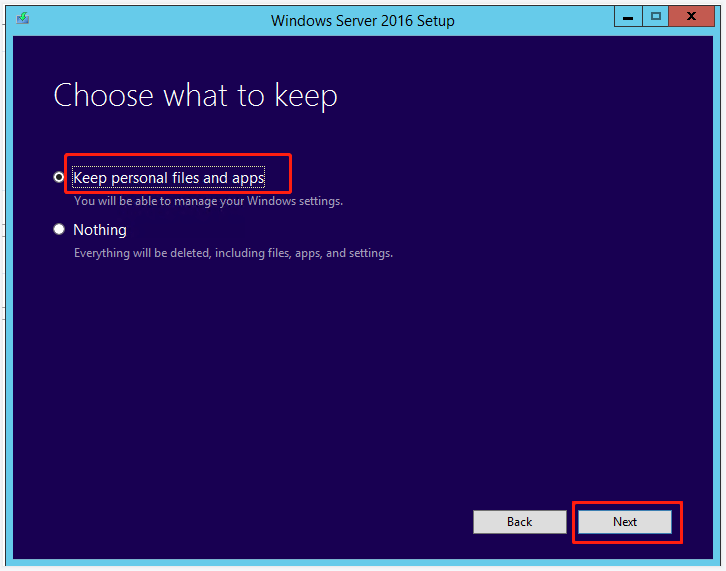
कुछ उपयोगकर्ताओं को 'आपके ध्यान की आवश्यकता है' संदेश प्राप्त होता है, जो कहता है कि अपग्रेड की अनुशंसा नहीं की जाती है और क्लीन इंस्टाल एक बेहतर विकल्प होगा।
आप क्लिक कर सकते हैं पुष्टि करना इस जानकारी को अनदेखा करने के लिए और हम अभी भी इस बात पर जोर देते हैं कि आपको यह सुनिश्चित करना चाहिए कि आपके ऐप विक्रेता अपग्रेड से पहले विंडोज सर्वर 2016 पर एप्लिकेशन का समर्थन करते हैं।
चरण 8: फिर विंडोज़ स्वचालित रूप से अनुकूलता के लिए आपके सिस्टम की जाँच करेगा और आप अपनी छवि और अपग्रेड चयन की पुष्टि कर सकते हैं। फिर से लॉगिन करने के लिए स्थापित करना अपग्रेड प्रक्रिया शुरू करने के लिए.
कृपया धैर्य रखें और इंस्टॉलेशन समाप्त होने में कुछ समय लग सकता है। पूरा होने से पहले, आपका सिस्टम कई बार पुनरारंभ हो सकता है और आपको अपने देश क्षेत्र, भाषा और कीबोर्ड लेआउट को कॉन्फ़िगर करने के लिए प्रेरित किया जाएगा।
कृपया सेटिंग्स को अनुकूलित करने के लिए ऑन-स्क्रीन संकेतों का पालन करें और क्लिक करें खत्म करना .
आगे पढ़ें: बैकअप और रिस्टोर के माध्यम से विंडोज सर्वर 2012/2012 R2 को 2016 में माइग्रेट करें
यदि आप एक चालू विंडोज सर्वर 2016 पा सकते हैं तो बैकअप और रिस्टोर आपको विंडोज सर्वर 2012/2012 आर2 को 2016 में माइग्रेट करने में मदद कर सकता है। यह केवल तभी करना आसान होगा जब आप एक विश्वसनीय उपयोगिता - मिनीटूल शैडोमेकर चुनते हैं।
आप इस टूल का उपयोग Windows Server 2016 का बैकअप लेने और इस सिस्टम बैकअप को Windows Server 2012 कंप्यूटर पर पुनर्स्थापित करने के लिए कर सकते हैं। यदि आप हार्डवेयर संगतता समस्याओं के बारे में चिंतित हैं, तो मिनीटूल इसे आसानी से हल कर सकता है सार्वभौमिक पुनर्स्थापना .
मिनीटूल शैडोमेकर परीक्षण डाउनलोड करने के लिए क्लिक करें 100% स्वच्छ एवं सुरक्षित
सबसे पहले, आपको बाहरी हार्ड ड्राइव पर विंडोज सर्वर 2016 का बैकअप लेने के लिए मिनीटूल का उपयोग करना होगा और फिर मिनीटूल द्वारा बनाए गए मिनीटूल शैडोमेकर के बूट करने योग्य संस्करण को स्टोर करने के लिए एक और ड्राइव तैयार करना होगा। मीडिया बिल्डर .
आप इस सुविधा को इसमें पा सकते हैं औजार टैब और बूट करने योग्य ड्राइव बनाने के विस्तृत चरणों के लिए, यह पोस्ट सहायक हो सकती है: बूटेबल मीडिया बिल्डर के साथ बूटेबल सीडी/डीवीडी/यूएसबी ड्राइव बनाएं .
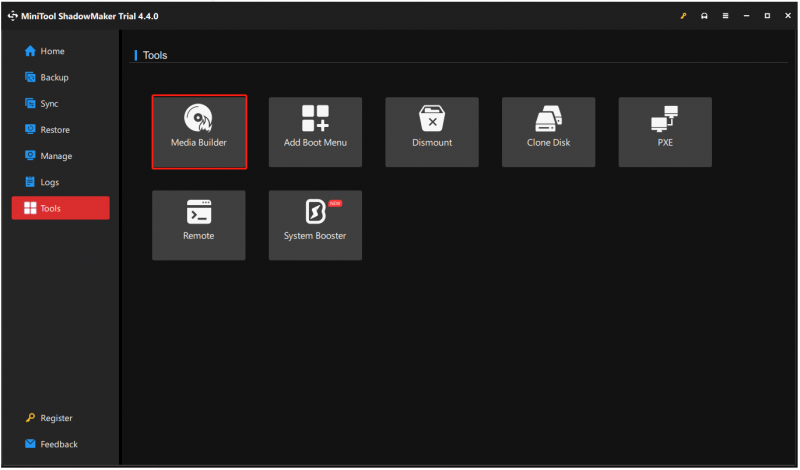
दो ड्राइव को लक्ष्य कंप्यूटर से कनेक्ट करें, मिनीटूल पुनर्प्राप्ति वातावरण दर्ज करें। में पुनर्स्थापित करना पृष्ठ पर, आपके द्वारा बनाई गई सिस्टम छवि ढूंढें और क्लिक करें पुनर्स्थापित करना अगले ऑन-स्क्रीन निर्देशों का पालन करने के लिए बटन।
उसके बाद, WinPE में मिनीटूल शैडोमेकर खोलें और चुनें सार्वभौमिक पुनर्स्थापना में औजार . यह सुविधा स्वचालित रूप से हार्ड डिस्क पर स्थापित सभी ऑपरेटिंग सिस्टम का पता लगाएगी और सूचीबद्ध करेगी। बस आपको जो चाहिए उसे चुनें और क्लिक करें पुनर्स्थापित करना जारी रखने के लिए बटन.
आपको पुनर्स्थापना ऑपरेशन तक कुछ समय तक इंतजार करना होगा और फिर बिना किसी समस्या के भिन्न हार्डवेयर वाले कंप्यूटर से विंडोज को बूट करने के लिए WinPE से बाहर निकलना होगा।
यदि आपके पास अभी भी यूनिवर्सल रिस्टोर सुविधा के साथ समस्याएं हैं, तो मिनीटूल पर पिछले लेख में अधिक स्पष्टीकरण और इसके लिए एक विस्तृत मार्गदर्शिका है: किसी भिन्न कंप्यूटर पर विंडोज़ बैकअप कैसे पुनर्स्थापित करें, इस पर एक मार्गदर्शिका .
जमीनी स्तर:
Windows Server 2012/2012 R2 को 2016 में अपग्रेड करने से पहले, आपको डेटा हानि को रोकने के लिए कुछ तैयारी करने की आवश्यकता है। कुछ लोग इस कदम को नजरअंदाज करेंगे लेकिन यह जरूरी है। संपूर्ण विस्तृत चरण सूचीबद्ध हैं और आप Windows सर्वर 2012 r2 से 2016 अपग्रेड को पूरा करने के लिए उपयुक्त विधि चुन सकते हैं।
इसके अलावा, मिनीटूल सैडोमेकर, जिसकी हमने अनुशंसा की थी, कई अद्भुत सुविधाओं का दावा करता है और यदि आपको इस सॉफ़्टवेयर का उपयोग करते समय कोई समस्या आती है, तो आप हमसे संपर्क कर सकते हैं [ईमेल सुरक्षित] और आपकी चिंताओं को हल करने के लिए हमारे पास एक पेशेवर सहायता टीम है।





![Witcher 3 स्क्रिप्ट संकलन त्रुटियाँ: कैसे ठीक करें? गाइड देखें! [मिनीटूल न्यूज़]](https://gov-civil-setubal.pt/img/minitool-news-center/17/witcher-3-script-compilation-errors.png)
![विंडोज 10 में बैकअप और रीस्टोर रजिस्ट्री कैसे करें [MiniTool Tips]](https://gov-civil-setubal.pt/img/data-recovery-tips/10/how-backup-restore-registry-windows-10.jpg)

![अगर आपका USB पोर्ट काम नहीं कर रहा है, तो ये समाधान उपलब्ध हैं [MiniTool Tips]](https://gov-civil-setubal.pt/img/data-recovery-tips/83/if-your-usb-port-not-working.jpg)


![[हल] Xbox 360 मौत की लाल अंगूठी: चार स्थिति [MiniTool समाचार]](https://gov-civil-setubal.pt/img/minitool-news-center/91/xbox-360-red-ring-death.jpg)
![[पूरी गाइड] विंडोज़/मैक पर स्टीम कैश कैसे साफ़ करें?](https://gov-civil-setubal.pt/img/news/21/how-clear-steam-cache-windows-mac.png)
![[हल] iPhone रिकवरी डेटा रिकवरी में विफल? पुनर्प्राप्त करने के लिए कैसे? [मिनीटूल टिप्स]](https://gov-civil-setubal.pt/img/ios-file-recovery-tips/48/iphone-attempting-data-recovery-failed.jpg)


![[हल] Spotify पासवर्ड कैसे बदलें या रीसेट करें](https://gov-civil-setubal.pt/img/news/56/how-change.png)

![पीसी (विंडोज 11/10), एंड्रॉइड और आईओएस के लिए Google मीट कैसे डाउनलोड करें [मिनीटूल टिप्स]](https://gov-civil-setubal.pt/img/news/81/how-to-download-google-meet-for-pc-windows-11/10-android-ios-minitool-tips-1.png)
