विंडोज सर्वर 2012 R2 को 2019 में अपग्रेड कैसे करें? [कदम दर कदम] [मिनीटूल टिप्स]
Vindoja Sarvara 2012 R2 Ko 2019 Mem Apagreda Kaise Karem Kadama Dara Kadama Minitula Tipsa
यदि आप अभी भी Windows सर्वर चला रहे हैं, तो आपको Windows Server 2019 में अपग्रेड करना चाहिए क्योंकि Windows Server 2012 R2 समर्थन को समाप्त कर देगा। इस पोस्ट में मिनीटूल समाधान , आप विंडोज सर्वर अपग्रेड पर एक पूर्ण गाइड देख सकते हैं। साथ ही, कुछ चीजें जो अपग्रेड से पहले की जानी चाहिए, उनका वर्णन यहां किया गया है।
विंडोज सर्वर माइक्रोसॉफ्ट द्वारा विशेष रूप से सर्वर पर उपयोग के लिए बनाए गए ऑपरेटिंग सिस्टम का एक परिवार है। सर्वर बेहद शक्तिशाली मशीनें हैं जिन्हें लगातार चलाने और अन्य कंप्यूटरों को संसाधन प्रदान करने के लिए डिज़ाइन किया गया है। इसका मतलब है कि लगभग सभी मामलों में, विंडोज सर्वर का उपयोग केवल व्यावसायिक वातावरण में किया जाता है।
Windows Server 2012 R2 को 2019 में अपग्रेड करना आवश्यक है
चूंकि Windows Server 2012 R2 ने 2018 में मुख्यधारा के समर्थन को समाप्त कर दिया है और 2023 में विस्तारित समर्थन को समाप्त कर दिया है, इसलिए Windows 2012 R2 को 2019 में अपग्रेड करने की अनुशंसा की जाती है।
इसके अलावा और भी महत्वपूर्ण कारण हैं।
1. नई प्रणाली नई सेवाओं और अनुप्रयोगों के साथ अधिक संगत है।
विंडोज सर्वर 2019 नई सुविधाओं के साथ लिनक्स को एकीकृत करना आसान बनाता है जैसे कि विंडोज पर लिनक्स कंटेनर, लिनक्स के लिए विंडोज सबसिस्टम (डब्ल्यूएसएल), और नया विंडोज सर्वर 2019 एप्लिकेशन प्लेटफॉर्म।
2. नई प्रणाली अधिक सुरक्षित है।
विंडोज सर्वर 2019 को इसकी मजबूत सुरक्षा नींव पर बनाया गया है। अब यह न केवल खतरों को रोकता है बल्कि कथित खतरों की निगरानी और प्रतिक्रिया भी करता है। विंडोज सर्वर 2019 को क्लाउड के साथ या क्लाउड में उपयोग करने के लिए डिज़ाइन किया गया है। उपयोगकर्ता अपने मौजूदा ऑन-प्रिमाइसेस परिवेशों को Microsoft Azure से अधिक आसानी से कनेक्ट कर सकते हैं।
क्या आप Windows Server 2012 R2 को 2019 में अपग्रेड कर सकते हैं?
क्या आप Windows Server 2012 R2 को 2019 में अपग्रेड कर सकते हैं? उत्तर है, हाँ। आप Windows Server 2021 R2 को 2019 में अपग्रेड कर सकते हैं। हालाँकि, यदि आप Windows Server 2012 को 2019 में अपग्रेड कर रहे हैं, तो आपको Windows Server 2012 को 2016 में अपग्रेड करना होगा, और फिर 2016 से 2019 में अपग्रेड करना होगा। अन्यथा, आप केवल एक नया इंस्टॉल कर सकते हैं। 2019 के मौजूदा OS को अधिलेखित करने और डेटा हानि से बचने के लिए, सर्वर का पहले से बैकअप लेना आवश्यक है।
इससे पहले कि आप Windows Server 2012 R2 को 2019 में अपग्रेड करें, निम्नलिखित कुछ सिस्टम आवश्यकताएँ हैं जिन्हें आपको पूरा करने की आवश्यकता है:
प्रोसेसर:
- 1.4 गीगाहर्ट्ज़ 64-बिट प्रोसेसर
- x64 निर्देश सेट के साथ संगत
- एनएक्स और डीईपी समर्थन
- CMPXCHG16b, LAHF/SAHF और PrefetchW का समर्थन करता है
- द्वितीयक पता अनुवाद (ईपीटी या एनपीटी) का समर्थन करता है
स्मृति:
- 512 एमबी (डेस्कटॉप अनुभव इंस्टॉल विकल्प वाले सर्वर के लिए 2 जीबी)
- आदि (त्रुटि सुधार कोड) भौतिक होस्ट परिनियोजन के लिए प्रकार या समान तकनीक
सिस्टम विभाजन के लिए डिस्क स्थान: एक ताजा या ताजा इंस्टॉलेशन के लिए 32 जीबी फ्री डिस्क स्पेस की आवश्यकता होती है। इन-प्लेस अपग्रेड करने के लिए, आपको कम से कम 60 जीबी फ्री डिस्क स्पेस की योजना बनानी चाहिए।
नेटवर्क एडेप्टर आवश्यकताएँ:
- कम से कम गीगाबिट थ्रूपुट के साथ ईथरनेट एडेप्टर
- शिकायत के साथ पीसीआई एक्सप्रेस वास्तुकला विशिष्टता
अन्य मांगें: डीवीडी ड्राइव (यदि आप डीवीडी मीडिया से ऑपरेटिंग सिस्टम स्थापित करने की योजना बना रहे हैं)
एक और बिंदु जिस पर आपको विचार करने की आवश्यकता हो सकती है वह है कीमत। Windows Server 2012 R2 को 2019 में अपग्रेड करने में कितना खर्च आएगा?
कीमत को प्रभावित करने वाले कई कारक हैं, जैसे हार्डवेयर, वर्चुअलाइजेशन, आदि। हालांकि, यदि आप लाइसेंस के उन्नयन की लागत की बात कर रहे हैं, तो उत्तर स्पष्ट है। Microsoft आमतौर पर अपग्रेड बिक्री की पेशकश नहीं करता है, इसलिए आपको अलग से Windows Server 2019 की एक प्रति खरीदनी होगी।
यदि आप सटीक कीमत जानना चाहते हैं, तो आप माइक्रोफॉस्ट की आधिकारिक वेबसाइट पर जा सकते हैं।
विचार करने योग्य एक और मुद्दा यह है कि कुछ तृतीय-पक्ष एप्लिकेशन विंडोज सर्वर 2019 के साथ संगत नहीं हो सकते हैं। इसलिए आपने बेहतर जांच की थी कि क्या तृतीय-पक्ष एप्लिकेशन अपग्रेड करने से पहले विंडोज सर्वर 2019 का समर्थन करते हैं।
सार्वजनिक या निजी क्लाउड कंपनियां सर्वर 2012 R2 से 2019 में इन-प्लेस अपग्रेड का भी समर्थन कर सकती हैं, लेकिन आपको विवरण के लिए अपने क्लाउड प्रदाता से परामर्श करने की आवश्यकता होगी। साथ ही, आप किसी भी विंडोज सर्वर पर इन-प्लेस अपग्रेड नहीं कर सकते हैं जो कि a . से बूट करने के लिए कॉन्फ़िगर किया गया है वीएचडी . विंडोज स्टोरेज सर्वर एडिशन से विंडोज सर्वर 2019 में इन-प्लेस अपग्रेड भी समर्थित नहीं हैं। इस मामले में, आप एक माइग्रेशन या एक नया इंस्टॉल कर सकते हैं।
विंडोज सर्वर 2012 R2 को 2019 में अपग्रेड कैसे करें
अपग्रेड करने से पहले
यदि आप Windows Server 2012 R2 को 2019 में अपग्रेड करने का निर्णय लेते हैं, तो कुछ संभावित समस्याओं से बचने के लिए आपको अपडेट से पहले कुछ बातों पर ध्यान देना चाहिए।
- अपने Windows Server 2012 R2 को नवीनतम अपडेट के साथ पैच करें।
- विंडोज सर्वर 2019 इंस्टॉलेशन मीडिया डालें और इंस्टॉल करें।
- नवीनीकरण करने से पहले, Microsoft अनुशंसा करता है कि आप अपने डिवाइस के बारे में कुछ जानकारी एकत्र करें। अपग्रेड विफल होने पर आप इसका उपयोग समस्या निवारण के लिए कर सकते हैं।
- इन-प्लेस अपग्रेड के दौरान कोई वर्चुअल मशीन नहीं चला सकता।
- अपने सिस्टम के लिए एक सिस्टम इमेज बनाएं ताकि आप सिस्टम को सामान्य स्थिति में पुनर्स्थापित कर सकें यदि अपडेट कुछ सिस्टम समस्याओं का कारण बनता है।
सिस्टम छवि बनाने के लिए, आप पेशेवर का उपयोग कर सकते हैं विंडोज बैकअप सॉफ्टवेयर , मिनीटूल शैडोमेकर। यह डिफ़ॉल्ट रूप से सिस्टम का बैकअप लेने के लिए डिज़ाइन किया गया है। इसके अलावा, आप इसका उपयोग फ़ाइलों, डिस्क और विभाजन का बैकअप लेने के लिए कर सकते हैं। बस नीचे दिए गए बटन का अनुसरण करके इसे डाउनलोड करें।
यह विंडोज 1110/8/8.1/7 और विंडोज सर्वर 2019/2016/2012/2012 R2/2008/2008 R2/2003/2003 R2 के साथ संगत है। अब निम्न डाउनलोड बटन पर क्लिक करके इसका परीक्षण संस्करण प्राप्त करें और इसे अपने विंडोज सर्वर पर स्थापित करें।
Windows Server 2012 R2 को 2019 में अपडेट करना शुरू करने से पहले अपने पीसी का बैकअप कैसे लें:
1. मिनीटूल शैडोमेकर के आइकन को उसके मुख्य इंटरफ़ेस पर लॉन्च करने के लिए उस पर डबल-क्लिक करें।
2. जब में जा रहे हों बैकअप टैब , आप देख सकते हैं कि यह सॉफ़्टवेयर डिफ़ॉल्ट रूप से सिस्टम का बैकअप लेता है। सिस्टम छवि को संग्रहीत करने के लिए आपको केवल एक गंतव्य चुनने की आवश्यकता है।
यदि आपको फ़ाइलों का बैकअप लेने की आवश्यकता है, तो यहां जाएं स्रोत उन वस्तुओं को चुनने के लिए जिनका आप बैकअप लेना चाहते हैं और यहां जाएं मंज़िल भंडारण पथ का चयन करने के लिए।
3. क्लिक करें अभी बैक अप लें तुरंत बैकअप लेना शुरू करें।
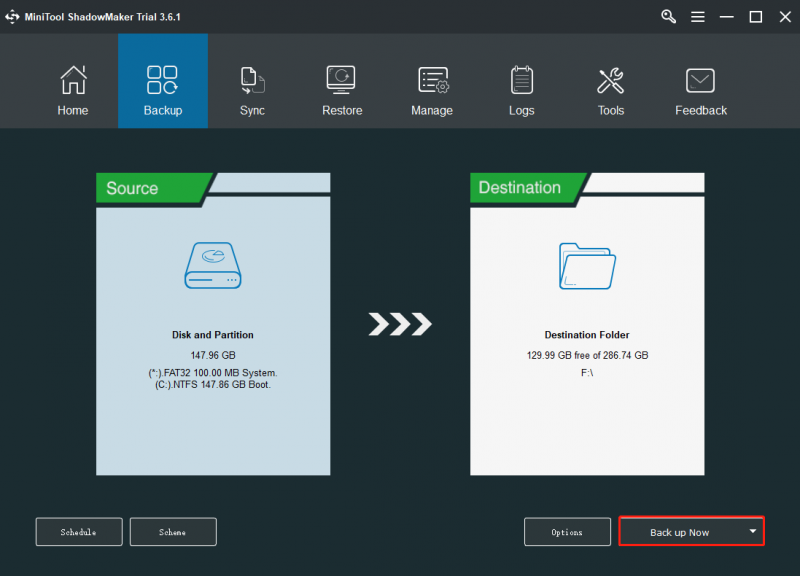
यह अनुशंसा की जाती है बूट करने योग्य USB फ्लैश ड्राइव बनाएं मिनीटूल मीडिया बिल्डर के साथ ताकि जब आपका पीसी विंडोज सर्वर 2012 R2 से 2019 अपडेट के बाद ठीक से काम न करे तो आप सिस्टम रिकवरी कर सकें।
अपग्रेड करना शुरू करें
अब जब आपने पूर्वापेक्षाएँ पूरी कर ली हैं तो आप अपग्रेड कर सकते हैं। इस खंड में, आप अपग्रेड सेटिंग्स को चुनने के लिए विंडोज सर्वर सेटअप का उपयोग करेंगे। Windows सर्वर सेटअप आपके Windows सर्वर के संस्करण को अपग्रेड करने के लिए इन सेटिंग्स का उपयोग करेगा, इस दौरान आपका कंप्यूटर कई बार पुनरारंभ होगा। नीचे दिए गए गाइड का पालन करें:
चरण 1: खोलें फाइल ढूँढने वाला , और विंडोज सर्वर सेटअप मीडिया पर जाएं। फिर खोलें setup.exe . उदाहरण के लिए, यदि आप निष्कासन मीडिया का उपयोग कर रहे हैं तो फ़ाइल पथ D:\setup.exe हो सकता है।
आपकी सुरक्षा सेटिंग्स के आधार पर, उपयोगकर्ता खाता नियंत्रण आपको अपने डिवाइस में बदलाव करने के लिए सेटअप की अनुमति देने के लिए संकेत दे सकता है। यदि आप चयन जारी रखने में प्रसन्न हैं हाँ .
चरण 2: डिफ़ॉल्ट रूप से, सेटअप स्वचालित रूप से इंस्टॉलेशन के लिए अपडेट डाउनलोड करेगा। डिफ़ॉल्ट सेटिंग्स की जाँच करने के बाद, क्लिक करें अगला जारी रखने के लिए।
यदि आप नहीं चाहते कि सेटअप स्वचालित रूप से अपडेट डाउनलोड करे, तो आप चुन सकते हैं सेटअप डाउनलोड अपडेट का तरीका बदलें और अपने परिवेश के लिए उपयुक्त विकल्प चुनें, फिर चुनें अगला .
चरण 3: यदि संकेत दिया जाए, तो अपनी उत्पाद कुंजी दर्ज करें, फिर चुनें अगला .
चरण 4: विंडोज सर्वर के उस संस्करण का चयन करें जिसे आप इंस्टॉल करना चाहते हैं, फिर चुनें अगला .
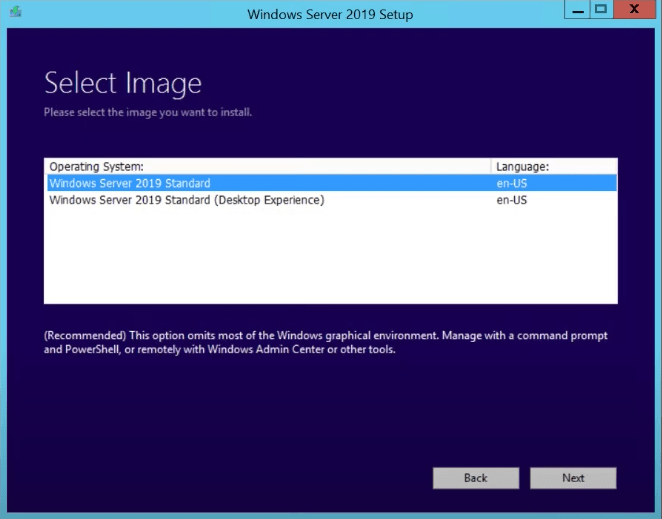
चरण 5: लागू नोटिस और लाइसेंस शर्तों की समीक्षा करें, यदि आप शर्तों से सहमत हैं, तो चुनें स्वीकार करना .
चरण 6: चुनें व्यक्तिगत फाईल और एप्प रखें इन-प्लेस अपग्रेड करना चुनने के लिए, फिर चुनें अगला .
चरण 7: आपके डिवाइस का विश्लेषण करने के बाद सेटअप समाप्त होने के बाद, सेटअप स्थापित करने के लिए तैयार स्क्रीन प्रदर्शित करेगा, अपग्रेड जारी रखने के लिए चयन करें स्थापित करना .
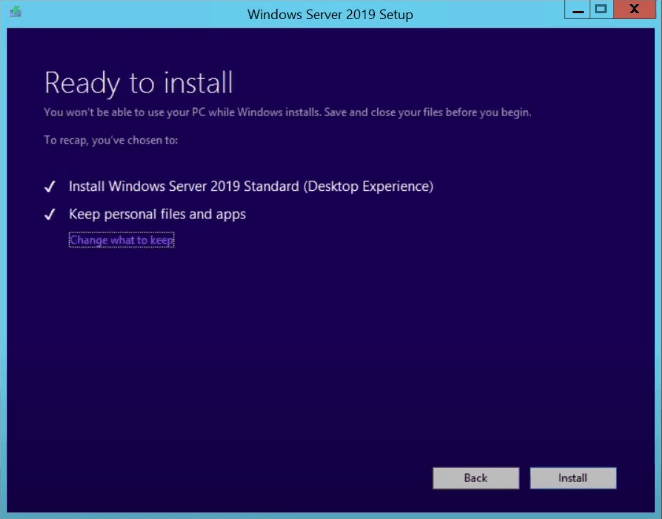
इन-प्लेस अपग्रेड शुरू हो जाएगा, और आपको एक प्रगति बार देखना चाहिए। नवीनीकरण समाप्त होने के बाद, आपका सर्वर पुनरारंभ हो जाएगा।
जांचें कि क्या आपका अपग्रेड सफल रहा
विंडोज सर्वर में अपग्रेड होने के बाद, आपको यह सुनिश्चित करना होगा कि अपग्रेड सफल रहा। यह सुनिश्चित करने के लिए कि आपका अपग्रेड सफल रहा:
स्टेप 1: एक उन्नत पावरशेल प्रॉम्प्ट खोलें , और सेटअप के दौरान आपके द्वारा चुने गए मीडिया और मूल्यों से मेल खाने वाले संस्करण और संस्करण को सत्यापित करने के लिए निम्न कमांड चलाएँ।
पावरशेलकॉपी
Get-ComputerInfo -Property WindowsProductName
चरण 2: सुनिश्चित करें कि आपके सभी एप्लिकेशन चल रहे हैं और एप्लिकेशन से आपके क्लाइंट कनेक्शन सफल हैं।
जमीनी स्तर
क्या आपको Windows Server 2012 R2 को 2019 में अपग्रेड करने की आवश्यकता है? विंडोज सर्वर 2012 R2 से 2019 कैसे करें? इस पोस्ट को पढ़ने के बाद, आप इसे जानते हैं। साथ ही अपडेट से पहले क्या करना है यह भी आपको बताया गया है। अब, ऊपर दिए गए गाइड का पालन करके विंडोज सर्वर अपडेट करने में संकोच न करें।
दूसरी ओर, यदि आपके कोई प्रश्न या सुझाव हैं, तो हमें बताना न भूलें। नीचे एक टिप्पणी छोड़ना या संपर्क करना [ईमेल सुरक्षित] आपको चुनना है।
Windows Server 2012 R2 को 2019 में अपग्रेड करें अक्सर पूछे जाने वाले प्रश्न
क्या विंडोज सर्वर 2016 को 2019 में अपग्रेड किया जा सकता है?हां, आप विंडोज सर्वर 2016 को 2019 में अपग्रेड कर सकते हैं। चरण 2012 R2 से 2019 तक अपग्रेड करने के चरणों के समान हैं। आप उपरोक्त सामग्री से एक संदर्भ ले सकते हैं।
क्या सर्वर 2012 R2 अभी भी समर्थित है?Windows Server 2012 R2 के लिए समर्थन समाप्त हो जाएगा 10 अक्टूबर, 2023 . इस तिथि के बाद, Windows Server 2012 और 2012 R2 नियमित पैच या महत्वपूर्ण सुरक्षा अद्यतन प्राप्त करना बंद कर देंगे। इस प्रकार, आपने अपने Windows Server 2012 R2 को जल्द से जल्द बेहतर ढंग से अपग्रेड किया था।
एक सर्वर कितने समय तक चल सकता है?हालांकि, एक प्रमुख विश्लेषक फर्म की एक रिपोर्ट के अनुसार, सर्वर का संभावित उपयोगी जीवन 7 से 10 वर्ष (आमतौर पर रैक-माउंटेड सर्वर के लिए 6 वर्ष और एकीकृत सिस्टम के लिए 10 वर्ष) के बीच होता है।
क्या SQL Server 2019 Windows Server 2012 R2 पर चल सकता है?SQL सर्वर 2019 Windows 8.1 या Windows Server 2012 R2 पर समर्थित नहीं है। SQL सर्वर 2019 को डाउनलोड करने के लिए, आप इस पोस्ट को देख सकते हैं - SQL सर्वर 2019 डाउनलोड और इंस्टॉल करें - चरण दर चरण मार्गदर्शिका .
![त्रुटि कोड 910 को ठीक करने के लिए 4 युक्तियाँ Google Play ऐप इंस्टॉल नहीं किया जा सकता है [MiniTool News]](https://gov-civil-setubal.pt/img/minitool-news-center/00/4-tips-fix-error-code-910-google-play-app-can-t-be-installed.jpg)

![[समाधान] हाइपर-वी वर्चुअल मशीनों का आसानी से बैकअप कैसे लें?](https://gov-civil-setubal.pt/img/news/1C/solutions-how-to-easily-back-up-hyper-v-virtual-machines-1.png)






![Google Chrome टास्क मैनेजर कैसे खोलें और उपयोग करें (3 चरण) [MiniTool News]](https://gov-civil-setubal.pt/img/minitool-news-center/07/how-open-use-google-chrome-task-manager.jpg)
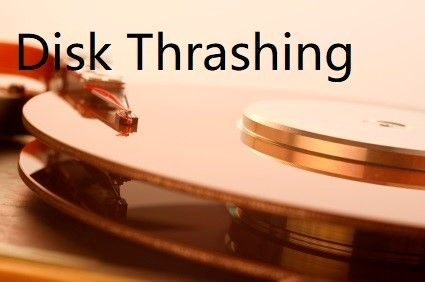

![Svchost.exe क्या करता है और आपको इसके साथ क्या करना चाहिए [MiniTool Wiki]](https://gov-civil-setubal.pt/img/minitool-wiki-library/44/what-does-svchost-exe-do.png)






![[FIX] Mini सिस्टम के बैकअप के दौरान हैंडल 'अमान्य है' त्रुटि [मिनीटूल टिप्स]](https://gov-civil-setubal.pt/img/backup-tips/69/handle-is-invalid-error-when-backing-up-system.jpg)