हार्ड डिस्क का निवारण कैसे करें और अपने आप को मिटाएँ [मिनीटुल न्यूज़]
How Troubleshoot Hard Disk Fix Errors Yourself
सारांश :
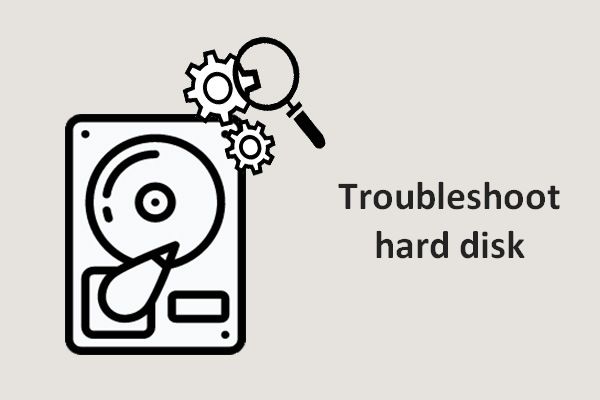
समस्याओं का पता चलने पर आपको अपनी हार्ड ड्राइव का निवारण करने के लिए सभी संभव साधनों को आजमाना चाहिए। इस पोस्ट में, हार्ड डिस्क त्रुटियों को प्रभावी ढंग से ठीक करने में आपकी मदद करने के लिए 5 उपयोगी तरीके पेश किए जाएंगे। अपने डिस्क और डेटा पर अधिक नुकसान से बचने के लिए आपको हार्ड ड्राइव की समस्या का निवारण करते समय सावधान रहना चाहिए।
मान लीजिए कि आपने काम की फाइलें खत्म करने के लिए कई दिन या यहां तक कि महीने बिताए हैं और अंत में उन्हें एक डिस्क में सहेजना है, तो आपको बहुत चिंतित होना चाहिए यदि आप एक दिन जागते हैं और पाते हैं कि आपकी डिस्क मुश्किल में है। मुझे पता है कि आप इस तथ्य को सोचकर बहुत ही भयानक महसूस करेंगे कि आप उन महत्वपूर्ण फाइलों को खोते जा रहे हैं और फिर से सब खत्म हो रहा है।
कृपया मदद न करें क्योंकि आपकी मदद करने के लिए उपयोगी तरीके हैं हार्ड डिस्क का समस्या निवारण करें तथा लापता फ़ाइलें पुनर्प्राप्त करें । जब भी आप पाते हैं कि आपका कंप्यूटर खराबी है, तो आपको हार्ड ड्राइव त्रुटियों का स्वयं निवारण करने के लिए नीचे दिए गए तरीकों का पालन करना चाहिए।
हार्ड डिस्क के समस्या निवारण के 5 तरीके
आपकी हार्ड डिस्क पर पाई जाने वाली सामान्य त्रुटियों को ठीक करने के लिए मार्गदर्शन करने के लिए समस्या निवारण चरणों का एक सेट है। अगर मेरी हार्ड ड्राइव विफल हो रही है तो मैं कैसे जांच करूं? मैक पर एक असफल हार्ड ड्राइव को पुनर्प्राप्त करने के लिए कैसे )।
तरीका 1: अपने पीसी को पुनरारंभ करें
चाहे आप एक धीमी गति या एक सटीक सॉफ़्टवेयर संघर्ष का सामना कर रहे हों, आपको अपना कंप्यूटर बंद कर देना चाहिए। फिर, 30-60 सेकंड प्रतीक्षा करें और कंप्यूटर को फिर से चालू करें कि क्या यह काम करता है।
दरअसल, मेमोरी, सॉफ्टवेयर और विविध समस्याओं से संबंधित समस्याओं के निवारण के लिए पीसी का त्वरित शटडाउन उपयोगी है। संग्रहीत मेमोरी को साफ़ करके, आप कई पीसी समस्याओं को हल कर सकते हैं।
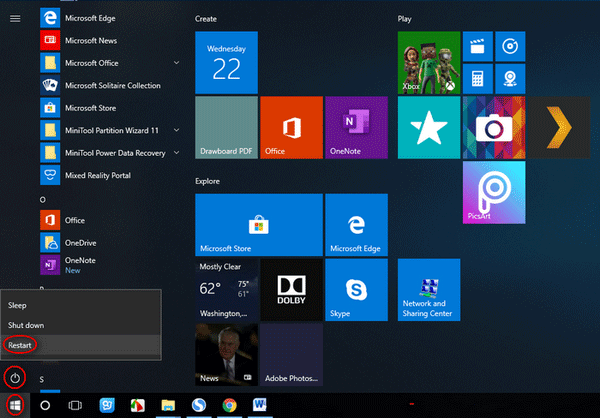
रास्ता 2: केबल और यूएसबी पोर्ट की जाँच करें
कभी-कभी, आप अपने कंप्यूटर पर एक हार्ड डिस्क कनेक्ट करते हैं, लेकिन यह नहीं दिखाते हैं। आपको एक कनेक्शन को बदलने में सक्षम होना चाहिए या एक यूएसबी पोर्ट को बदलना (या इसे दूसरे कंप्यूटर से कनेक्ट करना) यह देखने के लिए कि हार्ड ड्राइव को पहचाना जा सकता है या नहीं।
हार्ड डिस्क कई मामलों में केबल और यूएसबी पोर्ट की जांच के बाद दिखाई देगी। फिर भी, यदि हार्ड ड्राइव की समस्या का पता नहीं चल पाया है, तब भी आपको इस पोस्ट को पढ़ना चाहिए, जो बाहरी हार्ड ड्राइव समस्या निवारण पर केंद्रित है:
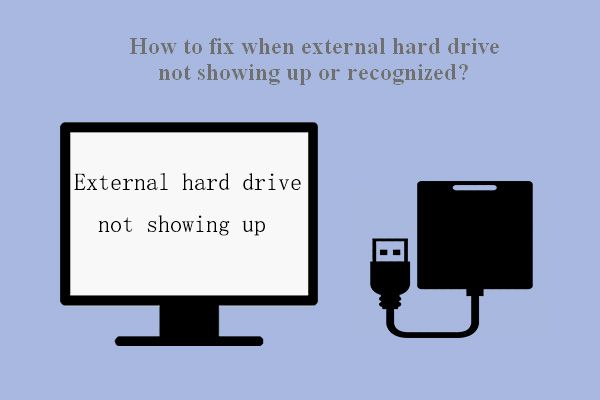 फिक्स: बाहरी हार्ड ड्राइव नहीं दिखा रहा है या मान्यता प्राप्त है
फिक्स: बाहरी हार्ड ड्राइव नहीं दिखा रहा है या मान्यता प्राप्त है समस्या - बाहरी हार्ड ड्राइव नहीं दिखना / पहचाना / पहचाना नहीं गया - निम्न तरीकों से आसानी से तय किया जा सकता है।
अधिक पढ़ेंरास्ता 3: त्रुटियों के लिए डिस्क की जाँच करें
Microsoft उपयोगकर्ताओं को त्रुटियों के लिए हार्ड डिस्क की जाँच करने के लिए एक अंतर्निहित टूल प्रदान करता है। आप 2 तरीकों का पालन करके त्रुटि जाँच उपकरण चला सकते हैं।
विधि एक: फ़ाइल एक्सप्लोरर में चलाएं।
- खुला हुआ फाइल ढूँढने वाला और उस डिस्क को ढूंढें जिसमें समस्याएं हैं।
- त्रुटियों के साथ हार्ड डिस्क पर राइट क्लिक करें।
- गुण चुनें।
- पर जाए उपकरण गुण विंडो में बार।
- पर क्लिक करें जाँच बटन।
- चुनते हैं स्कैन और मरम्मत ड्राइव डिस्क त्रुटियों का पता लगाना और उन्हें ठीक करना शुरू करना।
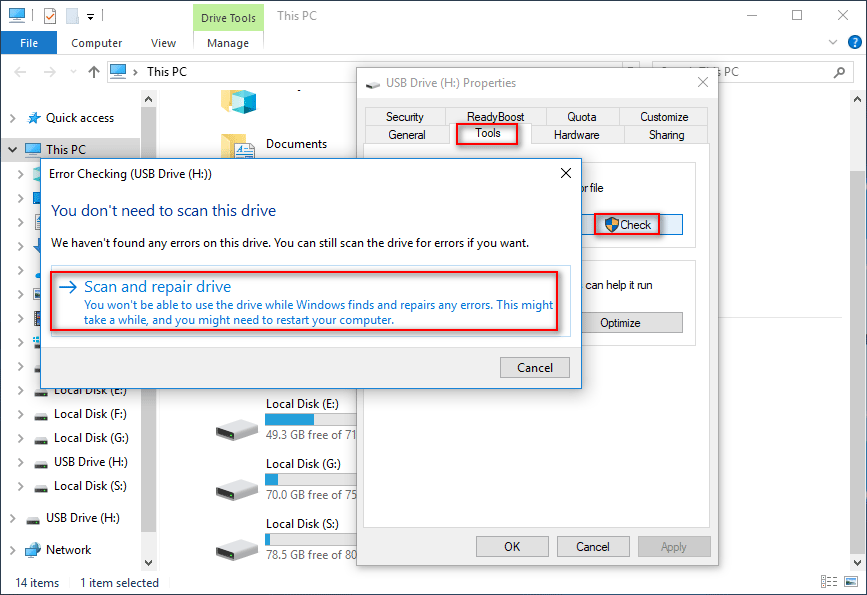
विधि दो: कमांड प्रॉम्प्ट में CHKDSK चलाएँ।
- प्रकार अध्यक्ष एवं प्रबंध निदेशक टास्कबार पर खोज बॉक्स में।
- राईट क्लिक करें सही कमाण्ड खोज परिणाम से।
- चुनते हैं व्यवस्थापक के रूप में चलाओ ।
- प्रकार CHKDSK *: / एफ और दबाएँ दर्ज ।
- पूरा होने की प्रतीक्षा करें।
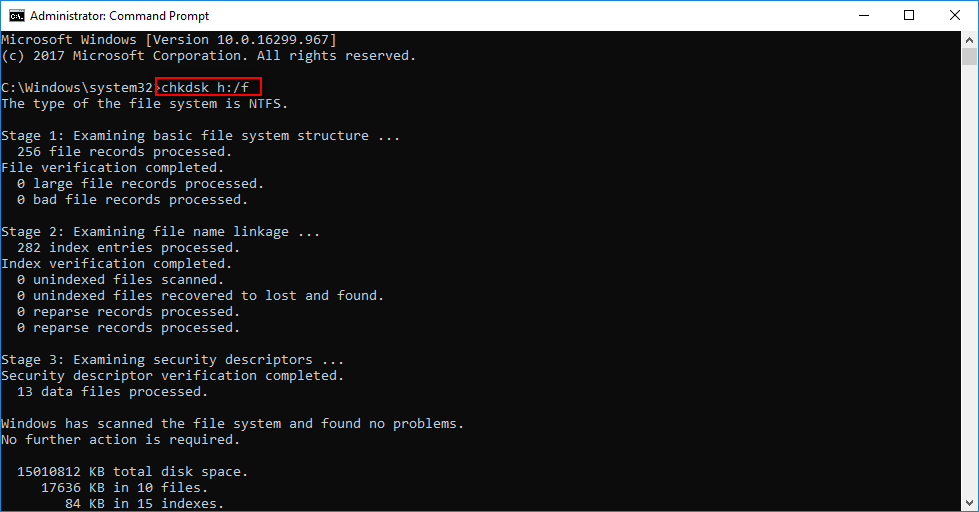
आपका डेटा डिलीट करता है? अब उन्हें दो तरीकों से पुनर्प्राप्त करें।
तरीका 4: एंटीवायरस प्रोग्राम चलाएँ
कई उपयोगकर्ताओं ने रिपोर्ट किया है कि विंडोज ने एक हार्ड डिस्क समस्या का पता लगाया है - वायरस। जब यह पाया जाता है कि आपकी हार्ड डिस्क पर वायरस का हमला हो सकता है, तो आपको सबसे पहले इससे डेटा रिकवर करना चाहिए; फिर, अपने कंप्यूटर से वायरस और रैंसमवेयर को हटाने के लिए एंटीवायरस प्रोग्राम चलाएं।
वायरस के हमले से डेटा कैसे पुनर्प्राप्त करें:
 वायरस के हमले से हटाई गई फ़ाइलें पुनर्प्राप्त करने के लिए - यह बहुत आसान है
वायरस के हमले से हटाई गई फ़ाइलें पुनर्प्राप्त करने के लिए - यह बहुत आसान है मुझे उपयोगकर्ताओं के साथ समाधान साझा करने में खुशी महसूस होती है ताकि वायरस के हमले से हटाई गई फ़ाइलों को जल्दी और सुरक्षित रूप से पुनर्प्राप्त करने में मदद मिल सके।
अधिक पढ़ेंआप हार्ड ड्राइव को कैसे ठीक करेंगे जो बूट नहीं करेगा:
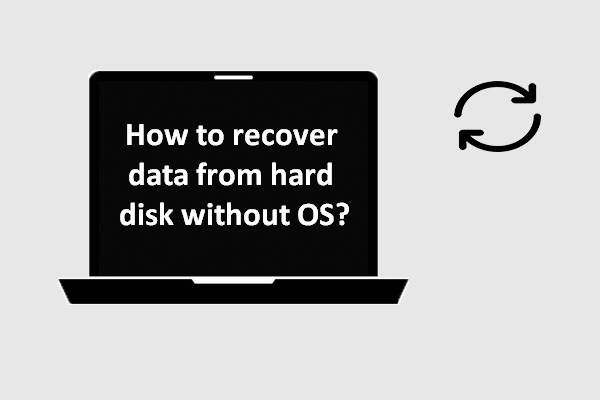 ओएस के बिना हार्ड डिस्क से डेटा कैसे पुनर्प्राप्त करें - विश्लेषण और टिप्स
ओएस के बिना हार्ड डिस्क से डेटा कैसे पुनर्प्राप्त करें - विश्लेषण और टिप्स उन उपयोगकर्ताओं के लिए जो ओएस के बिना हार्ड डिस्क से डेटा को पुनर्प्राप्त करने का तरीका पूछते रहते हैं, यह पोस्ट उन्हें डेटा हानि मुसीबतों से छुटकारा पाने में मदद करने के लिए पर्याप्त है।
अधिक पढ़ेंरास्ता 5: नेटवर्क के मुद्दों की जाँच करें
यदि वायरलेस और प्लग-इन नेटवर्क समस्याएँ होती हैं, तो आपकी हार्ड ड्राइव प्रभावित हो सकती है। हार्ड डिस्क का समस्या निवारण करने के लिए आपको राउटर, केबल या डीएसएल मॉडेम पर फिर से पावर करना चाहिए। चूंकि ये घटक अक्सर उपयोग किए जाते हैं, इसलिए समस्याएं दिखाई देती हैं।
नेटवर्क समस्याओं के कारण हार्ड डिस्क त्रुटि को कैसे ठीक करें:
- अपने डिवाइस से राउटर, केबल और डीएसएल मॉडेम को अनप्लग करें।
- लगभग 30 से 60 सेकंड तक प्रतीक्षा करें।
- उन्हें फिर से अपने डिवाइस में प्लग करें।
आपके पीसी पर हार्ड ड्राइव की समस्याओं के निवारण के लिए ये तरीके उपयोगी हैं।






![विंडोज 10 में BIOS / CMOS को कैसे रीसेट करें - 3 चरण [मिनीटूल न्यूज]](https://gov-civil-setubal.pt/img/minitool-news-center/87/how-reset-bios-cmos-windows-10-3-steps.jpg)

![कई कंप्यूटरों के बीच सिंक फ़ाइलों के लिए 5 उपयोगी समाधान [मिनीटूल टिप्स]](https://gov-civil-setubal.pt/img/backup-tips/84/5-useful-solutions-sync-files-among-multiple-computers.jpg)




![पुनर्प्राप्त डेटा को डिस्कपार्ट क्लीन द्वारा खो दिया - पूरा गाइड [मिनीटूल टिप्स]](https://gov-civil-setubal.pt/img/data-recovery-tips/84/recover-data-lost-diskpart-clean-complete-guide.jpg)



![सरफेस डॉक (2) फ़र्मवेयर को कैसे अपडेट करें [एक आसान तरीका]](https://gov-civil-setubal.pt/img/news/26/how-to-update-surface-dock-2-firmware-an-easy-way-1.png)

