मैक पर मुश्किल हार्ड ड्राइव को बंद करने के लिए 4 उपयोगी तरीके [मिनीटूल टिप्स]
4 Useful Methods Getting Files Off Failing Hard Drive Mac
सारांश :
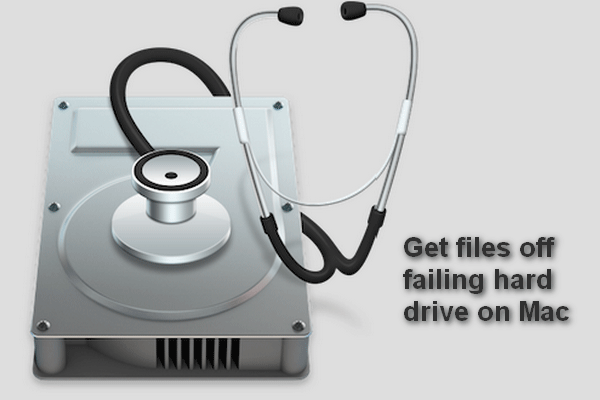
असफल या पहले से ही विफल मैक हार्ड ड्राइव निश्चित रूप से सभी मैक उपयोगकर्ताओं के लिए एक बुरा सपना है क्योंकि कुछ लोग हार्ड ड्राइव पर महत्वपूर्ण डेटा स्टोर नहीं करते हैं। बुरी खबर यह है कि आप आसानी से एक असफल या असफल हार्ड ड्राइव प्राप्त कर सकते हैं। खैर, अच्छी खबर यह है कि आपके पास खोई हुई फ़ाइलों को वापस पाने के तरीके हैं!
त्वरित नेविगेशन :
हार्ड ड्राइव उतना कठिन नहीं है जितना लोग उम्मीद करते हैं; समस्याओं की एक श्रृंखला को अचानक हार्ड ड्राइव पर पाया जा सकता है, जिससे डेटा हानि और अन्य समस्याएं हो सकती हैं। यह बताता है कि क्यों Apple और Microsoft दोनों एक अंतर्निहित बैकअप एप्लिकेशन को जोड़ते हैं जिससे उपयोगकर्ताओं को हार्ड ड्राइव पर सहेजी गई फ़ाइलों की अद्यतन और सटीक प्रतिलिपि रखने में मदद मिलती है।
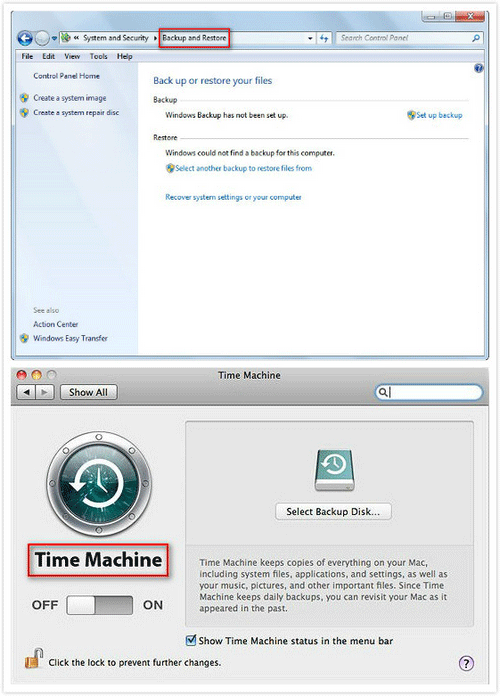
- कुछ लोग एक बैकअप बनाने और उसे अपडेट रखने के लिए इसे परेशानी मानते हैं, इसलिए वे बैकअप फ़ंक्शन को सक्षम करने से इनकार करते हैं।
- दूसरों को लगता है कि उनकी हार्ड ड्राइव बहुत बढ़िया काम करती है और हार्ड ड्राइव क्रैश उनके साथ नहीं होगा, इसलिए वे डेटा बैकअप के लिए कोई महत्व नहीं देते हैं।
इसलिए, जब एक हार्ड ड्राइव अचानक असामान्य हो जाता है, तो लोग अफसोस करना शुरू कर देते हैं। लेकिन यह बिल्कुल भी मददगार नहीं है!
कैसे मैक पर हार्ड ड्राइव को विफल करने वाली फाइलें प्राप्त करें पहली बात यह होनी चाहिए कि लोग असफल या हार्ड ड्राइव पाने के बारे में सोचते हैं। आप सोच रहे होंगे कि क्या असफल मैक हार्ड ड्राइव से डेटा को पुनर्प्राप्त करने की कोई उम्मीद है।
ईमानदार होने के लिए, चीजें बहुत आसान होंगी यदि असफल हार्ड ड्राइव एक बाहरी है; आप इस दूषित हार्ड ड्राइव को दूसरे मैक कंप्यूटर से कनेक्ट कर सकते हैं जो देखने के लिए बहुत अच्छा काम करता है कि क्या होता है। फिर भी, आपको गर्म पैन पर चींटियों की तरह व्यवहार करने की आवश्यकता नहीं है क्योंकि मैं असफल मैक हार्ड ड्राइव से डेटा को पुनर्प्राप्त करने के लिए चार व्यावहारिक तरीके प्रदान करता हूं।
मैक पर फेलिंग हार्ड ड्राइव से फाइल प्राप्त करने के 4 उपयोगी तरीके
मैं मैक हार्ड ड्राइव विफलता रिकवरी में आपकी सहायता करने के लिए इस भाग में चार विधियां शुरू करने जा रहा हूं। आपने पहली विधि को प्राथमिकता देने का सुझाव दिया है क्योंकि यह डेटा को बचाने के लिए सबसे सुरक्षित है।
- मिनीटूल मैक डेटा रिकवरी का उपयोग करें।
- FSCK कमांड चलाएँ।
- डिस्क मोड को लक्षित करें।
- आंतरिक हार्ड ड्राइव को बाहरी में बदलें।
मैक पर बाहरी हार्ड ड्राइव से डेटा को पुनर्प्राप्त करने के लिए अपेक्षाकृत आसान मानते हुए, मैं इसे समझाने के लिए बहुत अधिक समय और ऊर्जा खर्च नहीं करूंगा। इसके विपरीत, मैं मुख्य रूप से ध्यान केंद्रित करूंगा कि कैसे एक विफल आंतरिक मैक हार्ड ड्राइव से डेटा पुनर्प्राप्त करें निम्नलिखित सामग्री में।
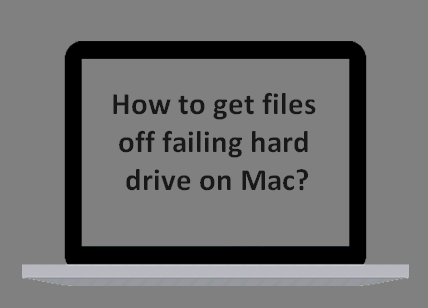
पहला तरीका - व्यावसायिक मैक हार्ड ड्राइव रिकवरी सॉफ़्टवेयर का उपयोग करें
आपने नहीं सुना होगामैक के लिए तारकीय डेटा रिकवरीइससे पहले। यह मिनीटूल और स्टेलर द्वारा संयुक्त रूप से बनाया गया एक अद्भुत उपकरण है। और यह सॉफ्टवेयर मैक हार्ड ड्राइव डेटा रिकवरी को आसानी से पूरा करने में आपकी मदद कर सकता है।
टिप: वैसे, यदि आपकी असफल हार्ड ड्राइव विंडोज ऑपरेटिंग सिस्टम पर स्थित है, तो आप मिनीटूल पावर डेटा रिकवरी की ओर भी रुख कर सकते हैं और पढ़ सकते हैं हार्ड ड्राइव रिकवरी पर क्लिक करना मुश्किल है? बिलकुल नहीं अधिक विवरण जानने के लिए।मैं अपनी हार्ड ड्राइव को कैसे ठीक कर सकता हूंमैक के लिए तारकीय डेटा रिकवरी?
पहला कदम : आपको दो अलग-अलग स्थितियों के अनुसार इस चरण में अलग-अलग चीजें करनी चाहिए।
- इस्तेमाल करेंमैक के लिए तारकीय डेटा रिकवरीजब सीधे फ़ाइलों को पुनर्प्राप्त करने के लिएअपने मैक पर हार्ड ड्राइव मरने के लिए जा रहा है ( अजीब व्यवहार करता है ), लेकिन अभी भी काम करता है।
- कृपया एक और मैक कंप्यूटर ढूंढें और इसकी मदद से एक बूट करने योग्य ड्राइव बनाएंमैक के लिए तारकीय डेटा रिकवरी। फिर, ड्राइव को एक टूटे हुए मैक कंप्यूटर से कनेक्ट करें और उससे डेटा पुनर्प्राप्त करें। (मैं इस स्थिति को एक उदाहरण के रूप में लूंगा।)
बूटेबल USB कैसे बनाये : एक यूएसबी ड्राइव को दूसरे मैक -> रन से कनेक्ट करेंइस पर मैक के लिए तारकीय डेटा रिकवरी -> पर क्लिक करें यहाँ क्लिक करें लिंक निचले बाएँ कोने में बनाएँ रिकवरी ड्राइव के बाद -> पर क्लिक करें रिकवरी ड्राइव बनाएँ बटन -> प्रक्रिया के पूरा होने की प्रतीक्षा करें -> क्लिक करें ठीक ।
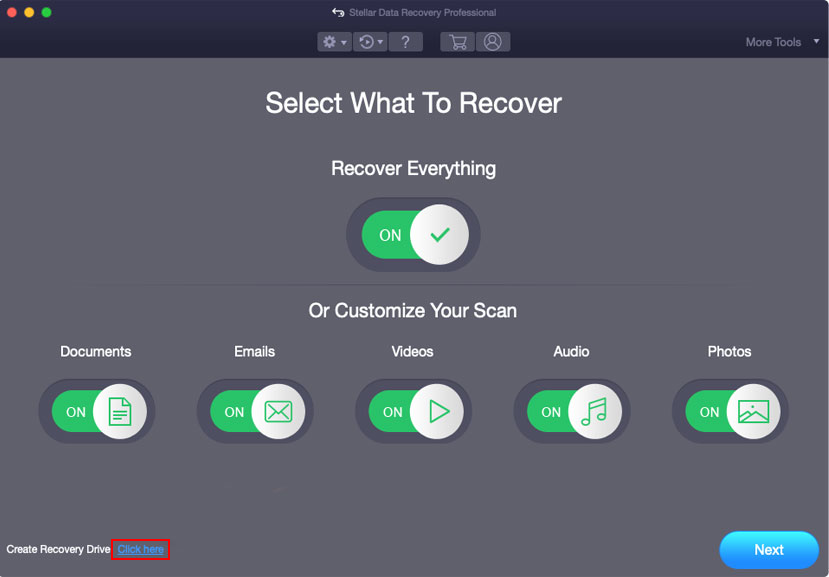
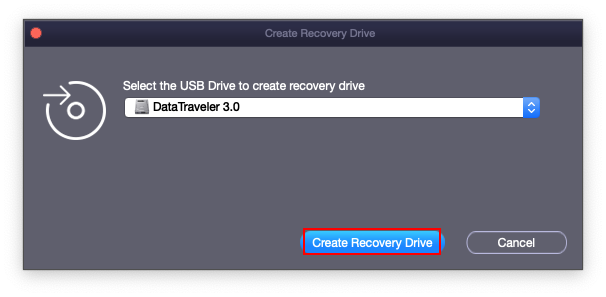
कृपया ध्यान दें:
डेटा रिकवरी के लिए इसकी लागत कितनी है ( डेटा रिकवरी की कीमतें ), कोई स्पष्ट जवाब नहीं है।
- बेशक, आप मुफ्त संस्करण के साथ हार्ड ड्राइव मैक से फ़ाइलों को मुफ्त में पुनर्प्राप्त कर सकते हैं। यह कहना है कि मुफ्त हार्ड ड्राइव वसूली संभव है, लेकिन यह केवल आपको सीमित डेटा को पुनर्प्राप्त करने की अनुमति देता है।
- उन्नत संस्करण के लिए, यह आपको खोई हुई फ़ाइलों को पूरी तरह से स्कैन करने और असीमित डेटा को पुनर्प्राप्त करने की अनुमति देता है।
विभिन्न संस्करणों के बीच के अंतर का पता लगाने के लिए, कृपया यहाँ क्लिक करें ।
दूसरा चरण :
- USB ड्राइव को करंट मैक से ठीक से हटा दें।
- USB ड्राइव को अपने मैक से असफल हार्ड ड्राइव से कनेक्ट करें।
- मैक को दबाकर पुनः आरंभ करें शक्ति बटन -> दबाने और पकड़े विकल्प तुरंत कुंजी।
- जब आप स्टार्टअप प्रबंधक स्क्रीन को देखते हैं तो कुंजी जारी करें और चुनें RecoveryDrive ।
- नल टोटी वापसी और प्रतीक्ष करो।
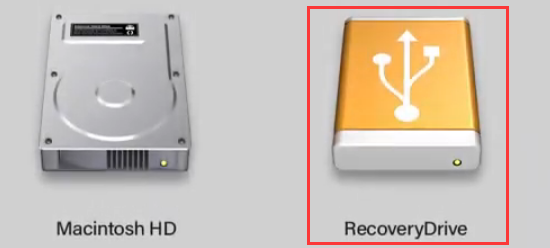
तीसरा कदम :
- चुनते हैं StellarDataRecovery macOS यूटिलिटीज स्क्रीन पर और क्लिक करें जारी रखें ।
- उस फ़ाइल प्रकार को निर्दिष्ट करें जिसे आप पुनर्प्राप्त करना चाहते हैं और क्लिक करें आगे ।
- उस ड्राइव को चुनें जिसमें आवश्यक डेटा है और क्लिक करें स्कैन ।
- ब्राउज़ करेंपरिणामों को स्कैन करें और उन लोगों की जांच करें जिनकी आपको आवश्यकता है।
- क्लिक वसूली और फ़ाइलों के लिए एक संग्रहण पथ चुनें।
- क्लिक सहेजें और ठीक होने की प्रतीक्षा करें।
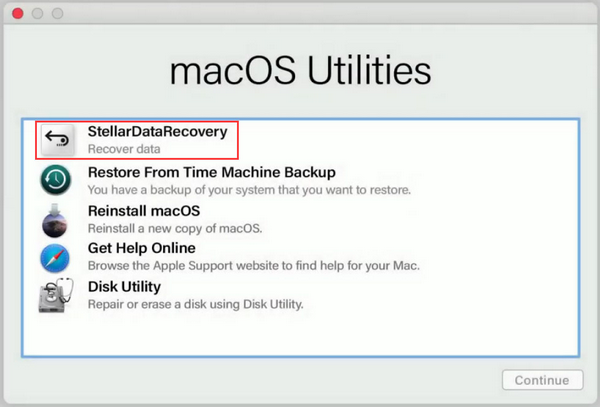
जैसा कि उल्लेख किया गया है कि इयरिलियर, यदि आप अभी भी मैक को पुनरारंभ कर सकते हैं और आंतरिक हार्ड ड्राइव तक पहुंच सकते हैं, तो आपको सॉफ्टवेयर की स्थापना को समाप्त करना चाहिए और असफल मैक हार्ड ड्राइव से फ़ाइलों को पुनर्प्राप्त करने के लिए लॉन्च करना चाहिए।
यह वह मार्गदर्शिका है जिसकी आपको आवश्यकता है मृत मैकबुक प्रो से डेटा पुनर्प्राप्त करें अगर आप उसी दुविधा में फंस गए हैं तो कृपया इसे तुरंत आजमाएं।
![[ग्राफिकल गाइड] फिक्स: Elden रिंग अनुचित गतिविधि का पता चला](https://gov-civil-setubal.pt/img/news/A5/graphical-guide-fix-elden-ring-inappropriate-activity-detected-1.png)


![विन 10 में डिलीवरी ऑप्टिमाइज़ेशन कैसे रोकें? यहाँ एक गाइड है [MiniTool News]](https://gov-civil-setubal.pt/img/minitool-news-center/29/how-stop-delivery-optimization-win-10.jpg)


![सीगेट डिस्कविज़ार्ड क्या है? इसका उपयोग कैसे करें और इसका विकल्प? [मिनीटूल टिप्स]](https://gov-civil-setubal.pt/img/backup-tips/12/what-is-seagate-discwizard.png)
![आपके Google होम के साथ संवाद नहीं कर सकता: 7 उपयोगी समाधान [MiniTool News]](https://gov-civil-setubal.pt/img/minitool-news-center/92/could-not-communicate-with-your-google-home.png)






![आप Windows पर अमान्य MS-DOS फ़ंक्शन कैसे ठीक कर सकते हैं? [मिनीटुल न्यूज़]](https://gov-civil-setubal.pt/img/minitool-news-center/60/how-can-you-fix-invalid-ms-dos-function-windows.png)
![Chrome में 'ERR_TUNNEL_CONNECTION_FAILED' त्रुटि को कैसे ठीक करें [MiniTool News]](https://gov-civil-setubal.pt/img/minitool-news-center/32/how-fix-err_tunnel_connection_failed-error-chrome.jpg)



