हल - बाहरी हार्ड ड्राइव में दिखाई देने वाली फाइलें [2020 अपडेटेड] [मिनीटूल टिप्स]
Solved Files Not Showing External Hard Drive
सारांश :

कभी-कभी, आप पा सकते हैं कि कुछ फाइलें बाहरी हार्ड ड्राइव में दिखाई नहीं दे रही हैं। निम्नलिखित सामग्रियों में, हम संभावित कारणों और समाधानों के साथ-साथ बाहरी हार्ड ड्राइव के लिए डेटा को पुनर्प्राप्त करने के लिए एक प्रभावी और विश्वसनीय तरीके के बारे में चर्चा करेंगे।
त्वरित नेविगेशन :
समस्या - बाह्य हार्ड ड्राइव में फ़ाइलें नहीं दिखाई दे रही हैं
यद्यपि बाहरी हार्ड ड्राइव दैनिक जीवन और काम में बहुत सुविधा के रूप में लाए हैं, लेकिन ऐसी संभावनाएं हैं कि वे अपनी कुछ फाइलों को प्रदर्शित करने में विफल हो सकते हैं या यहां तक कि उन्हें पूरी तरह से खो दिया हुआ लगता है, डिस्क गुणों में डिस्क क्षमता के उपयोग के रूप में दिखाए जाने के बावजूद।
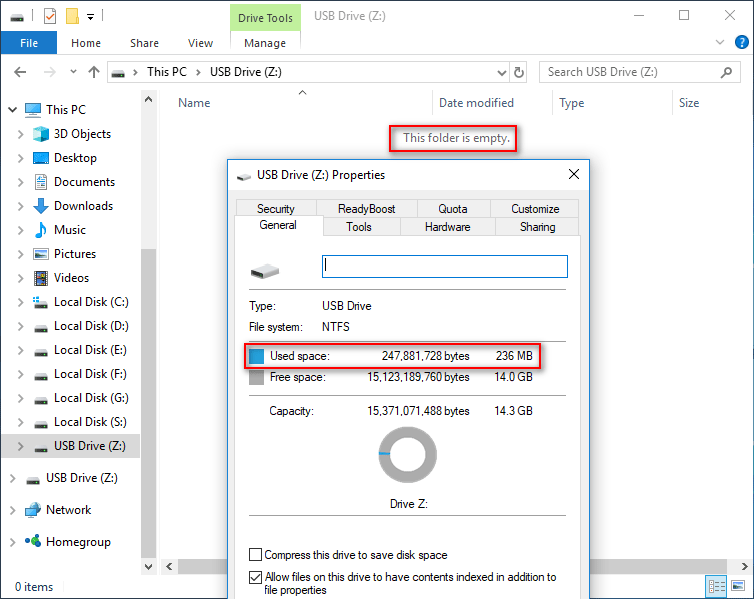
आप यह बताने में सक्षम होंगे कि यह वास्तव में आपकी फ़ाइलें बाहरी ड्राइव में उस स्थान का उपयोग कर रही हैं यदि आपको इस बात का सामान्य आभास है कि आपका डेटा कितनी जगह घेरता है।
लेकिन यहाँ समस्या यह है - लोग कभी-कभी उनका पता लगाते हैं बाह्य हार्ड ड्राइव में नहीं दिखाई जा रही फ़ाइलें और बेफिक्र हो जाओ; वे हमेशा के लिए महत्वपूर्ण फाइलों को खोने से डरते हैं। जब यह मुद्दा मौजूद है तो वास्तव में क्या हो रहा है? क्या आप इसे ठीक कर सकते हैं या लापता डेटा को यहाँ बचाव कर सकते हैं?
मैं आपके लिए उन सवालों के जवाब दूंगा। अब, आइए MiniTool Power Data Recovery के साथ बाहरी हार्ड ड्राइव से गायब फ़ाइलों को फिर से शुरू करें।
जब डेटा रिकवरी की जाती है, तो मैं समस्या न दिखाने वाली फ़ाइलों के संभावित कारणों को समझाऊंगा और फिर संबंधित समाधान दूंगा। अंतिम खंड में, मैं आपके द्वारा उपयोग की जाने वाली बाहरी हार्ड ड्राइव के बारे में अधिक जानने में मदद करने जा रहा हूं।
बाहरी हार्ड ड्राइव से डेटा पुनर्प्राप्त करें
जब आपको अंततः पता चलता है कि कुछ फाइलें बाहरी हार्ड ड्राइव से गायब हैं या यहां तक कि इसमें कोई विभाजन क्षतिग्रस्त / खो गया है, तो आपको अभी से बाहरी हार्ड ड्राइव पर डेटा रिकवरी का संचालन करना होगा।

इस मामले में, कृपया कोई भी नया डेटा लिखना बंद करें बाहरी हार्ड ड्राइव में और फिर मिनीटेल पावर डेटा रिकवरी के साथ डेटा को आसानी से पुनर्प्राप्त करने के लिए नीचे दिए गए कार्यों का पालन करें। यह सॉफ्टवेयर तब तक डेटा रिकवरी की उम्मीद को रोशन करेगा जब तक बाहरी हार्ड ड्राइव को शारीरिक रूप से नुकसान नहीं पहुंचता।
टिप: कृपया पढ़ें कार्रवाई के रास्ते के साथ मृत बाहरी हार्ड ड्राइव से फ़ाइलें पुनर्प्राप्त करें यदि आपकी बाहरी हार्ड ड्राइव मृत / दूषित हो गई है तो सावधानीपूर्वक।बाहरी हार्ड ड्राइव से डेटा पुनर्प्राप्त करने के लिए 3 कदम
जब आपको पता चलता है कि बाहरी हार्ड ड्राइव में नहीं दिखाई देने वाली कुछ उपयोगी फाइलें वास्तव में खो गई हैं, तो कृपया तुरंत MiniTool Power Data Recovery को अपनाएं।
फिर, इस ट्यूटोरियल का अनुसरण करें डेटा पुनर्प्राप्त करने के लिए।
चरण 1 : बाहरी हार्ड ड्राइव को कंप्यूटर से कनेक्ट करें। MiniTool Power Data Recovery लॉन्च करें, और फिर चुनें हार्ड डिस्क ड्राइव ।
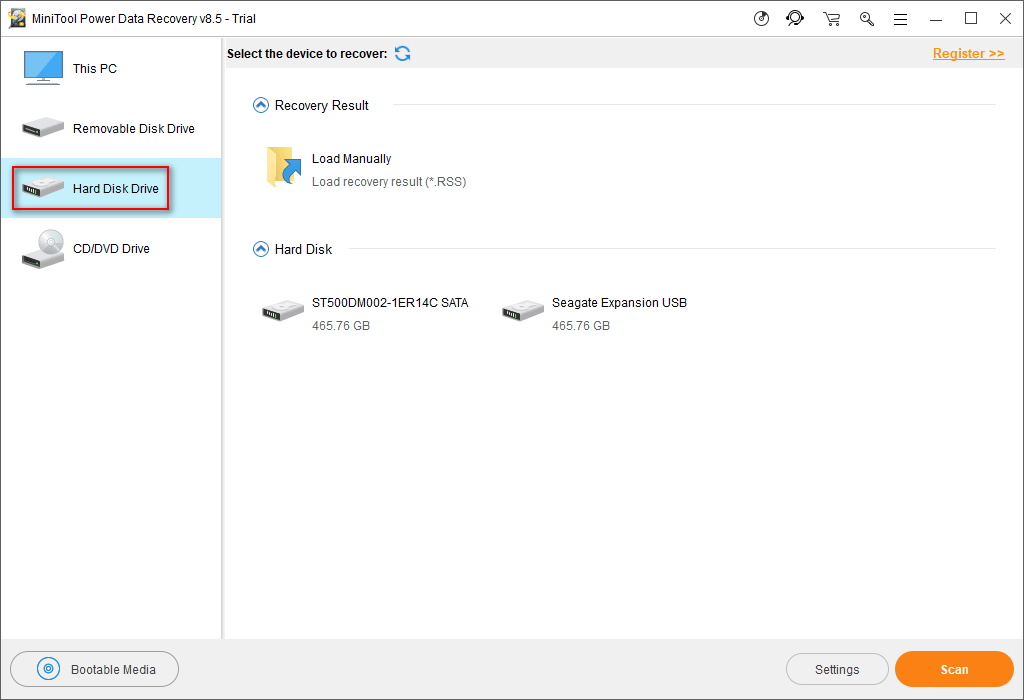
चरण 2 : दाईं ओर से लक्ष्य बाहरी हार्ड ड्राइव चुनें और पर क्लिक करें स्कैन बटन।
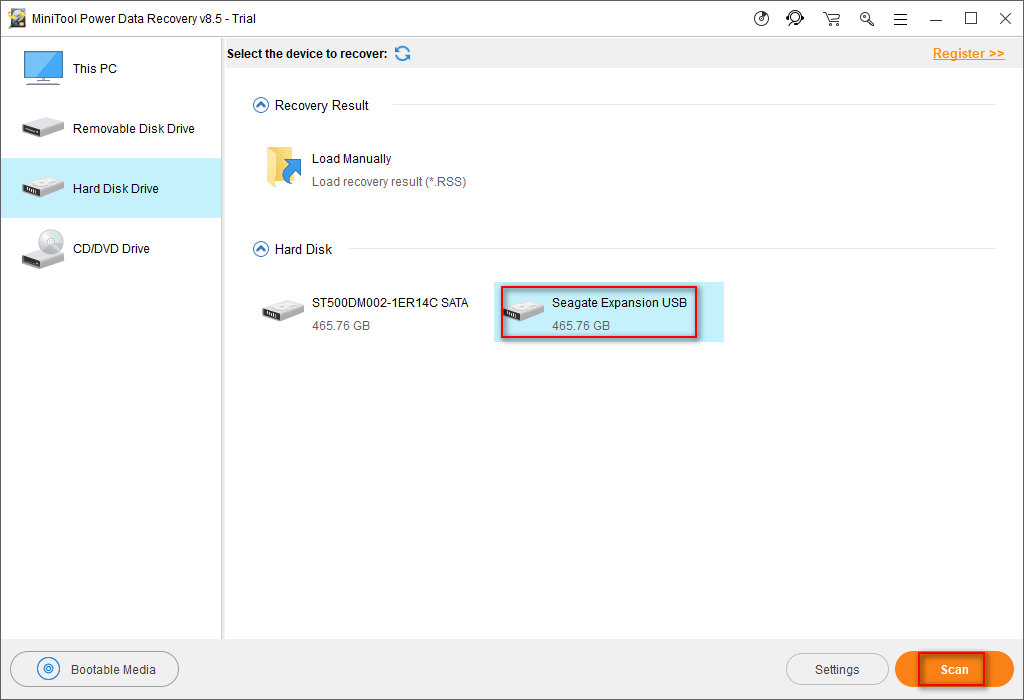
चरण 3 : स्कैन के दौरान, आप सॉफ़्टवेयर द्वारा अधिक से अधिक फ़ाइलों को देख सकते हैं। अब, आप उन्हें एक-एक करके ब्राउज़ कर सकते हैं जिनकी आपको ज़रूरत है और फिर 'उन्हें दबाकर स्टोर करने के लिए एक सुरक्षित स्थान चुनें' सहेजें बटन। उसके बाद, पर क्लिक करें ठीक अपने चयन की पुष्टि करने के लिए बटन। जल्द ही, आपके द्वारा चुना गया डेटा नियत स्थान पर पहुंच जाएगा।
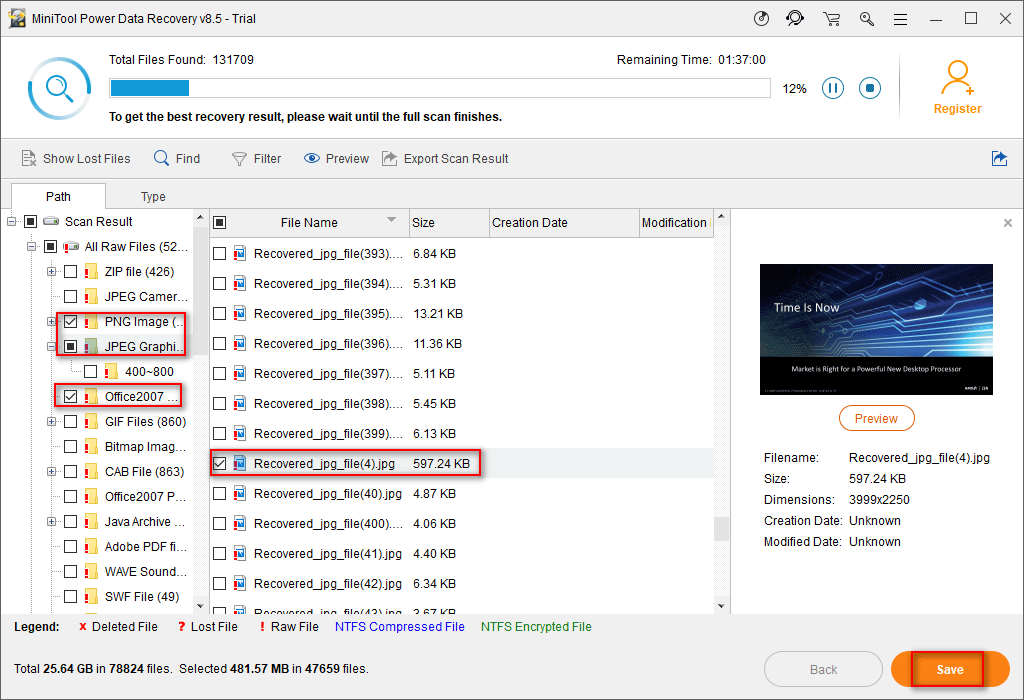
कृपया ध्यान दें कि यदि आप परीक्षण संस्करण का उपयोग कर रहे हैं, तो आपको निम्न इंटरफ़ेस दिखाई देगा जो आपको किसी भी मिली फ़ाइल को सहेजने से रोकता है।
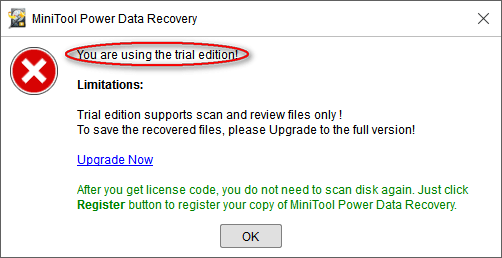
जब आप यह पुष्टि कर सकते हैं कि आपके लिए आवश्यक सभी डेटा किसी अन्य डिवाइस पर सफलतापूर्वक पुनर्प्राप्त हो गए हैं और सभी मौजूदा फ़ाइलों का बैकअप लिया गया है, तो आप चुन सकते हैं बाहरी हार्ड ड्राइव को प्रारूपित करें इसे फिर से उपयोग करने के लिए। इसके अतिरिक्त, आप वर्तमान बाहरी ड्राइव को ठीक करने के लिए नीचे दिए गए तरीकों का पालन कर सकते हैं।


![[पूरी गाइड] एनटीएफएस पार्टीशन को दूसरी ड्राइव पर कैसे कॉपी करें?](https://gov-civil-setubal.pt/img/partition-disk/9F/full-guide-how-to-copy-ntfs-partition-to-another-drive-1.jpg)
![शीर्ष 10 उपयोगी विंडोज 10 रजिस्ट्री भाड़े आपको पता होना चाहिए [MiniTool युक्तियाँ]](https://gov-civil-setubal.pt/img/backup-tips/39/top-10-useful-windows-10-registry-hacks-you-need-know.jpg)




![क्या है नैनो मेमोरी कार्ड, हुआवेई का एक डिज़ाइन (पूरा गाइड) [मिनीटूल न्यूज़]](https://gov-civil-setubal.pt/img/minitool-news-center/53/what-is-nano-memory-card.jpg)


![बाहरी हार्ड ड्राइव विंडोज 10 को बाहर नहीं निकाल सकते? 5 युक्तियों के साथ तय [मिनीटूल टिप्स]](https://gov-civil-setubal.pt/img/data-recovery-tips/40/can-t-eject-external-hard-drive-windows-10.png)



![सिंक सेंटर क्या है? विंडोज 10 पर इसे कैसे इनेबल या डिसेबल करें? [मिनीटूल टिप्स]](https://gov-civil-setubal.pt/img/backup-tips/54/what-is-sync-center-how-enable.png)


![विंडोज 10 आकार और हार्ड ड्राइव का आकार: क्या, क्यों, और कैसे-कैसे [मिनीटूल टिप्स]](https://gov-civil-setubal.pt/img/disk-partition-tips/25/windows-10-size-hard-drive-size.jpg)
![क्या यह इस पृष्ठ पर सुरक्षित रूप से सही नहीं हो सकता है? इन तरीकों की कोशिश करो! [मिनीटूल न्यूज़]](https://gov-civil-setubal.pt/img/minitool-news-center/30/can-t-correct-securely-this-page.png)