3 तरीके - अक्षम विंडोज पर कदम-दर-चरण गाइड हैलो [मिनीटूल समाचार]
3 Ways Step Step Guide Disable Windows Hello
सारांश :
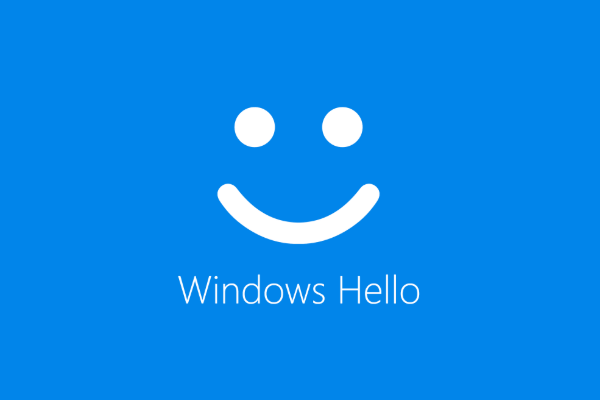
विंडोज हैलो विंडोज 10 में एक नई सुविधा है जो उपयोगकर्ताओं को बायोमेट्रिक प्रमाणीकरण का उपयोग करके ऑपरेटिंग सिस्टम में प्रवेश करने की अनुमति देता है। लेकिन कुछ लोग इस सुविधा का उपयोग नहीं करते हैं और इसे अक्षम करना चाहते हैं। इस पोस्ट से मिनीटूल दिखाता है कि विंडोज हैलो को कैसे निष्क्रिय करना है।
विंडोज हैलो, फिंगरप्रिंट, फेशियल रिकॉग्निशन या एक सुरक्षित पिन का उपयोग करके अपने विंडोज 10 उपकरणों तक तुरंत पहुंचने का एक अधिक व्यक्तिगत, अधिक सुरक्षित तरीका है। अधिकांश पीसी के फिंगरप्रिंट रीडर पहले से ही विंडोज हैलो के साथ काम करते हैं, जिससे आपके पीसी में साइन इन करना आसान और सुरक्षित हो जाता है।
विंडोज हैलो सुविधा भी उपयोगकर्ताओं को बायोमेट्रिक प्रमाणीकरण का उपयोग करके ऑपरेटिंग सिस्टम में प्रवेश करने में सक्षम बनाती है। लेकिन कुछ उपयोगकर्ता इस सुविधा का उपयोग नहीं करते हैं और आश्चर्य करते हैं कि क्या इसे अक्षम करना संभव है।
इसमें कोई संदेह नहीं है कि आप विंडोज हैलो को अक्षम कर सकते हैं। तो, इस पोस्ट में, हम आपको दिखाएंगे कि विंडोज हैलो को कैसे निष्क्रिय किया जाए।
3 तरीके - विंडोज हैलो को अक्षम करने के लिए चरण-दर-चरण गाइड
इस अनुभाग में, हम आपको दिखाएंगे कि विंडोज हैलो को कैसे निष्क्रिय किया जाए। यदि आप विंडोज हैलो पिन को निष्क्रिय करना चाहते हैं, तो निम्नलिखित विधियां बहुत प्रभावी होंगी।
तरीका 1. सेटिंग्स के माध्यम से विंडोज हैलो को अक्षम करें
सबसे पहले, विंडोज सेटिंग्स आपको विंडोज हैलो को अक्षम करने की अनुमति देती है। अब, हम आपको ट्यूटोरियल दिखाएंगे।
- दबाएँ खिड़कियाँ कुंजी और मैं खोलने के लिए एक साथ कुंजी समायोजन ।
- उसके बाद चुनो हिसाब किताब ।
- बाएं पैनल पर, चुनें साइन-इन विकल्प ।
- दाईं ओर, क्लिक करें हटाना के अंतर्गत विंडोज हैलो अनुभाग।
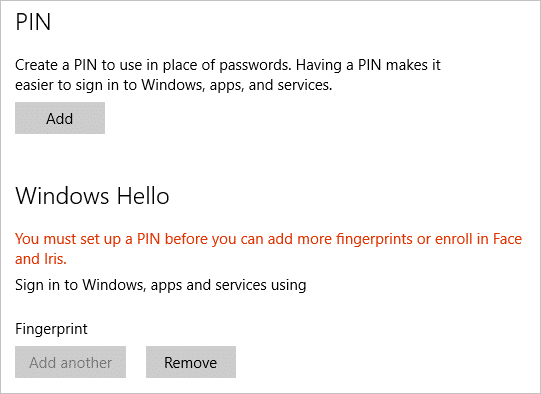
जब सभी चरण समाप्त हो जाते हैं, तो आपने विंडोज हैलो को सफलतापूर्वक अक्षम कर दिया है। कुछ उपयोगकर्ता कह सकते हैं कि विंडोज सेटिंग्स में कोई विंडोज हैलो विकल्प नहीं है। इसलिए, विंडोज हैलो को अक्षम करने के लिए, आप अन्य तरीकों की कोशिश कर सकते हैं।
तरीका 2. समूह नीति के माध्यम से विंडोज हैलो को अक्षम करें
विंडोज हैलो को अक्षम करने के लिए, यहां दूसरा तरीका है। आप समूह नीति के माध्यम से इसे अक्षम करना चुन सकते हैं।
अब, यहाँ ट्यूटोरियल है।
- दबाएँ खिड़कियाँ कुंजी और आर एक साथ कुंजी ओपन रन बॉक्स ।
- फिर टाइप करें gpedit.msc बॉक्स में और क्लिक करें ठीक जारी रखने के लिए।
- इस पथ पर नेविगेट करें: कंप्यूटर कॉन्फ़िगरेशन -> प्रशासनिक नमूना -> प्रणाली -> पर लॉग ऑन करें ।
- दाईं ओर, पर डबल-क्लिक करें सुविधा पिन साइन इन चालू करें ।
- पॉप-अप विंडो में, क्लिक करें विकलांग ।
- तब दबायें लागू तथा ठीक परिवर्तनों को बचाने के लिए।
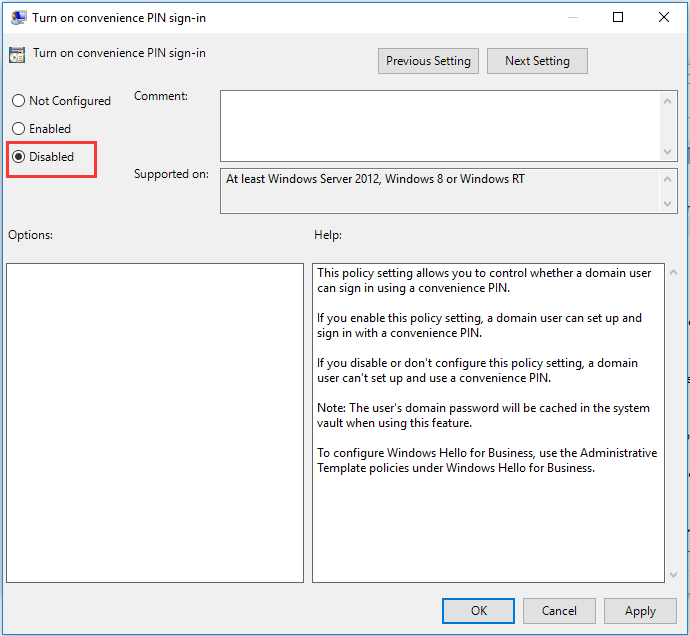
फिर अन्य विंडोज हैलो विकल्प को अक्षम करें। उसके बाद, समूह नीति विंडो से बाहर निकलें और अपने कंप्यूटर को यह जांचने के लिए रिबूट करें कि विंडोज हैलो अक्षम है या नहीं।
रास्ता 3. रजिस्ट्री के माध्यम से विंडोज हैलो को अक्षम करें
विंडोज हैलो को अक्षम करने के लिए, आप रजिस्ट्री के माध्यम से ऐसा कर सकते हैं। अब, यहाँ ट्यूटोरियल है।
टिप: रजिस्ट्री को संशोधित करना एक जोखिम भरा काम हो सकता है। इसलिए, आगे बढ़ने से पहले, कृपया रजिस्ट्रियों का बैकअप लें प्रथम।- दबाएँ खिड़कियाँ कुंजी और आर खोलने के लिए एक साथ कुंजी Daud संवाद।
- प्रकार regedit बॉक्स में और क्लिक करें ठीक जारी रखने के लिए।
- पथ पर नेविगेट करें: HKEY_LOCAL_MACHINE SOFTWARE Microsoft PolicyManager default Settings AllowSignInOptions ।
- दाहिने पैनल में, DWORD प्रविष्टि नाम पर डबल क्लिक करें मूल्य और इसे 0 पर सेट करें।
जब सभी चरण समाप्त हो जाएं, तो अपने कंप्यूटर को रिबूट करें और जांचें कि विंडोज हैलो अक्षम है या नहीं।
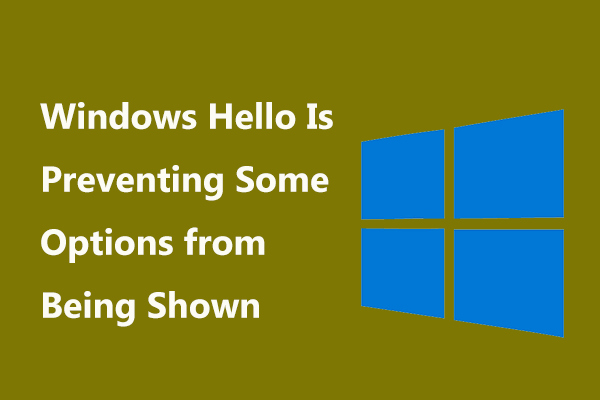 फिक्स्ड: विंडोज हेलो बीइंग शोवन से कुछ विकल्पों को रोक रहा है
फिक्स्ड: विंडोज हेलो बीइंग शोवन से कुछ विकल्पों को रोक रहा है क्या होगा यदि आपको त्रुटि 'विंडोज हैलो कुछ विकल्पों को दिखाए जाने से रोक रही है'? यह पोस्ट आपको इस मुद्दे के कुछ समाधान दिखाता है।
अधिक पढ़ेंअंतिम शब्द
योग करने के लिए, इस पोस्ट ने विंडोज हैलो को अक्षम करने के 3 तरीके दिखाए हैं। यदि आप ऐसा करना चाहते हैं, तो इन समाधानों का प्रयास करें। यदि आपके पास विंडोज हैलो पिन को निष्क्रिय करने का कोई बेहतर विचार है, तो आप इसे टिप्पणी क्षेत्र में साझा कर सकते हैं।




![विंडोज 10 त्वरित एक्सेस को कैसे ठीक करें काम नहीं कर रहा है? [मिनीटुल न्यूज़]](https://gov-civil-setubal.pt/img/minitool-news-center/76/how-fix-windows-10-quick-access-not-working.jpg)






!['विंडोज अपडेट लंबित इंस्टॉल' त्रुटि से कैसे छुटकारा पाएं [MiniTool News]](https://gov-civil-setubal.pt/img/minitool-news-center/48/how-get-rid-windows-update-pending-install-error.jpg)
![शीर्ष 6 तरीके HP लैपटॉप अनलॉक करने के लिए अगर पासवर्ड भूल गए [2020] [MiniTool टिप्स]](https://gov-civil-setubal.pt/img/disk-partition-tips/30/top-6-methods-unlock-hp-laptop-if-forgot-password.jpg)




![विंडोज फ़ायरवॉल त्रुटि कोड को ठीक करने के लिए उपयोगी तरीके 0x80070422 [MiniTool News]](https://gov-civil-setubal.pt/img/minitool-news-center/62/useful-methods-fix-windows-firewall-error-code-0x80070422.jpg)
![मेरे पास कौन सा ऑपरेटिंग सिस्टम है? [मिनीटूल टिप्स]](https://gov-civil-setubal.pt/img/disk-partition-tips/71/what-operating-system-do-i-have.jpg)
