आप हटाई गई Google शीट्स को कैसे पुनर्प्राप्त कर सकते हैं?
How Can You Recover Deleted Google Sheets
आप हटाई गई Google शीट्स को कैसे पुनर्प्राप्त कर सकते हैं? आप उन्हें कूड़ेदान से पुनर्स्थापित कर सकते हैं या इसका उपयोग कर सकते हैं पेशेवर फ़ाइल पुनर्प्राप्ति उपकरण यदि वे आपके कंप्यूटर पर सहेजे गए थे तो उन्हें पुनर्प्राप्त करने के लिए। यदि Google शीट अभी भी मौजूद है लेकिन उसमें केवल सामग्री खो गई है, तो आप संस्करण इतिहास से सामग्री को पुनर्स्थापित कर सकते हैं। मिनीटूल सॉफ्टवेयर इस पोस्ट में इन 3 तरीकों का परिचय देंगे।
यदि आप गलती से डिलीट हो गए Google शीट्स को पुनर्प्राप्त करने में मदद करने के लिए यह पोस्ट 3 तरीके साझा करती है।
क्या आप हटाई गई Google शीट पुनर्प्राप्त कर सकते हैं?
Google ड्राइव का उपयोग करते समय महत्वपूर्ण डेटा खोना, जैसे कि महत्वपूर्ण जानकारी से भरी Google शीट, एक तनावपूर्ण अनुभव हो सकता है। क्या मैं हटाई गई Google शीट पुनर्प्राप्त कर सकता हूँ? बिलकुल हाँ।
सबसे पहले, आइए बात करते हैं कि हटाई गई Google शीट कहाँ जाती हैं।
जब आप किसी Google शीट को हटाते हैं, तो फ़ाइल को सबसे पहले आपके Google ड्राइव में ट्रैश में ले जाया जाएगा और 30 दिनों तक वहां रखा जाएगा जब तक कि आप इसे मैन्युअल रूप से हमेशा के लिए हटा न दें। इससे पहले कि आप इसे स्थायी रूप से हटाएं, आप इसे मूल स्थान पर पुनर्स्थापित करने के लिए ट्रैश में जा सकते हैं।
हालाँकि, यदि आपने 30 दिन से अधिक पहले Google शीट को हटा दिया है, तो हटाए गए Google शीट को ट्रैश से पुनर्स्थापित करना आपके लिए उपलब्ध नहीं है। लेकिन आपके लिए एक ट्रिक है. यदि फ़ाइल आपके कंप्यूटर से अपलोड की गई थी, तो आप इसे अपनी स्थानीय डिस्क से ढूंढने और पुनर्प्राप्त करने के लिए पेशेवर डेटा पुनर्प्राप्ति सॉफ़्टवेयर का उपयोग कर सकते हैं।
दूसरी संभावना यह है कि आपने Google शीट से सामग्री हटा दी है लेकिन फ़ाइल अभी भी वहीं है। यदि हां, तो आप संस्करण इतिहास का उपयोग करके फ़ाइलों को पुनर्स्थापित कर सकते हैं।
इस पोस्ट में हम इन 3 तरीकों के बारे में विस्तार से बताएंगे।
तरीका 1. हटाए गए Google शीट को कूड़ेदान से पुनर्स्थापित करें
हटाई गई Google शीट को पुनर्प्राप्त करने का पहला और सबसे सरल तरीका ट्रैश की जांच करना है। यह विधि 30 दिनों के भीतर हटा दी गई Google शीट को पुनः प्राप्त करने के लिए उपयुक्त है।
इस विधि का उपयोग करके खोई हुई Google शीट को पुनर्प्राप्त करने का तरीका यहां बताया गया है:
चरण 1. गूगल ड्राइव खोलें।
चरण 2. का पता लगाएँ कचरा बाएँ साइडबार पर विकल्प।
चरण 3. हटाई गई Google शीट ढूंढें, उसके आगे 3-बिंदु मेनू पर क्लिक करें और चुनें पुनर्स्थापित करना .

चयनित Google शीट को पिछले स्थान पर पुनर्स्थापित किया जाएगा।
तरीका 2. Google ड्राइव संस्करण इतिहास का उपयोग करें
Google शीट्स नामक एक शक्तिशाली सुविधा के साथ आता है संस्करण इतिहास , जो आपको हटाए गए सहित दस्तावेज़ के पिछले संस्करणों को देखने और पुनर्स्थापित करने की अनुमति देता है।
संस्करण इतिहास का उपयोग करके हटाई गई Google शीट को पुनर्प्राप्त करने का तरीका यहां बताया गया है:
चरण 1. वह Google शीट खोलें जिसे आप पुनर्प्राप्त करना चाहते हैं।
चरण 2. नेविगेट करें फ़ाइल > संस्करण इतिहास .
चरण 3. चुनें संस्करण इतिहास देखें ड्रॉपडाउन मेनू से.
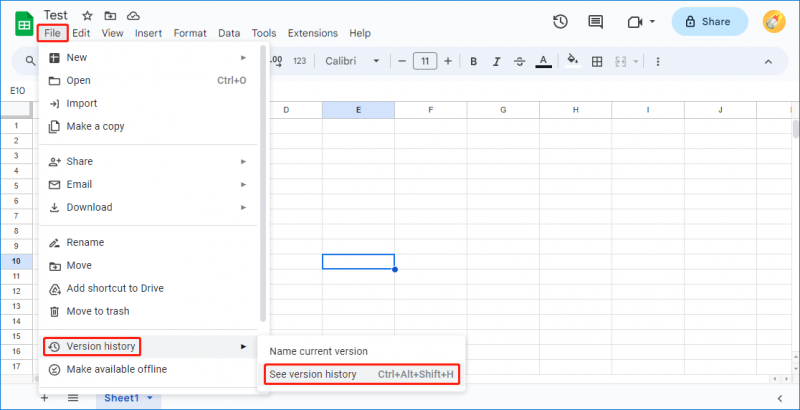
चरण 4. दाईं ओर संस्करण इतिहास पैनल में, आपको संस्करणों की एक सूची दिखाई देगी। शीट हटाए जाने से पहले संस्करण का पता लगाएं और उस पर क्लिक करें।
चरण 5. पर क्लिक करें इस संस्करण को पुनर्स्थापित करें हटाई गई Google शीट को पुनर्प्राप्त करने के लिए।
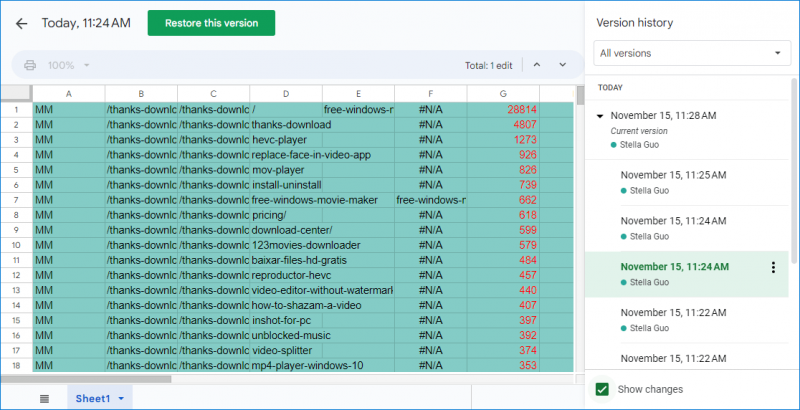
संस्करण इतिहास का उपयोग हटाई गई सामग्री को पुनर्प्राप्त करने के लिए अधिक विस्तृत दृष्टिकोण प्रदान करता है और आपको समय में विशिष्ट बिंदुओं पर वापस जाने की अनुमति देता है।
तरीका 3. मिनीटूल पावर डेटा रिकवरी का उपयोग करें
यदि आपने अपनी महत्वपूर्ण Google शीट का बैकअप अपने कंप्यूटर में ले लिया है, तो आप बैकअप से हटाई गई Google शीट भी ढूंढ सकते हैं। हालाँकि, यदि आपने बैकअप हटा दिया है, तो आपको उन्हें पुनर्प्राप्त करने के लिए डेटा रिकवरी सॉफ़्टवेयर का उपयोग करने की आवश्यकता होगी। आप कोशिश कर सकते हैं मिनीटूल पावर डेटा रिकवरी .
यहां बताया गया है कि हटाए गए Google शीट्स को कैसे ढूंढें और इस डेटा पुनर्स्थापना टूल का उपयोग करके उन्हें पुनर्प्राप्त करें:
चरण 1. अपने डिवाइस पर मिनीटूल पावर डेटा रिकवरी डाउनलोड और इंस्टॉल करें।
चरण 2. मुख्य इंटरफ़ेस में प्रवेश करने के लिए सॉफ़्टवेयर खोलें।
चरण 3. उस ड्राइव को ढूंढें जिसने हटाए गए Google शीट्स को सहेजा है, फिर उसे चुनें और क्लिक करें स्कैन इसे स्कैन करना शुरू करने के लिए बटन।
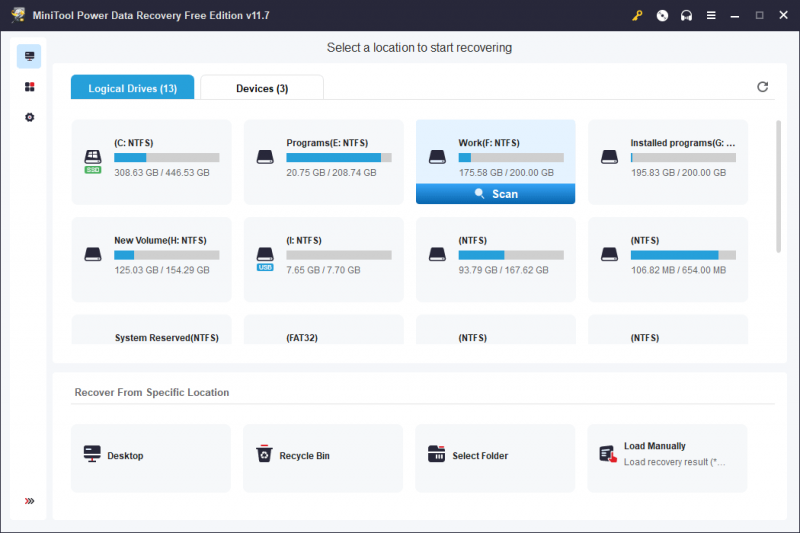
चरण 4. जब स्कैनिंग प्रक्रिया समाप्त हो जाती है, तो आप उन फ़ाइलों को ढूंढ सकते हैं जिन्हें आप स्कैन परिणामों से पुनर्प्राप्त करना चाहते हैं, फिर उन्हें चुनें और क्लिक करें बचाना उन्हें सहेजने के लिए उचित स्थान चुनने के लिए बटन दबाएं।
जमीनी स्तर
डिलीट हुई Google शीट्स को रिकवर करने के ये 3 तरीके हैं। आप बस अपनी स्थिति के अनुसार उपयुक्त विधि का चयन कर सकते हैं।




![टूटी स्क्रीन के साथ एंड्रॉइड फोन से संपर्क कैसे पुनर्प्राप्त करें? [मिनीटूल टिप्स]](https://gov-civil-setubal.pt/img/android-file-recovery-tips/75/how-recover-contacts-from-android-phone-with-broken-screen.jpg)

![क्या Google ड्राइव से डाउनलोड नहीं किया जा सकता है? - 6 तरीके [मिनीटूल न्यूज़]](https://gov-civil-setubal.pt/img/minitool-news-center/60/can-t-download-from-google-drive.png)
![शीर्ष 3 तरीके विंडोज 10 सक्रियकरण त्रुटि 0x803fa067 [MiniTool News]](https://gov-civil-setubal.pt/img/minitool-news-center/21/top-3-ways-windows-10-activation-error-0x803fa067.png)






![Win10 / 8/7 में डेस्कटॉप और लैपटॉप के लिए ट्रिपल मॉनिटर सेटअप कैसे करें? [मिनीटूल न्यूज़]](https://gov-civil-setubal.pt/img/minitool-news-center/06/how-do-triple-monitor-setup.jpg)




