फिक्स्ड - system32 config systemprofile Desktop अनुपलब्ध है [मिनीटूल टिप्स]
Fixed System32 Config Systemprofile Desktop Is Unavailable
सारांश :

विंडोज ऑपरेटिंग सिस्टम में लॉग इन करते समय, आपको 'C: Windows system32 config system ile Desktop अनुपलब्ध है' कहते हुए त्रुटि संदेश प्राप्त हो सकता है। यह त्रुटि कई विंडोज संस्करणों पर हो सकती है। इस ट्यूटोरियल से मिनीटूल आपको कई समाधान प्रदान करता है। इसके अतिरिक्त, एक सुझाव भी दिया गया है।
त्वरित नेविगेशन :
C: Windows system32 config systemprofile Desktop अनुपलब्ध विंडोज 7/8/10 है
कभी-कभी आप पा सकते हैं कि आपका डेस्कटॉप आपके विंडोज ऑपरेटिंग सिस्टम में लॉग इन करने के बाद पूरी तरह से खाली है और आपको डेस्कटॉप पर पहले से सेव की गई कोई भी फाइल नहीं मिल रही है। तब एक त्रुटि डेस्कटॉप पर कहती है कि 'C: Windows system32 config systemprofile Desktop अनुपलब्ध है'।
आपको यह सुनिश्चित करना चाहिए कि इस पीसी पर स्थान ठीक से जुड़ा हुआ है या नहीं। यदि स्थान किसी नेटवर्क पर है, तो सुनिश्चित करें कि आप इंटरनेट या नेटवर्क से जुड़े हैं। यदि स्थान नहीं मिल सकता है, तो इसे हटाया जा सकता है।
कभी-कभी, आपको एक समान त्रुटि मिलती है 'C: Windows system32 config systemprofile Desktop उस स्थान को संदर्भित करता है जो अनुपलब्ध है'।
यदि सिस्टम प्रॉफिटेबल डेस्कटॉप अनुपलब्ध है, तो इसका मतलब है कि आपकी सिस्टम फाइलें किसी तरह से दूषित हो गई हैं। आमतौर पर, त्रुटि विंडोज अपडेट या अचानक सिस्टम क्रैश के बाद होती है। परिणामस्वरूप, डिफ़ॉल्ट डेस्कटॉप प्रोफ़ाइल निर्दिष्ट स्थान पर नहीं पाया जाता है और डेस्कटॉप लोड नहीं किया जा सकता है।
कोई बात नहीं आप विंडोज 10, विंडोज 7, विंडोज 8, विंडोज सर्वर 2012 या सर्वर 2016 का उपयोग कर रहे हैं, इस समस्या के होने पर आप नाराज हो सकते हैं। सौभाग्य से, आप नीचे इन विधियों का पालन करके अनुपलब्ध डेस्कटॉप स्थान को ठीक कर सकते हैं।
टिप: अनुपलब्ध स्थान समस्याएँ आम हैं और आपकी हार्ड ड्राइव भी मुठभेड़ कर सकती है। अधिक जानकारी जानने के लिए इस पोस्ट को देखें - 7 स्थिति जहाँ 'स्थान उपलब्ध नहीं है' त्रुटि है ।समाधान को ठीक करने के लिए system32 config systemprofile Desktop अनुपलब्ध है
विधि 1: डिफ़ॉल्ट पथ पुनर्स्थापित करें
जब समस्या - system32 config systemprofile डेस्कटॉप अनुपलब्ध है विंडोज 10/8/7 होता है, तो सिस्टम अपने डिफ़ॉल्ट स्थान से लिंक करने में सक्षम नहीं होता है। इस स्थिति में, स्थान को रीसेट करना आपकी मदद करने में मददगार हो सकता है।
यहाँ आप क्या करना चाहिए:
1. दबाएं विन + ई विंडोज एक्सप्लोरर खोलने के लिए अपने कीबोर्ड पर एक ही समय में चाबियाँ।
टिप: ये पद - फ़ाइल एक्सप्लोरर के लिए 9 समाधान विंडोज 10 का जवाब नहीं यदि आप पाते हैं कि विंडोज एक्सप्लोरर काम नहीं कर रहा है तो आप इसमें रुचि रखते हैं।2. क्लिक करें यह पी.सी. सूची का विस्तार करने के लिए, राइट-क्लिक करें डेस्कटॉप और चुनें गुण ।
3. पर जाएं स्थान टैब पर क्लिक करें पहले जैसा कर देना बटन।
4. क्लिक करें लागू और फिर ठीक परिवर्तन को बचाने के लिए।

विधि 2: डिफ़ॉल्ट डेस्कटॉप फ़ोल्डर की प्रतिलिपि बनाएँ
उपयोगकर्ताओं की प्रतिक्रिया के अनुसार, डेस्कटॉप फ़ोल्डर को फिर से स्थापित करना या अपने डेस्कटॉप के पथ को C: Windows system32 config systemprofile में बदलना अच्छा लगता है।
यह कुछ सरल चरणों में कैसे किया जाता है:
टिप: यदि आपको प्रशासनिक अनुमति देने की आवश्यकता है, तो क्लिक करें ठीक ।- विंडोज एक्सप्लोरर को दबाकर लॉन्च करें विन + ई ।
- के पास जाओ राय टैब और बॉक्स चेक करें छिपी हुई वस्तु ।
- प्रकार C: Users Default एड्रेस बार में और डेस्कटॉप फोल्डर को कॉपी करें।
- पर जाए C: Windows system32 config systemprofile और कॉपी किए गए फ़ोल्डर को पेस्ट करें।

उसके बाद, अपने पीसी को पुनरारंभ करें और देखें कि क्या त्रुटि - C: Windows system32 config systemprofile Desktop उपलब्ध नहीं है।
विधि 3: रजिस्ट्री संपादक के माध्यम से डेस्कटॉप स्थान की जाँच करें
यदि विंडोज 10/8/7 में अनुपलब्ध डेस्कटॉप स्थान को ठीक करने के लिए ऊपर दिए गए तरीके काम नहीं कर रहे हैं, तो आप Windows रजिस्ट्री संपादक के माध्यम से स्थान की जांच कर सकते हैं।
 विंडोज 10 की व्यक्तिगत रजिस्ट्री कुंजी का बैकअप कैसे लें?
विंडोज 10 की व्यक्तिगत रजिस्ट्री कुंजी का बैकअप कैसे लें? क्या आप जानते हैं कि अलग-अलग रजिस्ट्री कुंजी विंडोज 10 का बैकअप कैसे लें? अब, यह पोस्ट आपको इस कार्य को करने के लिए चरण-दर-चरण मार्गदर्शन दिखाएगी।
अधिक पढ़ेंनीचे दिए गए निर्देशों का पालन करें:
- मारो विन + आर रन संवाद बॉक्स पाने के लिए।
- इनपुट regedit पाठ बॉक्स पर क्लिक करें ठीक रजिस्ट्री संपादक को खोलने के लिए।
- इस पथ पर जाएं: कंप्यूटर HKEY_CURRENT_USER Software Microsoft Windows CurrentVersion Explorer उपयोगकर्ता शैल फ़ोल्डर ।
- डबल क्लिक करें डेस्कटॉप और सुनिश्चित करें कि इसका मान डेटा है C: Users \% USERNAME% Desktop या % USERPROFILE% Desktop ।
- क्लिक ठीक । यदि समस्या अभी भी बनी रहती है, तो जांच के लिए अपने पीसी को फिर से चालू करें।

विधि 4: एक नया उपयोगकर्ता खाता बनाएँ
C: Windows system32 config systemprofile Desktop को ठीक करने के लिए अनुपलब्ध है, आप एक नया खाता बनाने की कोशिश कर सकते हैं और अपने पुराने डेटा को नए खाते में कॉपी कर सकते हैं।
उदाहरण के रूप में विंडोज 10 लें:
1. खोलें Daud खिड़की से टकराने से विन + आर ।
2. इनपुट अध्यक्ष एवं प्रबंध निदेशक और दबाएँ Ctrl + Shift + Enter प्रशासनिक अधिकारों के साथ कमांड प्रॉम्प्ट चलाने के लिए।
3. सीएमडी विंडो में, इनपुट userpasswords2 को नियंत्रित करें और दबाएँ दर्ज ।
4. पॉप-अप विंडो में, क्लिक करें जोड़ना बटन।

5. क्लिक करें Microsoft खाते के बिना साइन इन करें (अनुशंसित नहीं) नई विंडो से।
6. क्लिक करें स्थानीय खाता ।

7. यूजर नेम, पासवर्ड और पासवर्ड हिंट टाइप करें।
8. क्लिक करें समाप्त ।
9. नया खाता व्यवस्थापक अधिकार प्रदान करने के लिए, इसे क्लिक करें और चुनें गुण ।
10. के तहत समूह की सदस्यता , चुनें प्रशासक और परिवर्तन सहेजें।

11. अपने पीसी को पुनरारंभ करें और नए खाते के साथ सिस्टम में लॉग इन करें।
समस्या - C: Windows system32 config systemprofile Desktop उपलब्ध नहीं है प्रकट नहीं होता है। फिर, आप पुराने खाते से नए खाते में फ़ाइलें स्थानांतरित कर सकते हैं।
 उपयोगकर्ता प्रोफ़ाइल सेवा लॉगऑन विफल कैसे ठीक करें [समाधान]
उपयोगकर्ता प्रोफ़ाइल सेवा लॉगऑन विफल कैसे ठीक करें [समाधान] समस्या से परेशान उपयोगकर्ता प्रोफ़ाइल सेवा लॉगऑन विफल रही? यह पोस्ट एक दूषित प्रोफ़ाइल को ठीक करने के लिए 3 समाधान दिखाता है।
अधिक पढ़ेंविधि 5: सिस्टम फ़ाइल चेकर चलाएँ
जैसा कि ऊपर उल्लेख किया गया है, त्रुटि 'डेस्कटॉप एक स्थान को संदर्भित करता है जो अनुपलब्ध है' या सिस्टम प्रॉफिटेबल डेस्कटॉप का मुद्दा अनुपलब्ध है भ्रष्ट सिस्टम फ़ाइलों के कारण होता है। इसलिए, आप सिस्टम फ़ाइल चेकर को भ्रष्टाचार के लिए स्कैन करने और विंडोज 10/8/7 में क्षतिग्रस्त सिस्टम फ़ाइलों को ठीक करने के लिए चला सकते हैं।
- इनपुट द्वारा प्रशासक के रूप में ओपन कमांड प्रॉम्प्ट अध्यक्ष एवं प्रबंध निदेशक को Daud बॉक्स और दबाने Ctrl + Shift + Enter ।
- इनपुट sfc / scannow और मारा दर्ज ।
- कुछ मिनट तक प्रतीक्षा करें। फिर, स्कैन खत्म होने के बाद CMD विंडो से बाहर निकलें।
विधि 6: Windows अद्यतन के माध्यम से अनुपलब्ध डेस्कटॉप को ठीक करें
समस्या - C: Windows system32 config systemprofile Desktop अनुपलब्ध है, क्योंकि विंडोज अपडेट इंस्टॉलेशन अभी तक पूरा नहीं हुआ है या यह सफलतापूर्वक समाप्त नहीं हुआ है। तो, आप मैन्युअल रूप से एक सिस्टम अपडेट कर सकते हैं।
- ISO फ़ाइल से बूट करने योग्य USB ड्राइव बनाएं मीडिया निर्माण उपकरण का उपयोग करके।
- डिवाइस डालें और इसे दबाकर फ़ाइल एक्सप्लोरर पर पहुंचें विन + ई ।
- डबल क्लिक करें setup.exe ।
- चुनें अब इस पीसी को अपग्रेड करें ।
- इसके बाद, इन-प्लेस अपग्रेड को पूरा करने के लिए ऑन-स्क्रीन निर्देशों का पालन करें।

विधि 7: विंडोज 10 के पिछले संस्करण में वापस रोल करें
कुछ उपयोगकर्ताओं ने रिपोर्ट किया है कि विंडोज 10 रोलबैक सिस्टमप्रूफाइल को ठीक करने में मददगार हो सकता है डेस्कटॉप अनुपलब्ध है। यदि अपडेट के बाद डेस्कटॉप नहीं मिल रहा है, तो यह समाधान किया जा सकता है।
- दबाएँ विन + आई विंडोज सेटिंग्स शुरू करने के लिए।
- के लिए जाओ अद्यतन और सुरक्षा> पुनर्प्राप्ति ।
- के पास जाओ विंडोज 10 के पिछले संस्करण पर वापस जाएं अनुभाग और क्लिक करें शुरू हो जाओ ।
- ऑन-स्क्रीन विज़ार्ड का पालन करके रोलबैक संचालन समाप्त करें।
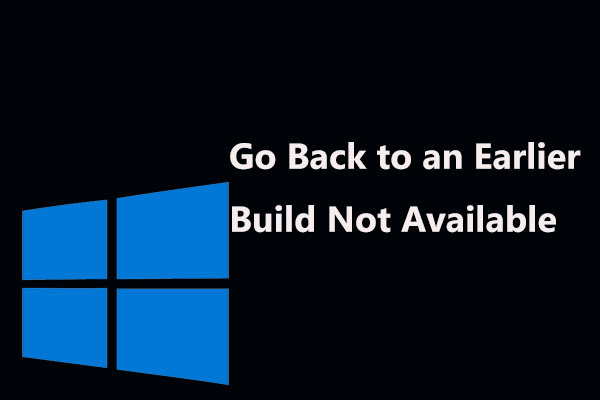 3 पहले से निर्मित विंडोज 10 पर वापस जाने के लिए फिक्स
3 पहले से निर्मित विंडोज 10 पर वापस जाने के लिए फिक्स विकल्प ढूंढें 10 दिनों के बाद उपलब्ध नहीं पहले के निर्माण पर वापस जाएं? काम नहीं कर रहे विंडोज 10 रोलबैक विकल्प को ठीक करने के लिए पूर्ण समाधान यहां हैं!
अधिक पढ़ेंविधि 8: Windows पुनर्स्थापित करें
यदि उपरोक्त में से कोई भी समाधान आपके लिए उपयोगी नहीं है, तो अंतिम तरीका जो आप कर सकते हैं वह है विंडोज 10/8/7 को फिर से स्थापित करना। Windows पुनर्स्थापना के लिए, ऐसी कई विधियाँ हैं, जिन्हें आप आज़मा सकते हैं, उदाहरण के लिए, अपने पीसी को रीसेट करें (इसमें दो विकल्प हैं - अपनी फ़ाइलों को रखें और सबकुछ हटा दें), ताज़ा शुरुआत सुविधा का उपयोग करें या बूट करने योग्य डिस्क या USB ड्राइव के साथ एक क्लीन इंस्टॉल करें ।
ध्यान दें: स्थापना के दौरान डेटा हानि से बचने के लिए, हम आपको अपनी महत्वपूर्ण फ़ाइलों का बैकअप लेने से पहले सुझाव देते हैं। पोस्ट शो के अनुसार करें - विंडोज 10 पर बैकअप फाइल कैसे करें? ट्राई करें ये टॉप 4 तरीके । 
बस अपने सिस्टम के आधार पर एक चुनें और अपने विंडोज को पुनर्स्थापित करें। ये पद - विंडोज 10 रीसेट वीएस क्लीन इंस्टॉल वीएस फ्रेश स्टार्ट, डिटेल्स यहां हैं अधिक जानकारी का वर्णन करता है।
![इस एप्लिकेशन को ठीक करने के लिए शीर्ष 10 समाधान आपके कंप्यूटर पर विन 10 [मिनीटूल टिप्स] में नहीं चलाए जा सकते हैं](https://gov-civil-setubal.pt/img/blog/47/las-10-mejores-soluciones-para-arreglar-no-se-puede-ejecutar-esta-aplicaci-n-en-el-equipo-en-win-10.jpg)















![OneDrive सिंक समस्याएँ: नाम या प्रकार की अनुमति नहीं है [MiniTool समाचार]](https://gov-civil-setubal.pt/img/minitool-news-center/87/onedrive-sync-issues.png)

![आसानी से फिक्स विंडोज इस नेटवर्क त्रुटि से कनेक्ट करने में असमर्थ था [MiniTool News]](https://gov-civil-setubal.pt/img/minitool-news-center/11/easily-fix-windows-was-unable-connect-this-network-error.png)
