Xbox ऐप त्रुटि सामग्री लोड करने में विफल? यहां कुछ सुधार दिए गए हैं
Xbox App Error Content Failed To Load Here Re Some Fixes
Xbox ऐप एक शक्तिशाली उपयोगिता है जो आपको अपने गेम तक पहुंचने की अनुमति देती है। हालाँकि, कभी-कभी इसका उपयोग करते समय आपको कुछ समस्याओं का सामना करना पड़ सकता है। उदाहरण के लिए, Xbox ऐप पर गेम दिखाते हैं कि सामग्री लोड होने में विफल रही। से इस पोस्ट को पढ़ें मिनीटूल इस कष्टप्रद समस्या से छुटकारा पाने के लिए कुछ समाधान प्राप्त करें।
Xbox ऐप त्रुटि सामग्री विंडोज़ पर लोड होने में विफल
जैसा कि ऊपर उल्लेख किया गया है, गेम इंस्टॉल करते समय Xbox ऐप सामग्री लोड होने में विफल रही, जो आमतौर पर तब होता है जब आप गेम लाइब्रेरी या Xbox के अन्य कार्यों तक पहुंचना चाहते हैं। जब यह त्रुटि होती है, तो गेम सूचियां खो सकती हैं, वैकल्पिक कार्ड प्रतिक्रिया नहीं दे सकते हैं, या इंस्टॉल किए गए गेम तक नहीं पहुंचा जा सकता है।
अब विशिष्ट निर्देश प्राप्त करने के लिए निम्नलिखित विधियों को पढ़ते रहें।
Xbox ऐप त्रुटि सामग्री को लोड करने में विफल होने को कैसे ठीक करें
विधि 1: विंडोज़ स्टोर कैश साफ़ करें
पुराना या दूषित कैश डेटा Xbox ऐप त्रुटि सामग्री लोड होने में विफल होने का कारण हो सकता है। त्रुटि को ठीक करने के लिए आपको इन कैश को साफ़ करना होगा। सेटिंग ऐप का उपयोग करके उन्हें साफ़ करने के चरण यहां दिए गए हैं।
चरण 1: दबाएँ जीत + मैं खोलने के लिए कुंजियाँ सेटिंग्स ऐप और क्लिक करें ऐप्स > ऐप्स और सुविधाएं .
चरण 2: खोजने के लिए सूची को नीचे स्क्रॉल करें माइक्रोसॉफ्ट स्टोर , उस पर क्लिक करें और चुनें उन्नत विकल्प .
चरण 3: जब तक आपको यह न मिल जाए तब तक नीचे स्क्रॉल करें रीसेट करें अनुभाग, क्लिक करें रीसेट करें बटन, और क्लिक करना रीसेट करें पुष्टि करने के लिए फिर से.
विधि 2: समस्यानिवारक चलाएँ
विंडोज़ में सामान्य समस्याओं को खोजने और ठीक करने के लिए डिज़ाइन किए गए कई अंतर्निहित समस्या निवारक हैं। Xbox सामग्री लोड करने में विफल त्रुटि को ठीक करने या भविष्य में कंप्यूटर के उपयोग में हस्तक्षेप करने वाली कंप्यूटर गड़बड़ियों को कम करने के लिए आप Windows को उन्हें स्वयं चलाने दे सकते हैं। निम्नलिखित चरणों के साथ कार्य करें.
चरण 1: पर राइट-क्लिक करें शुरू बटन दबाएं और चुनें सेटिंग्स इसे खोलने के लिए.
चरण 2: पर क्लिक करें अद्यतन एवं सुरक्षा > समस्याओं का निवारण .
चरण 3: अंतर्गत अनुशंसित समस्या निवारण , चुनना समस्यानिवारक स्वचालित रूप से चलाएँ, मुझे सूचित न करें ड्रॉप-डाउन मेनू.

विधि 3: संबंधित ऐप सेवाएँ प्रारंभ करें
यदि Xbox से संबंधित सेवाएँ अक्षम हैं, तो सामग्री लोड करने में विफल त्रुटि उत्पन्न होगी। इस मामले में, आपसे त्रुटि को ठीक करने के लिए इन संबंधित सेवाओं को शुरू करने की अपेक्षा की जाती है। संचालन इस प्रकार हैं.
चरण 1: पर क्लिक करें खोज टास्कबार में आइकन, टाइप करें सेवाएं बॉक्स में, और दबाएँ प्रवेश करना .
चरण 2: संबंधित Xbox सेवाओं को खोजने के लिए नीचे स्क्रॉल करें, उन पर एक-एक करके राइट-क्लिक करें और चुनें शुरू .
चरण 3: Xbox सेवाएँ प्रारंभ करने के बाद, आपको इन दो सेवाओं के साथ इस प्रक्रिया को दोहराना होगा: विंडोज़ अपडेट और माइक्रोसॉफ्ट स्टोर इंस्टाल सेवा .
विधि 4: सिस्टम फ़ाइलों की मरम्मत करें
आपके कंप्यूटर पर दूषित सिस्टम फ़ाइलें Xbox के सामान्य कार्य को प्रभावित करेंगी। आपको Xbox समस्या को हल करने और अपने पीसी के प्रदर्शन को बेहतर बनाने के लिए उनकी जांच और मरम्मत करनी होगी। यहां बताया गया है कि आप इसे SFC और DISM का उपयोग करके कैसे कर सकते हैं।
स्टेप 1: कमांड प्रॉम्प्ट खोलें . जब द्वारा संकेत दिया गया यूएसी , क्लिक करें हाँ जारी रखने के लिए।
चरण 2: टाइप करें एसएफसी /स्कैनो खिड़की में और मारा प्रवेश करना . प्रक्रिया पूरी होने तक प्रतीक्षा करें.
चरण 3: निम्नलिखित कमांड टाइप करें और हिट करें प्रवेश करना हर बार:
- डिसम /ऑनलाइन /क्लीनअप-इमेज /चेकहेल्थ
- डिसम/ऑनलाइन/क्लीनअप-इमेज/स्कैनहेल्थ
- डिसम/ऑनलाइन/क्लीनअप-इमेज/रिस्टोरहेल्थ
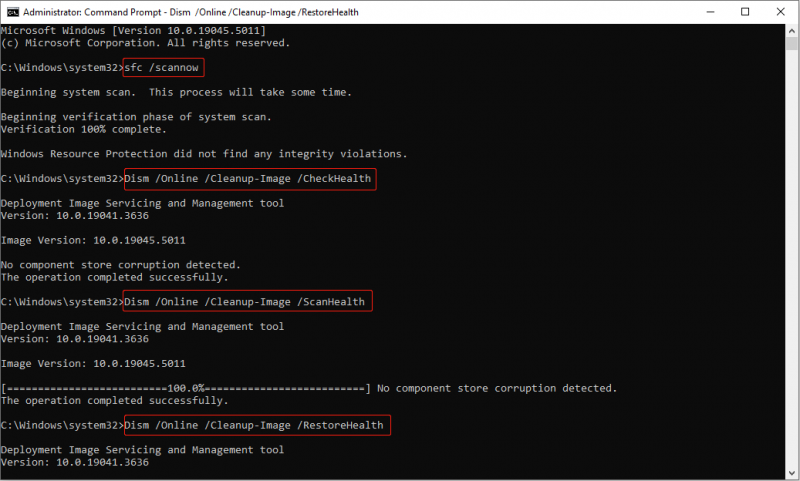
विधि 5: गेमिंग सेवाएँ पुनः स्थापित करें
Xbox का ठीक से काम न करना Microsoft गेमिंग सेवा फ़ाइल भ्रष्टाचार से संबंधित हो सकता है। Microsoft गेमिंग सेवाओं को हटाने और पुनः स्थापित करने से समस्या हल हो सकती है। यहां है कि इसे कैसे करना है।
स्टेप 1: खोलें विंडोज़ पावरशेल (एडमिन) . पर क्लिक करें हाँ में यूएसी खिड़की।
चरण 2: निम्न कमांड टाइप करें और दबाएँ प्रवेश करना गेमिंग सेवा ऐप को अनइंस्टॉल करने के लिए:
get-appxpackage Microsoft.GamingServices | हटाएँ-AppxPackage -allusers
चरण 3: प्रक्रिया समाप्त होने के बाद, निम्न कमांड टाइप करें और दबाएँ प्रवेश करना इसे डाउनलोड और इंस्टॉल करने के लिए:
एमएस-विंडोज़-स्टोर प्रारंभ करें://pdp/?productid=9MWPM2CQNLHN
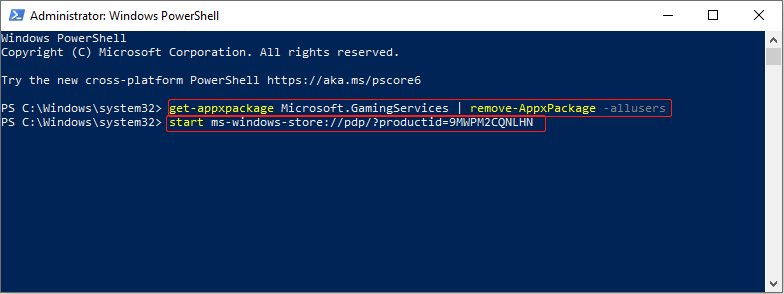
चरण 4: में माइक्रोसॉफ्ट स्टोर , पर क्लिक करें पाना ऐप डाउनलोड करने के लिए बटन.
विधि 6: विंडोज़ ऐप्स को पुनः पंजीकृत करें
पंजीकरण संबंधी समस्याएँ या भ्रष्ट ऐप कॉन्फ़िगरेशन Xbox त्रुटि का कारण बन सकते हैं। Xbox सहित इन ऐप्स को निम्नलिखित परिचालनों के अनुसार पंजीकृत करने से यह त्रुटि गायब हो सकती है।
चरण 1: पर राइट-क्लिक करें शुरू बटन दबाएं और चुनें विंडोज़ पावरशेल (एडमिन) .
चरण 2: नीचे दिए गए कमांड को इनपुट करें और हिट करें प्रवेश करना विंडोज़ ऐप्स को पुनः पंजीकृत करने के लिए:
Get-AppXPackage *WindowsStore* -सभी उपयोगकर्ता | Foreach {Add-AppxPackage -DisableDevelopmentMode -Register “$($_.InstallLocation)\AppXManifest.xml”}
सुझावों: जब आप कंप्यूटर का उपयोग करते हैं तो डेटा हानि एक सामान्य बात हो सकती है। यदि आप मरम्मत प्रक्रिया के दौरान इस स्थिति का सामना कर रहे हैं, तो आप उन्हें वापस पाने के लिए मिनीटूल पावर डेटा रिकवरी फ्री का उपयोग कर सकते हैं। उतना ही पेशेवर और मजबूत निःशुल्क फ़ाइल पुनर्प्राप्ति सॉफ़्टवेयर , यह अधिकांश प्रकार की फ़ाइलों को पुनर्स्थापित करने में सक्षम है। 1 जीबी फ़ाइल पुनर्प्राप्ति निःशुल्क करने के लिए इसे डाउनलोड और इंस्टॉल करें।मिनीटूल पावर डेटा रिकवरी निःशुल्क डाउनलोड करने के लिए क्लिक करें 100% स्वच्छ एवं सुरक्षित
जमीनी स्तर
इस आलेख में Xbox ऐप में सामग्री लोड करने में विफल त्रुटि को ठीक करने के कई तरीके बताए गए हैं। मेरा मानना है कि इन तरीकों का उपयोग करने के बाद आप समस्या से निपट सकते हैं।



![विंडोज 11 एजुकेशन आईएसओ डाउनलोड करें और इसे पीसी पर इंस्टॉल करें [मिनीटूल टिप्स]](https://gov-civil-setubal.pt/img/news/0A/windows-11-education-download-iso-and-install-it-on-pc-minitool-tips-1.png)
![डिस्क क्लीनअप में डिलीट करने के लिए क्या सुरक्षित है? यहाँ जवाब है [MiniTool युक्तियाँ]](https://gov-civil-setubal.pt/img/data-recovery-tips/02/what-is-safe-delete-disk-cleanup.jpg)



![विंडोज 10 पर विंडोज आइडेंटिटी वेरिफिकेशन इश्यू कैसे तय करें [MiniTool News]](https://gov-civil-setubal.pt/img/minitool-news-center/06/how-fix-windows-identity-verification-issue-windows-10.jpg)
![[शुरुआती मार्गदर्शिका] वर्ड में दूसरी पंक्ति को इंडेंट कैसे करें?](https://gov-civil-setubal.pt/img/news/33/how-indent-second-line-word.png)








![मैक और विंडोज पीसी के लिए एक बाहरी हार्ड ड्राइव को जल्दी से प्रारूपित करें [मिनीटूल टिप्स]](https://gov-civil-setubal.pt/img/disk-partition-tips/23/quickly-format-an-external-hard-drive.jpg)
