Windows अद्यतन त्रुटि 0x8024a223 को 5 आसान तरीकों से ठीक करें
Fix Windows Update Error 0x8024a223 With 5 Easy Methods
जब आप बेहतर और सहज प्रदर्शन के लिए अपने विंडोज़ को अपडेट करने का प्रयास करते हैं, तो यह त्रुटि कोड 0x8024a223 के साथ विफल हो सकता है। इस व्यापक मार्गदर्शिका का पालन करें मिनीटूल , यह आपको त्रुटि को ठीक करने के कारण और कुछ तरीके प्रदान करता है। बस उन्हें लें और उन्हें आज़माएं।
Windows अद्यतन त्रुटि कोड 0x8024a223
कभी-कभी, विंडोज़ को अपडेट करना एक जोखिम भरा कार्य होता है क्योंकि यह विभिन्न प्रकार की त्रुटियों के कारण विफल हो सकता है। Windows अद्यतन त्रुटि 0x8024a223 उनमें से एक है जिसे आप चला सकते हैं। इस त्रुटि का पूरा संदेश यह है:
अद्यतन स्थापित करने में कुछ समस्याएँ थीं, लेकिन हम बाद में पुनः प्रयास करेंगे। यदि आप इसे देखते रहते हैं और वेब पर खोजना चाहते हैं या जानकारी के लिए समर्थन से संपर्क करना चाहते हैं, तो इससे मदद मिल सकती है। (0x8024a223)
विंडोज़ अपडेट विफलता से डेटा हानि हो सकती है, इसलिए आपको अपने आवश्यक डेटा का पहले से बैकअप लेना होगा। यहां है पीसी बैकअप सॉफ्टवेयर मिनीटूल शैडोमेकर कहा जाता है जो आपकी मदद कर सकता है। यह न केवल बैकअप का समर्थन करता है बल्कि फ़ाइलों को सिंक करने का भी समर्थन करता है। बस कुछ साधारण क्लिक से बैकअप कार्रवाई पूरी हो सकती है। आइये एक प्रयास करें.
मिनीटूल शैडोमेकर परीक्षण डाउनलोड करने के लिए क्लिक करें 100% स्वच्छ एवं सुरक्षित
Windows अद्यतन त्रुटि 0x8024a223 के सामान्य कारण
त्रुटि 0x8024a223 में विभिन्न कारक योगदान दे सकते हैं। कुछ सबसे सामान्य कारण नीचे सूचीबद्ध हैं:
- दूषित या अनुपलब्ध सिस्टम फ़ाइलें.
- मैलवेयर या वायरस संक्रमण.
- Windows अद्यतन सेवा समस्याएँ.
- नेटवर्क कनेक्शन समस्याएँ.
- अपूर्ण Windows अद्यतन घटक.
विंडोज़ 10/11 पर विंडोज़ अपडेट त्रुटि 0x8024a223 को कैसे ठीक करें?
Windows अद्यतन समस्यानिवारक चलाएँ
विंडोज़ अपडेट ट्रबलशूटर संबंधित विंडोज़ अपडेट समस्याओं को ठीक करने के लिए एक विंडोज़ अंतर्निहित टूल है। Windows अद्यतन त्रुटि कोड 0x8024a223 को हल करने के लिए, आप इसे चला सकते हैं। यहां चरण दिए गए हैं:
चरण 1: मारो जीतना + मैं को खोलने के लिए समायोजन .
चरण 2: क्लिक करें अद्यतन एवं सुरक्षा > समस्याओं का निवारण > अतिरिक्त समस्यानिवारक .
चरण 3: खोजें विंडोज़ अपडेट नीचे उठो और दौड़ो अनुभाग, और हिट करने के लिए इसे क्लिक करें समस्यानिवारक चलाएँ .
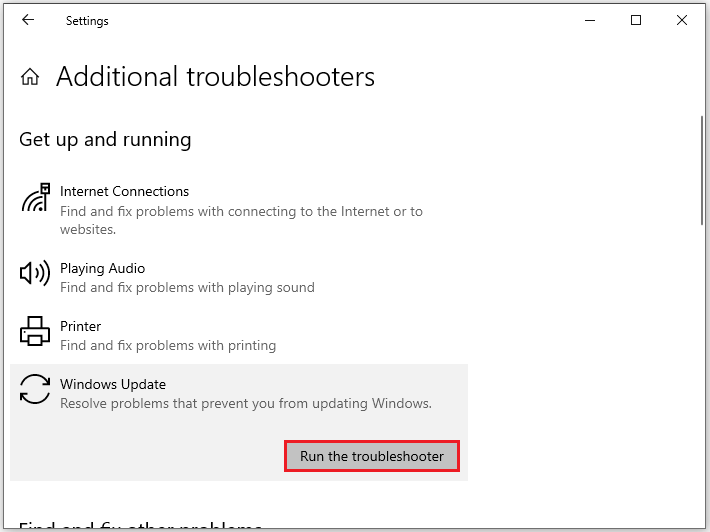
सिस्टम फ़ाइल चेकर निष्पादित करें
0x8024a223 के साथ Windows अद्यतन विफल रहा दूषित या अनुपलब्ध सिस्टम फ़ाइलों के कारण ऐसा हो सकता है। उन्हें ठीक करने के लिए, आपको सिस्टम फ़ाइल चेकर चलाने की आवश्यकता है ( एसएफसी ) और परिनियोजन छवि सर्विसिंग और प्रबंधन (डीआईएसएम)। ऐसा करने के लिए, यहां चरण दिए गए हैं:
चरण 1: टाइप करें अध्यक्ष एवं प्रबंध निदेशक खोजने के लिए खोज बार में सही कमाण्ड और क्लिक करें व्यवस्थापक के रूप में चलाएं .
चरण 2: इनपुट एसएफसी /स्कैनो कमांड विंडो में और फिर हिट करें प्रवेश करना प्रक्रिया शुरू करने के लिए.
चरण 3: संदेश आने तक एक क्षण प्रतीक्षा करें सत्यापन 100% पूर्ण .
यदि एसएफसी स्कैन काम नहीं करता है, तो निम्न कमांड टाइप करें और हिट करना न भूलें प्रवेश करना :
डीआईएसएम /ऑनलाइन /क्लीनअप-इमेज /रिस्टोरहेल्थ
प्रक्रिया पूरी होने के बाद, यह जांचने के लिए अपने कंप्यूटर को रीबूट करें कि विंडोज अपडेट त्रुटि 0x8024a223 ठीक हो गई है या नहीं।
संबंधित सेवाएँ पुनः प्रारंभ करें
जब विंडोज़ अपडेट के लिए ज़िम्मेदार कुछ सेवाएँ ठीक से नहीं चल रही हैं, तो त्रुटि कोड 0x8024a223 दिखाई दे सकता है। यदि वे चल रहे हैं लेकिन त्रुटि अभी भी मौजूद है, तो आपको उन्हें पुनः आरंभ करना चाहिए।
चरण 1: दबाएँ जीतना + आर खोलने के लिए दौड़ना बॉक्स, प्रकार सेवाएं.एमएससी बॉक्स में और हिट ठीक है .
चरण 2: में सेवाएं , निम्नलिखित सेवाएँ ढूंढें और चुनने के लिए उन्हें एक-एक करके राइट-क्लिक करें पुनः आरंभ करें .
- आवेदन पहचान
- पृष्ठभूमि चतुर अंतरण सेवा
- क्रिप्टोग्राफ़िक सेवा
- विंडोज़ अपडेट
यदि ये सेवाएँ नहीं चल रही हैं, तो कृपया उन पर राइट-क्लिक करें और चुनें गुण . फिर में सामान्य टैब, बदलें स्टार्टअप प्रकार को स्वचालित . अंत में क्लिक करें शुरू > आवेदन करना > ठीक है .
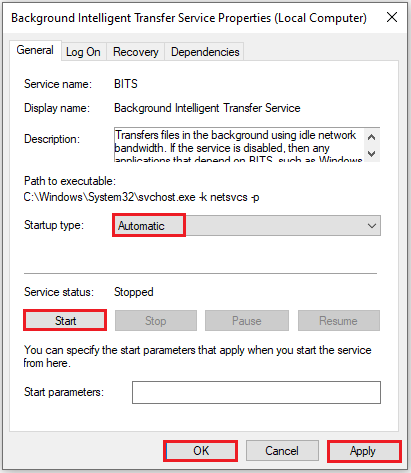
Windows अद्यतन घटकों को रीसेट करें
जब आप Windows अद्यतन चलाते समय 0x8024a223 त्रुटि का सामना करते हैं, तो यह आपके लिए एक अच्छा विकल्प है Windows अद्यतन घटकों को रीसेट करें . आइए नीचे दिए गए निर्देशों का पालन करें:
चरण 1: चलाएँ सही कमाण्ड एक प्रशासक के रूप में.
चरण 2: निम्नलिखित कमांड को अलग-अलग दर्ज करें और दबाएँ प्रवेश करना प्रत्येक के बाद संबंधित सेवाओं को अक्षम करें:
नेट स्टॉप वूसर्व
नेट स्टॉप क्रिप्टएसवीसी
नेट स्टॉप बिट्स
नेट स्टॉप एमएससर्वर
चरण 3: निम्नलिखित कमांड को एक-एक करके टाइप करें और हिट करें प्रवेश करना SoftwareDistribution और catroot2 फ़ोल्डरों का नाम बदलने के लिए:
रेन %systemroot%\SoftwareDistribution SoftwareDistribution.old
रेन %systemroot%\system32\catroot2 catroot2.old
चरण 4: संबंधित सेवाओं को पुनः आरंभ करने के लिए नीचे दिए गए आदेश चलाएँ:
नेट लॉन्च वूसर्व
नेट लॉन्च क्रिप्टएसवीसी
नेट लॉन्च बिट्स
नेट लॉन्च एमएससर्वर
अद्यतन को मैन्युअल रूप से स्थापित करें
यदि इनमें से कोई भी तरीका ठीक नहीं होता है 0x8024a223 के साथ Windows अद्यतन विफल रहा , आप अपडेट को मैन्युअल रूप से इंस्टॉल करने के लिए आधिकारिक Microsoft वेबसाइट पर जा सकते हैं। इन विवरणों का पालन करें:
चरण 1: टाइप करें अद्यतन खोज बॉक्स में और हिट करें प्रवेश करना नेविगेट करने के लिए विंडोज़ अपडेट .
चरण 2: क्लिक करें अद्यतन इतिहास देखें उस KB नंबर को देखने के लिए जो इंस्टॉल करने में विफल रहा और उसे याद रखें।
चरण 3: अपना ब्राउज़र खोलें और पर जाएँ माइक्रोसॉफ्ट अपडेट कैटलॉग .
चरण 4: टाइप करें केबी नंबर सर्च बार में क्लिक करें खोज .
चरण 5: वह अपडेट ढूंढें जो आपके सिस्टम से मेल खाता हो और फिर क्लिक करें डाउनलोड करना इसके बगल में बटन.
जमीनी स्तर
यह पोस्ट मुख्य रूप से त्रुटि 0x8024a223 को ठीक करने के बारे में है। इस पोस्ट को पढ़ने के बाद आप इसे आसानी से हल कर लेंगे। यदि आपके कंप्यूटर पर विंडोज़ अपडेट से संबंधित अन्य समस्याएं हैं, तो आप उपरोक्त समाधान भी आज़मा सकते हैं।
![विंडोज 8 वीएस विंडोज 10: विंडोज 10 पर अपग्रेड करने का समय अब [मिनीटूल टिप्स]](https://gov-civil-setubal.pt/img/backup-tips/67/windows-8-vs-windows-10.png)


![[पूर्ण समीक्षा] क्या uTorrent उपयोग करने के लिए सुरक्षित है? इसे सुरक्षित रूप से उपयोग करने के लिए 6 युक्तियाँ [मिनीटूल युक्तियाँ]](https://gov-civil-setubal.pt/img/backup-tips/54/is-utorrent-safe-use.jpg)















