विंडोज 11 10 में प्रोग्राम का बैकअप कैसे लें? कोशिश करने के 2 तरीके!
Vindoja 11 10 Mem Programa Ka Baika Apa Kaise Lem Kosisa Karane Ke 2 Tarike
क्या मैं अपने इंस्टॉल किए गए प्रोग्राम का बैकअप ले सकता हूं? क्या विंडोज बैकअप में प्रोग्राम शामिल हैं? मैं अपने सभी इंस्टॉल किए गए ऐप्स का बैकअप कैसे ले सकता हूं? इस पोस्ट से आप इन सवालों के जवाब जान सकते हैं। इसके अलावा, विंडोज 11/10 में बैकअप प्रोग्राम भी क्यों पेश किए गए हैं। आइए से गाइड पर ध्यान दें मिनीटूल अब एक एप्लिकेशन बैकअप के बारे में।
विंडोज 11/10 में बैकअप प्रोग्राम क्यों
पीसी खराब होने के बाद आप कभी भी अपने विंडोज ऑपरेटिंग सिस्टम को फिर से इंस्टॉल कर सकते हैं। हालाँकि, ऐप को फिर से इंस्टॉल करना थकाऊ और समय लेने वाला है। यदि आपको काम पर कई कार्यक्रमों की आवश्यकता है, तो यह थोड़ा परेशान करने वाला है क्योंकि आपको ऐप को एक-एक करके इंस्टॉल करना होगा। इसलिए, आप विंडोज इंस्टॉल किए गए प्रोग्रामों का बैकअप लेने का एक तरीका खोजना चाहते हैं ताकि पीसी के गलती से खराब होने की स्थिति में आप इन ऐप्स को बिना रीइंस्टॉल किए रिस्टोर कर सकें।
इसके अलावा, यदि आप एक नया पीसी खरीदते हैं और पुराने पीसी से नए में ऐप्स हटाना चाहते हैं, तो ऐप बैकअप एक अच्छा तरीका है।
खैर, विंडोज 11/10 में इंस्टॉल किए गए सॉफ़्टवेयर का बैकअप कैसे लें? 2 उपयोगी तरीके खोजने के लिए अगले भाग पर जाएँ।
विंडोज 11/10 में बैकअप प्रोग्राम कैसे करें
विंडोज इंस्टॉल किए गए प्रोग्रामों का बैकअप लेने के लिए, आप सिस्टम बैकअप बनाने के लिए बैकअप और रिस्टोर (विंडोज 7) या थर्ड-पार्टी सॉफ्टवेयर जैसे मिनीटूल शैडोमेकर नामक बिल्ट-इन बैकअप टूल चला सकते हैं। यह फाइल, इंस्टॉल किए गए एप्लिकेशन, सेटिंग्स, रजिस्ट्री और अन्य कॉन्फ़िगरेशन मूल्यों सहित सिस्टम पर सभी डेटा का बैकअप ले सकता है।
जब आपके पीसी पर सिस्टम की समस्या होती है, तो आप विंडोज और अपने आवश्यक प्रोग्राम को फिर से इंस्टॉल किए बिना सीधे सिस्टम रिकवरी कर सकते हैं।
बैकअप और रिस्टोर का उपयोग करके प्रोग्राम का बैकअप कैसे लें
बैकअप और रिस्टोर (विंडोज 7) विंडोज 11/10 में इनबिल्ट टूल है और यह आपको एक सिस्टम इमेज (इंस्टॉल किए गए प्रोग्राम शामिल) और बैक अप फोल्डर बनाने में सक्षम बनाता है। इस उपकरण के साथ सिस्टम की प्रतिलिपि बनाकर पुनर्स्थापन के लिए प्रोग्राम का बैकअप कैसे लें?
अभी गाइड का पालन करें:
चरण 1: टास्कबार पर खोज बॉक्स के माध्यम से कंट्रोल पैनल खोलें।
चरण 2: सभी कंट्रोल पैनल आइटम्स को बड़े आइकॉन द्वारा देखें और क्लिक करें बैकअप और पुनर्स्थापित करें (विंडोज़ 7) .
चरण 3: पर टैप करें एक सिस्टम इमेज बनाएं बाईं ओर से।

चरण 4: बैकअप को बचाने के लिए एक बाहरी हार्ड ड्राइव चुनें।
यदि आप एक USB फ्लैश ड्राइव को बैकअप लक्ष्य के रूप में चुनते हैं, तो त्रुटि के साथ इसकी अनुमति नहीं है ड्राइव मान्य बैकअप स्थान नहीं है .
चरण 5: नई स्क्रीन में, सिस्टम से संबंधित विभाजन बैकअप स्रोत के रूप में चुने गए हैं।
चरण 6: बैकअप सेटिंग्स की पुष्टि करने के बाद, क्लिक करें बैकअप आरंभ करो बैकअप प्रोग्राम और सिस्टम में अन्य सामग्री के लिए।
कभी-कभी जब बैकअप और रिस्टोर के साथ सिस्टम इमेज बनाकर बैकअप प्रोग्राम, कुछ सामान्य मुद्दे हमेशा दिखाई देते हैं, उदाहरण के लिए, बैकअप अटक जाना, त्रुटि कोड 0x80780038 , बैकअप छवि तैयार करने में विफल रहा , आदि। इसके अलावा, यह सीमित सुविधाओं के साथ लचीला नहीं है। विश्वसनीय तरीके से विंडोज इंस्टॉल किए गए प्रोग्रामों का सफलतापूर्वक बैकअप लेने के लिए, आप मिनीटूल शैडोमेकर का उपयोग करना चुन सकते हैं।
बैकअप प्रोग्राम विंडोज 11/10 मिनीटूल शैडोमेकर के माध्यम से
पेशेवर के एक टुकड़े के रूप में और मुफ्त बैकअप सॉफ्टवेयर , मिनीटूल शैडोमेकर कई लोगों के बीच लोकप्रिय है। ऐसा इसलिए है क्योंकि यह सुविधाओं में व्यापक है। इसके साथ, आप आसानी से सिस्टम, डिस्क, पार्टीशन, फाइल और फोल्डर का बैकअप ले सकते हैं। इस सॉफ्टवेयर द्वारा अनुसूचित बैकअप, वृद्धिशील बैकअप और अंतर बैकअप भी बनाया जा सकता है। इसके अलावा, फ़ाइल/फ़ोल्डर सिंक और डिस्क क्लोनिंग समर्थित हैं।
यदि आपको विंडोज 11/10 में इंस्टॉल किए गए प्रोग्राम का बैकअप लेना है, तो इस टूल को निम्न बटन के माध्यम से डाउनलोड करें और इसे पीसी पर इंस्टॉल करें।
फिर, सिस्टम की कॉपी बनाकर विंडोज 10/11 में इंस्टॉल किए गए ऐप्स का बैकअप कैसे लें, यह जानने के लिए नीचे दिए गए चरणों को देखें।
चरण 1: इस बैकअप सॉफ़्टवेयर को इसके मुख्य इंटरफ़ेस पर खोलें।
चरण 2: के तहत बैकअप टैब, आप देखते हैं कि सिस्टम विभाजन को बैकअप स्रोत के रूप में चुना गया है। बस बाहरी ड्राइव को क्लिक करके लक्ष्य के रूप में चुनें गंतव्य .
चरण 3: क्लिक करें अब समर्थन देना इंस्टॉल किए गए प्रोग्राम सहित अपने सिस्टम का बैकअप लेना शुरू करने के लिए।
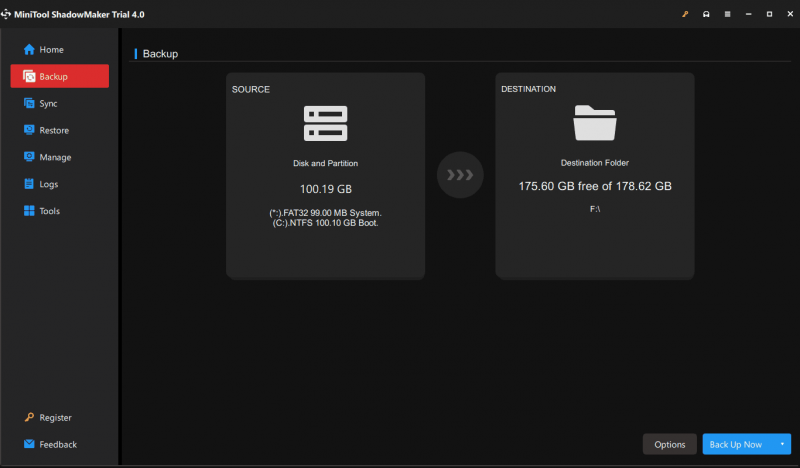
बैकअप के बाद, आपको बेहतर जाना था उपकरण> मीडिया बिल्डर और बूट करने योग्य USB ड्राइव बनाएं ताकि पीसी बूट न होने की स्थिति में आप इमेज रिकवरी कर सकें।
अंतिम शब्द
विंडोज 11/10 में प्रोग्राम का बैकअप कैसे लें? इस पोस्ट को पढ़ने के बाद आप जान सकते हैं कि आपको क्या करना चाहिए। आप में से कुछ पूछ सकते हैं कि C ड्राइव के प्रोग्राम फाइल्स फोल्डर में ऐप फोल्डर के लिए एक कॉपी बनाकर सीधे विंडोज इंस्टॉल किए गए प्रोग्राम का बैकअप क्यों नहीं लिया जाता है।
ऐसा इसलिए है क्योंकि इस तरह से आपके एप्लिकेशन का पूरी तरह से बैकअप नहीं लिया जा सकता है। जब आप ऐप्स को पुनर्स्थापित करते हैं, तो हो सकता है कि वे ठीक से काम न करें। इस प्रकार, एक सिस्टम इमेज बनाने का सबसे अच्छा तरीका है जहां इंस्टॉल किए गए प्रोग्राम शामिल हैं।
![पीसी में एसएसडी कैसे स्थापित करें? आपके लिए एक विस्तृत गाइड यहाँ है! [मिनीटूल टिप्स]](https://gov-civil-setubal.pt/img/backup-tips/80/how-install-ssd-pc.png)
![स्टेप बाय स्टेप गाइड: ओरिजिनल गेम्स को दूसरी ड्राइव पर कैसे ले जाएं [MiniTool Tips]](https://gov-civil-setubal.pt/img/disk-partition-tips/40/step-step-guide-how-move-origin-games-another-drive.png)


![Android और iOS पर Google Voice Search कैसे बंद करें? [मिनीटूल समाचार]](https://gov-civil-setubal.pt/img/minitool-news-center/54/how-turn-off-google-voice-search-android.png)
![फिक्स्ड - आपका कंप्यूटर सही ढंग से कॉन्फ़िगर होने की अपील करता है [MiniTool News]](https://gov-civil-setubal.pt/img/minitool-news-center/23/fixed-your-computer-appears-be-correctly-configured.png)






![विंडोज 10 पर 'कक्षा पंजीकृत नहीं' त्रुटि को कैसे ठीक करें [मिनीटूल समाचार]](https://gov-civil-setubal.pt/img/minitool-news-center/30/how-fix-class-not-registered-error-windows-10.jpg)
![[उत्तर दिया गया] वीएचएस का मतलब क्या है और वीएचएस कब आया?](https://gov-civil-setubal.pt/img/blog/69/what-does-vhs-stand.png)

![विंडोज 10 अद्यतन त्रुटि को ठीक करने के 5 तरीके 0x80070652 [MiniTool News]](https://gov-civil-setubal.pt/img/minitool-news-center/07/5-methods-fix-windows-10-update-error-0x80070652.png)
![टास्क मैनेजर के बिना प्रोग्राम को कैसे बंद करें - 3 तरीके [मिनीटूल न्यूज]](https://gov-civil-setubal.pt/img/minitool-news-center/57/how-force-close-program-without-task-manager-3-ways.png)
![स्क्रीन समस्या पर हस्ताक्षर करने पर विंडोज 10 अटक को कैसे ठीक करें? [मिनीटूल न्यूज़]](https://gov-civil-setubal.pt/img/minitool-news-center/99/how-fix-windows-10-stuck-signing-out-screen-problem.png)
![नेटफ्लिक्स त्रुटि कोड को कैसे ठीक करें: M7353-5101? इन तरीकों को आजमाएं [MiniTool News]](https://gov-civil-setubal.pt/img/minitool-news-center/57/how-fix-netflix-error-code.png)
