ड्रॉपबॉक्स द्वारा अपने आप डिलीट होने वाली फ़ाइलों को आसानी से कैसे ठीक करें
How To Fix Dropbox Deleting Files By Itself Easily
के मुद्दे के बारे में चिंता ड्रॉपबॉक्स अपने आप फ़ाइलें हटा रहा है ”? अब आप इस लेख को यहां पढ़ सकते हैं मिनीटूल सॉफ्टवेयर यह जानने के लिए कि यह समस्या क्यों होती है और हटाई गई ड्रॉपबॉक्स फ़ाइलों को प्रभावी ढंग से कैसे पुनर्प्राप्त किया जाए।ड्रॉपबॉक्स एक लोकप्रिय फ़ाइल-होस्टिंग सेवा है जो सभी डिवाइसों में निर्बाध क्लाउड स्टोरेज और फ़ाइल सिंक्रनाइज़ेशन प्रदान करती है। हालाँकि, कभी-कभी आपको 'ड्रॉपबॉक्स द्वारा फ़ाइलें स्वयं हटाने' की समस्या का सामना करना पड़ सकता है। यह समस्या आमतौर पर अनुचित फ़ाइल सिंक्रोनाइज़ेशन, अक्षम फ़ाइल/फ़ोल्डर साझाकरण, ग़लत फ़ाइल विलोपन, अस्थिर नेटवर्क कनेक्शन, अस्थायी ड्रॉपबॉक्स सर्वर गड़बड़ियाँ, वायरस संक्रमण आदि से जुड़ी होती है।
अब, हमारा लक्ष्य आपको यह दिखाना है कि अगर ड्रॉपबॉक्स स्वचालित रूप से फ़ाइलें हटा देता है तो उसे कैसे ठीक किया जाए।
ड्रॉपबॉक्स द्वारा स्वचालित रूप से फ़ाइलें हटाने का समाधान
समाधान 1. जांचें कि क्या आपको किसी साझा फ़ोल्डर से हटा दिया गया है
यदि आप पाते हैं कि आपकी ड्रॉपबॉक्स फ़ाइलें गायब हैं, तो आपको यह विचार करना होगा कि क्या वे फ़ाइलें या फ़ोल्डर किसी अन्य स्वामी द्वारा आपके साथ साझा किए गए थे। ड्रॉपबॉक्स साझा फ़ोल्डरों के लिए, यदि आपके पास फ़ोल्डर स्वामी द्वारा एक्सेस अधिकार रद्द कर दिए गए हैं, तो आप फ़ाइलों तक पहुंच या देख नहीं पाएंगे। इस मामले में, आपको पहुंच को पुनः अधिकृत करने के लिए फ़ाइल स्वामी से संपर्क करना होगा।
समाधान 2. 'हटाई गई फ़ाइलें' फ़ोल्डर से हटाई गई ड्रॉपबॉक्स फ़ाइलें पुनर्प्राप्त करें
हटाई गई ड्रॉपबॉक्स फ़ाइलें भेजी जाती हैं हटाई गई फ़ाइलें फ़ोल्डर और खाता संस्करण के आधार पर 30 दिनों या 180 दिनों तक बनाए रखा जाता है। तो, आप जांच सकते हैं कि हटाई गई फ़ाइलें यहां हैं या नहीं।
स्टेप 1। अपने ड्रॉपबॉक्स खाते में लॉग इन करें .
चरण 2. क्लिक करें हटाई गई फ़ाइलें बाएँ साइडबार में.
चरण 3. उस हटाई गई फ़ाइल या फ़ोल्डर का चयन करें जिसे आप पुनर्प्राप्त करना चाहते हैं और क्लिक करें पुनर्स्थापित करना बटन।
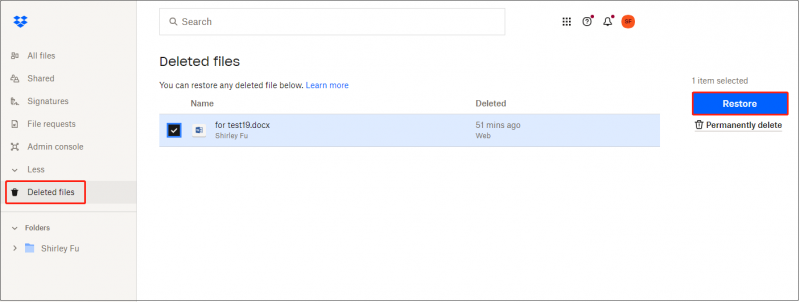
समाधान 3. 'हटाई गई फ़ाइलें दिखाएं' सुविधा का उपयोग करें
वैकल्पिक रूप से, आप इसका उपयोग करके हटाई गई ड्रॉपबॉक्स फ़ाइलों को पुनर्प्राप्त कर सकते हैं हटाई गई फ़ाइलें दिखाएँ विकल्प।
ड्रॉपबॉक्स में, क्लिक करें सभी फाइलें > द समायोजन आइकन > हटाई गई फ़ाइलें दिखाएँ .
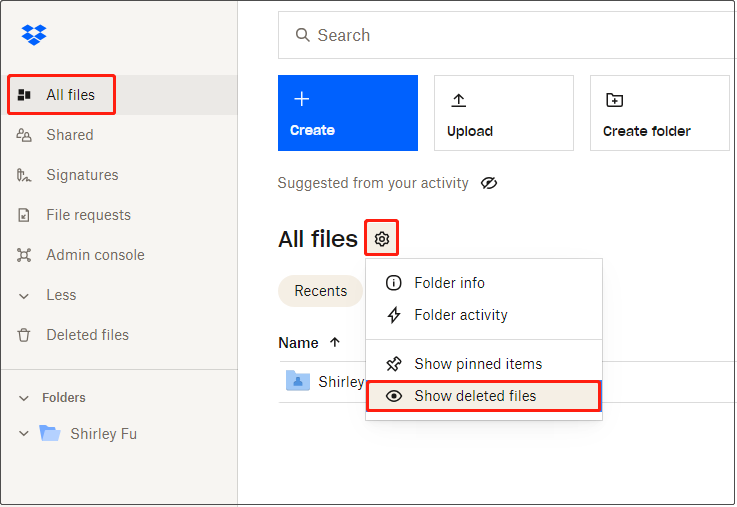
इसके बाद, वांछित फाइलों की जांच करें और क्लिक करें पुनर्स्थापित करना बटन।
समाधान 4. जांचें कि क्या हटाई गई फ़ाइलें अन्य डिवाइस पर मौजूद हैं
यदि फ़ाइलें आपके ड्रॉपबॉक्स खाते से हटा दी गई हैं और पुनर्स्थापित करने में असमर्थ हैं, तो आप जांच सकते हैं कि क्या वे अभी भी आपके डिवाइस, जैसे कंप्यूटर और फोन पर मौजूद हैं। यदि हां, तो आप स्थानीय स्टोरेज से ड्रॉपबॉक्स में फ़ाइलों को पुनः अपलोड या सिंक कर सकते हैं।
समाधान 5. स्थायी रूप से हटाई गई ड्रॉपबॉक्स फ़ाइलें पुनर्प्राप्त करें
सबसे खराब स्थिति यह है कि आपकी फ़ाइलें ड्रॉपबॉक्स और आपके स्थानीय ड्राइव दोनों से हटा दी जाती हैं। इस मामले में, यदि आप हटाई गई फ़ाइलों को पुनर्प्राप्त करना चाहते हैं, तो आप केवल डेटा रिकवरी सॉफ़्टवेयर का रुख कर सकते हैं। यहां हम आपको उपयोग करने की सलाह देते हैं मिनीटूल पावर डेटा रिकवरी .
यह फ़ाइल पुनर्स्थापना उपकरण कर सकता है फ़ाइलें पुनर्प्राप्त करें (दस्तावेज़, फ़ोटो, वीडियो, ऑडियो फ़ाइलें, आदि) कंप्यूटर हार्ड ड्राइव, एसडी कार्ड, यूएसबी ड्राइव और अन्य फ़ाइल स्टोरेज डिवाइस से। यह आपको एक निःशुल्क संस्करण प्रदान करता है जो 1 जीबी फ़ाइलों को निःशुल्क पुनर्प्राप्त करने का समर्थन करता है।
सुझावों: मिनीटूल पावर डेटा रिकवरी क्लाउड ड्राइव से फ़ाइलों को स्कैन करने और पुनर्प्राप्त करने का समर्थन नहीं करता है।अब, मिनीटूल पावर डेटा रिकवरी फ्री इंस्टॉल करने और फ़ाइल रिकवरी शुरू करने के लिए नीचे दिए गए बटन पर क्लिक करें।
मिनीटूल पावर डेटा रिकवरी निःशुल्क डाउनलोड करने के लिए क्लिक करें 100% स्वच्छ एवं सुरक्षित
चरण 1. इस मिनीटूल फ़ाइल पुनर्स्थापना सेवा के मुख्य इंटरफ़ेस पर, उस ड्राइव का चयन करें जहाँ हटाई गई फ़ाइलें मौजूद होनी चाहिए और फिर क्लिक करें स्कैन . या, यदि लागू हो तो आप डेस्कटॉप, रीसायकल बिन, या किसी विशिष्ट फ़ोल्डर को व्यक्तिगत रूप से स्कैन करना चुन सकते हैं।
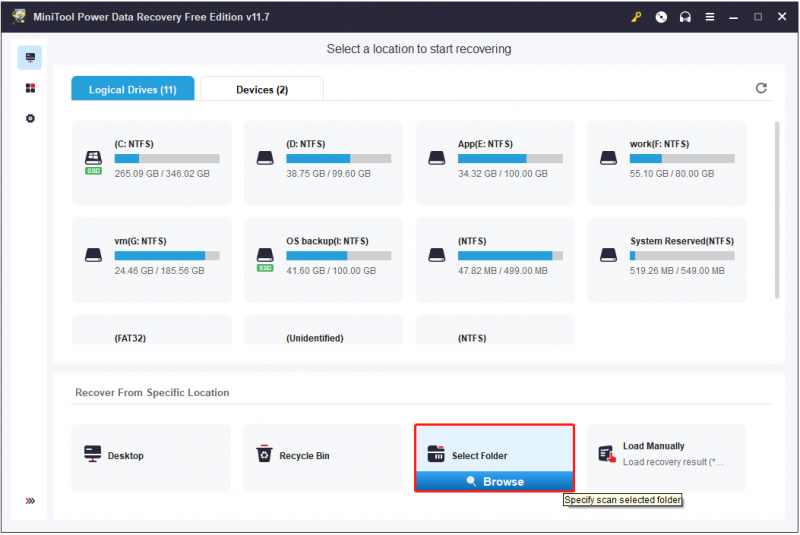
चरण 2. एक बार स्कैनिंग प्रक्रिया समाप्त हो जाने पर, सभी फ़ाइलें पथ के अंतर्गत सूचीबद्ध हो जाती हैं। आप वांछित फ़ाइल का पता लगाने के लिए प्रत्येक फ़ोल्डर का विस्तार कर सकते हैं या पर जा सकते हैं प्रकार फ़ाइल प्रकार के अनुसार वांछित आइटम देखने और खोजने के लिए श्रेणी सूची।
इससे भी महत्वपूर्ण बात यह है कि चूंकि मिनीटूल पावर डेटा रिकवरी फ्री आपको 1 जीबी फ़ाइलों को मुफ्त में पुनर्प्राप्त करने की अनुमति देता है, इसलिए आपको उन्हें पुनर्प्राप्त करने से पहले मिली फ़ाइलों का पूर्वावलोकन करने का सुझाव दिया जाता है। पूर्वावलोकन के लिए एकाधिक फ़ाइलें समर्थित हैं, जैसे दस्तावेज़, चित्र, वीडियो, ऑडियो इत्यादि।
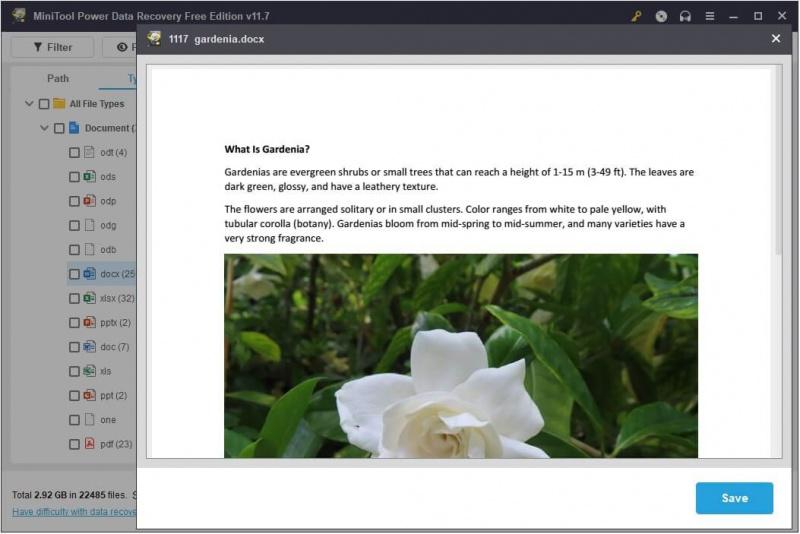
चरण 3. अंत में, सभी आवश्यक फाइलों की जांच करें और क्लिक करें बचाना उन्हें संग्रहीत करने के लिए.
समाधान 6. ड्रॉपबॉक्स विकल्प का उपयोग करें
ड्रॉपबॉक्स के अलावा, कई अन्य फ़ाइल सिंक सॉफ़्टवेयर हैं, जैसे कि Google ड्राइव, वनड्राइव, मिनीटूल शैडोमेकर, आदि। यदि 'ड्रॉपबॉक्स द्वारा फ़ाइलों को स्वयं हटाने' की बात सामने आती रहती है, तो आप किसी अन्य फ़ाइल सिंक टूल की ओर रुख कर सकते हैं, विशेष रूप से मिनीटूल शैडोमेकर .
मिनीटूल शैडोमेकर स्वचालित रूप से कर सकता है फ़ाइलें सिंक्रनाइज़ करें , और फ़ोल्डर्स, और यहां तक कि दोनों स्थानों पर सहेजी गई फ़ाइलों को समान और उपलब्ध रखने के लिए फ़ाइलों और फ़ोल्डरों को स्थानीय ड्राइव और अन्य स्थानों पर खोलें। फ़ाइल सिंक्रनाइज़ेशन के अलावा, आप इस सॉफ़्टवेयर पर अन्य शक्तिशाली सुविधाओं का आनंद ले सकते हैं, जैसे फ़ाइल बैकअप , सिस्टम बैकअप, सिस्टम पुनर्स्थापना, हार्ड ड्राइव क्लोन , और इसी तरह।
मिनीटूल शैडोमेकर का एक परीक्षण संस्करण है, जो आपको 30 दिन का निःशुल्क परीक्षण प्रदान करता है।
मिनीटूल शैडोमेकर परीक्षण डाउनलोड करने के लिए क्लिक करें 100% स्वच्छ एवं सुरक्षित
निष्कर्ष
एक शब्द में, यह पोस्ट आपको बताती है कि संभावित तरीकों से हटाई गई ड्रॉपबॉक्स फ़ाइलों को कैसे पुनर्प्राप्त किया जाए। आशा है कि आप इस लेख को पढ़ने के बाद अपनी फ़ाइलें पुनर्स्थापित कर सकेंगे।
यदि आपको मिनीटूल सॉफ़्टवेयर के संबंध में और सहायता की आवश्यकता है, तो कृपया संपर्क करें [ईमेल सुरक्षित] .
![विंडोज पर कटिंग करना छोड़ दें? इन समाधानों की कोशिश करो! [मिनीटुल न्यूज़]](https://gov-civil-setubal.pt/img/minitool-news-center/58/discord-keeps-cutting-out-windows.jpg)

![पूर्ण सॉल्वड - DISM त्रुटि 87 विंडोज 10/8/7 के लिए 6 समाधान [मिनीटूल टिप्स]](https://gov-civil-setubal.pt/img/backup-tips/03/full-solved-6-solutions-dism-error-87-windows-10-8-7.png)
![विंडोज पर विंडोज कुंजी को अक्षम करने के 3 तरीके [मिनीटूल न्यूज]](https://gov-civil-setubal.pt/img/minitool-news-center/95/3-ways-disable-windows-key-windows.jpg)






![विंडोज पर AppData फ़ोल्डर कैसे खोजें? (दो मामले) [मिनीटूल टिप्स]](https://gov-civil-setubal.pt/img/data-recovery-tips/70/how-find-appdata-folder-windows.png)
![ERR_SSL_BAD_RECORD_MAC_ALERT त्रुटि कैसे ठीक करें? [मिनीटूल न्यूज़]](https://gov-civil-setubal.pt/img/minitool-news-center/91/how-fix-err_ssl_bad_record_mac_alert-error.png)




![यदि आपका माउस स्क्रॉल व्हील विंडोज 10 में कूदता है तो क्या करें? [मिनीटूल न्यूज़]](https://gov-civil-setubal.pt/img/minitool-news-center/44/what-do-if-your-mouse-scroll-wheel-jumps-windows-10.jpg)


