मैं USB से PS4 अपडेट कैसे स्थापित करूं? [स्टेप-बाय-स्टेप गाइड] [मिनीटूल टिप्स]
How Do I Install Ps4 Update From Usb
सारांश :

27 मई, 2020 को नवीनतम PS4 सिस्टम सॉफ्टवेयर 7.51 संस्करण जारी किया गया है। अब, आप USB से नवीनतम PS4 अद्यतन स्थापित कर सकते हैं। मैं USB से PS4 अपडेट कैसे स्थापित करूं? आपसे एक ही सवाल हो सकता है। की मदद से मिनीटूल , PS4 सिस्टम अपडेट को स्थापित करना अब मुश्किल नहीं होगा।
त्वरित नेविगेशन :
यह हमेशा अनुशंसा करता है कि आप नवीनतम PS4 सिस्टम सॉफ़्टवेयर अद्यतन स्थापित करें। हाल ही में, PS4 सिस्टम सॉफ्टवेयर अपडेट 7.51 जारी किया गया है। यह आपके PS4 सिस्टम के प्रदर्शन, अतिरिक्त सुविधाओं, बढ़ी हुई सुरक्षा और बेहतर सुरक्षा को बेहतर बनाता है। इन नए सुधारों का आनंद लेने के अलावा, PS4 सिस्टम को अपडेट करने से कई समस्याओं का निवारण हो सकता है जैसे कि PS4 बेतरतीब ढंग से बंद हो जाता है , सीई -34788-0, एसयू -41350-3, आगे।
PS4 सिस्टम अपडेट का सबसे आम तरीका USB फ्लैश ड्राइव का उपयोग करना है। एक सामान्य प्रश्न अस्तित्व में आता है - मैं USB से PS4 अपडेट कैसे स्थापित करूं। अब, आप सही जगह पर आते हैं। PS4 सॉफ़्टवेयर अपडेट को सफलतापूर्वक स्थापित करने में आपकी मदद करने के लिए, हम आपको विस्तृत चरणों के माध्यम से चलेंगे। इसके अलावा, PS4 अपडेट को स्थापित करने से पहले महत्वपूर्ण चीजें आपके सामने पेश की जाएंगी।
PS4 अपडेट को स्थापित करने से पहले इन मूलभूत आवश्यकताओं को पूरा करें
इस भाग में, हम कुछ बुनियादी आवश्यकताओं को पेश करेंगे, जिन पर आपको ध्यान देना चाहिए। किसी भी अप्रत्याशित त्रुटियों से बचने के लिए, कृपया निम्न आवश्यकताओं को ध्यान से पढ़ें।
# 1 USB आवश्यकताएँ
उपयुक्त यूएसबी फ्लैश ड्राइव नवीनतम PlayStation 4 अद्यतन को स्थापित करने वाला पहला और सबसे महत्वपूर्ण हिस्सा है। यदि आपकी USB ड्राइव निम्नलिखित मूलभूत आवश्यकताओं को पूरा करती है, तो आपको यह देखना चाहिए:
- एक के साथ एक USB फ्लैश ड्राइव तैयार करें 3.0 या नया इंटरफ़ेस।
- सुनिश्चित करें कि आपका USB फ्लैश ड्राइव कम से कम हो 460 एमबी खाली जगह।
- USB ड्राइव को या तो स्वरूपित किया जाना चाहिए FAT32 या एक्सफ़ैट ।
- सुनिश्चित करें कि सिस्टम अपडेट इंस्टॉल करते समय आपका USB फ्लैश ड्राइव सीधे PS4 कंट्रोलर से कनेक्ट हो जाता है।
- एक समय में केवल एक ही यूएसबी ड्राइव का उपयोग किया जा सकता है। यदि आपने सिस्टम स्टोरेज और यूएसबी ड्राइव दोनों पर एक ही ऐप इंस्टॉल किया है, तो आपको एक त्रुटि संदेश प्राप्त होगा।
# २। डाउनलोडिंग और स्थापना आवश्यकताएँ
नवीनतम PS4 सिस्टम सॉफ़्टवेयर अपडेट को आसानी से डाउनलोड करने के लिए, कृपया नीचे दी गई डाउनलोडिंग आवश्यकताओं का पालन करें:
- PS4 अपडेट फ़ाइल को डाउनलोड करते समय अपने कंप्यूटर को एक स्थिर और तेज़ नेटवर्क से कनेक्ट करें।
- पीएस 4 अपडेट फ़ाइल को तृतीय-पक्ष वेब से डाउनलोड न करें, यह ध्यान में रखते हुए कि आधिकारिक अपडेट फ़ाइल सोनी इंटरएक्टिव एंटरटेनमेंट द्वारा प्रदान की गई है।
- पीएस 4 सिस्टम सॉफ्टवेयर अपडेट को पावर आउटेज के तुरंत पहले या बाद में इंस्टॉल न करें।
- PS4 अपडेट फ़ाइल इंस्टॉलेशन को बाधित न करें, जो आपके PS4 सिस्टम को नुकसान पहुंचा सकता है।
USB फ्लैश ड्राइव, डाउनलोडिंग, और इंस्टॉलेशन की बुनियादी आवश्यकताएं आपके सामने पेश की गई हैं। अब, USB से PS4 सिस्टम सॉफ़्टवेयर को अपडेट करने का तरीका देखें।
मैं USB से PS4 अपडेट कैसे स्थापित करूं
इस खंड में, हम मुख्य रूप से यूएसबी से पीएस 4 सिस्टम अपडेट स्थापित करने के तरीके पर ध्यान केंद्रित करते हैं।
भाग 1. या तो FAT32 या exFAT के लिए अपने USB फ्लैश ड्राइव को प्रारूपित करें
सबसे पहले, आपको एक USB फ्लैश ड्राइव तैयार करनी चाहिए जो कि FAT32 या exFAT पर स्वरूपित हो। आप विंडोज बिल्ट-इन टूल्स जैसे डिस्क मैनेजमेंट या डिस्कपार्ट का उपयोग कर सकते हैं। लेकिन USB ड्राइव को फॉर्मेट करते समय 2 टूल की कुछ सीमाएं हैं। यदि आपके पास एक बड़ी यूएसबी ड्राइव (64 जीबी से अधिक) है, तो हम आपको एक पेशेवर फ़ॉर्मेटर - मिनीटूल विभाजन विज़ार्ड का उपयोग करने की सलाह देते हैं।
यह एक विश्वसनीय विभाजन प्रबंधन उपकरण है जो प्रभावी समाधान प्रदान करने के लिए कोई प्रयास नहीं करता है FAT को NTFS में परिवर्तित करना , MBR के पुनर्निर्माण, OS को HDD / SSD में स्थानांतरित करने, विभाजन का आकार बदलने, और इसी तरह। इसके अलावा, यह आपको गेम से संबंधित बहुत सारे मुद्दों को ठीक करने में भी मदद करता है जैसे कि GPU का उपयोग नहीं Minecraft , Stardew Valley ने लॉन्च नहीं किया, और योग्य राड्स त्रुटि , आदि।
मिनीटूल विभाजन विज़ार्ड डाउनलोड करने के लिए निम्नलिखित बटन पर क्लिक करें और इसे अपने कंप्यूटर पर स्थापित करें। उसके बाद, USB ड्राइव को FAT32 या exFAT में प्रारूपित करने के लिए नीचे दिए गए चरणों का पालन करें।
चरण 1। USB फ्लैश ड्राइव को अपने कंप्यूटर से कनेक्ट करें, और फिर इस सॉफ़्टवेयर को इसके मुख्य इंटरफ़ेस में प्रवेश करने के लिए खोलें।
चरण 2। उस USB ड्राइव का चयन करें जिसे आप प्रारूपित करने के लिए तैयार हैं और पर क्लिक करें स्वरूप विभाजन बाएँ फलक पर सुविधा।
चरण 3। को चुनिए FAT32 या एक्सफ़ैट ड्रॉप-डाउन मेनू से फ़ाइल सिस्टम और क्लिक करें ठीक पर जाने के लिए।
चरण 4। क्लिक लागू इस कार्रवाई को अंजाम देने के लिए।
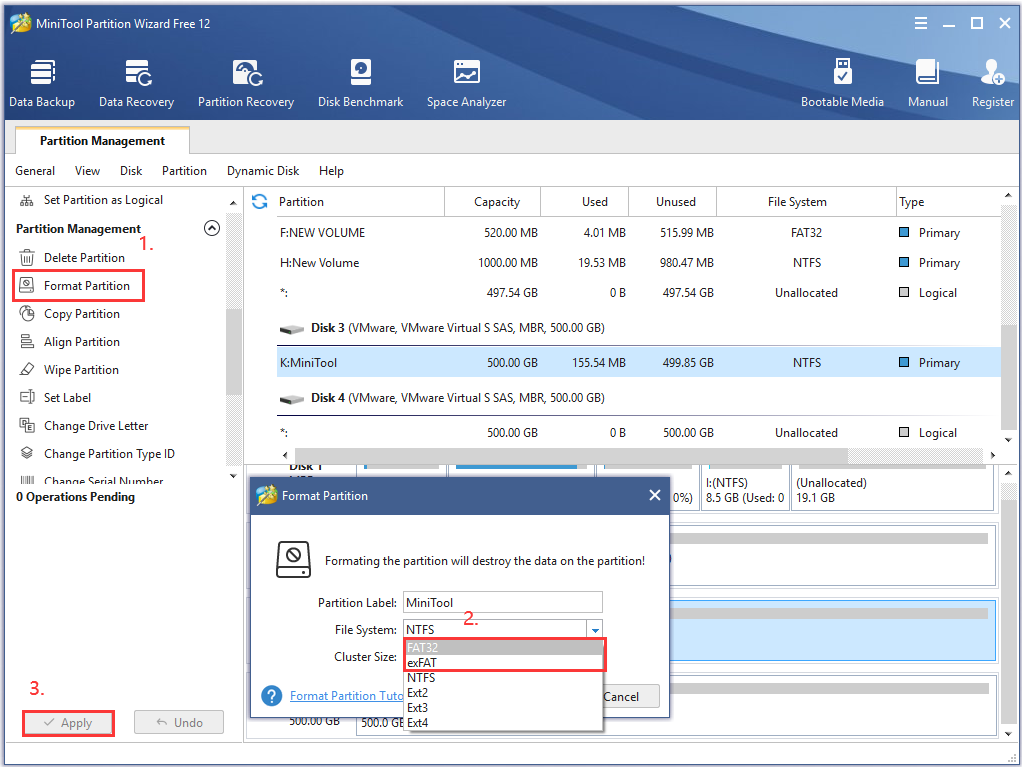
अब, आपके USB फ्लैश ड्राइव को FAT32 या exFAT पर स्वरूपित किया जाना चाहिए। फिर आप PS4 सॉफ़्टवेयर अपडेट को डाउनलोड और इंस्टॉल करने के लिए नीचे दिए गए चरणों का पालन कर सकते हैं।
भाग 2. नवीनतम PS4 सिस्टम सॉफ्टवेयर डाउनलोड करें
चरण 1। USB फ्लैश ड्राइव को अपने कंप्यूटर में प्लग करें।
चरण 2। अपने पीसी पर यूएसबी ड्राइव खोलें, और फिर यूएसबी के अंदर एक नया फ़ोल्डर बनाएं और इसे नाम दें PS4 ।
चरण 3। में PS4 फ़ोल्डर, एक नया फ़ोल्डर फिर से बनाएँ और इसे नाम दें अपडेट करें ।
ध्यान दें: अपरकेस अक्षरों का उपयोग करके एकल-बाइट वर्णों में फ़ोल्डर का नाम दर्ज करें। 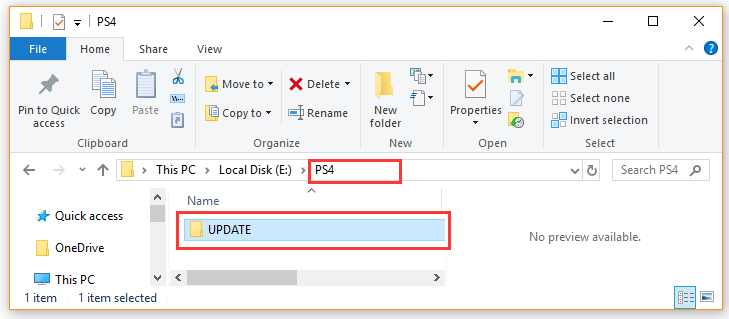
चरण 4। क्लिक यहाँ नवीनतम PS4 सिस्टम सॉफ्टवेयर अपडेट फाइल डाउनलोड करने के लिए। को चुनिए अपडेट करें फ़ोल्डर जो आपने अभी USB ड्राइव के अंदर बनाया है और उस पर क्लिक करें सहेजें बटन। अब PS4UPDATE.PUP फ़ाइल को आपके USB ड्राइव में सहेजा जाना चाहिए।
ध्यान दें: फ़ाइल का नाम न बदलें। PS4 सिस्टम सॉफ़्टवेयर अपडेट फ़ाइल का नाम PS4UPDATE.PUP होना चाहिए। इसके अलावा, सुनिश्चित करें कि आपने अपने कंप्यूटर पर PS4 सॉफ़्टवेयर अपडेट के पिछले संस्करणों को पहले ही हटा दिया है। ऐसा इसलिए है क्योंकि एक ही फ़ाइल के कई डाउनलोड के कारण आपका कंप्यूटर PUP फ़ाइल का नाम बदल देगा। 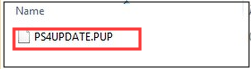
यदि आपने PS4 सिस्टम सॉफ़्टवेयर अपडेट फ़ाइल डाउनलोड की है ( PS4UPDATE.PUP ) और इसे USB ड्राइव में सफलतापूर्वक सहेजा गया है, आप इसे USB से इंस्टॉल करने के लिए निम्न भाग जारी रख सकते हैं।
भाग 3. USB से PS4 सिस्टम सॉफ़्टवेयर अपडेट स्थापित करें
USB से PS4 सिस्टम सॉफ़्टवेयर कैसे अपडेट करें? PlayStation 4 अद्यतन फ़ाइल को स्थापित करने के 2 तरीके हैं। ऐसे:
तरीका 1. होम स्क्रीन में PS4 सिस्टम सॉफ्टवेयर अपडेट करें ।
चरण 1। USB युक्त ड्राइव से कनेक्ट करें PS4UPDATE.PUP PS4 कंसोल पर फ़ाइल।
चरण 2। को खोलो घर PS4 की स्क्रीन और दबाएँ यूपी प्रवेश करने के लिए डी-पैड पर बटन समारोह मेन्यू।
चरण 3। पर नेविगेट करें समायोजन आइकन और दबाएँ एक्स इसे खोलने के लिए कंसोल पर बटन।

चरण 3। में समायोजन विंडो, चयन करें सिस्टम सॉफ्टवेयर अपडेट विकल्प और दबाएँ एक्स इस ऑपरेशन की पुष्टि करने के लिए फिर से बटन।

चरण 4। सिस्टम सॉफ़्टवेयर लाइसेंस अनुबंध पढ़ें, और फिर पर क्लिक करें स्वीकार करना बटन और दबाएँ एक्स आपके कंसोल पर बटन।
चरण 5। अब, PS4 सिस्टम सॉफ़्टवेयर अपडेट की स्थापना को तैयार करेगा। इस स्थापना के पूरा होने के लिए धैर्यपूर्वक प्रतीक्षा करें। अपडेट पूरा होने के बाद, PS4 स्वचालित रूप से पुनरारंभ हो जाएगा।

तरीका 2. सुरक्षित मोड का उपयोग करके PS4 सिस्टम सॉफ़्टवेयर को मैन्युअल रूप से अपडेट करें
यदि आप PSN से जुड़े हैं, लेकिन होम स्क्रीन तक पहुंचने में असफल रहे, तो आप अपने PS4 सिस्टम को सेफ़ मोड में शुरू कर सकते हैं और USB से PS4 सॉफ़्टवेयर अपडेट इंस्टॉल कर सकते हैं।
चरण 1। सुरक्षित मोड में अपने PS4 प्रारंभ करें ।
- पकड़े रखो शक्ति PS4 को पूरी तरह से बंद करने के लिए 7 सेकंड के लिए कंसोल पर बटन।
- PS4 सिस्टम बंद होने के बाद, होल्ड करें शक्ति दूसरा बीप सुनने तक फिर से बटन। जब आप पहली बार प्रेस करेंगे तो पहली बीप आवाज करेगी और 7 सेकेंड में दूसरी बीप आवाज करेगी।
- अब कनेक्ट करें DS4 USB केबल के साथ और दबाएँ $ उपयोग करने के लिए नियंत्रक पर बटन सुरक्षित मोड ।
चरण 2. यूएसबी ड्राइव से पीएस 4 सिस्टम सॉफ्टवेयर अपडेट इंस्टॉल करें ।
1. USB फ्लैश ड्राइव को अपने PS4 सिस्टम से कनेक्ट करें।
2. अंदर सुरक्षित मोड स्क्रीन, सेफ़ मोड मोड 3 का चयन करें सिस्टम सॉफ्टवेयर को अपडेट करें ।

3. विकल्प 1 का चयन करें USB संग्रहण डिवाइस से अपडेट करें और पर क्लिक करें ठीक इस स्थापना की पुष्टि करने के लिए बटन।
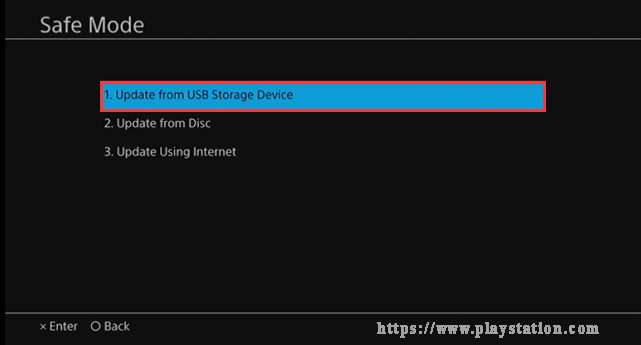
4. अब, आपका PS4 USB से अपडेट फाइल डाउनलोड करना शुरू कर देगा। स्थापना पूर्ण होने के बाद, PS4 सिस्टम स्वचालित रूप से पुनरारंभ हो जाएगा।
टिप: यदि अद्यतन फ़ाइल आपके PS4 सिस्टम द्वारा मान्यता प्राप्त नहीं है, तो आप जाँच सकते हैं कि क्या फ़ोल्डर का नाम और फ़ाइल नाम सही है। साथ ही, अधिक विस्तृत समस्या निवारण विधियाँ प्राप्त करने के लिए आप इस पोस्ट को पढ़ सकते हैं।मैं USB से PS4 अपडेट कैसे स्थापित करूं? मुझे विश्वास है कि आप पहले से ही सभी विस्तृत चरणों को जान चुके हैं। अभी एक कोशिश करो।
PS4 सिस्टम सॉफ़्टवेयर को कैसे पुनर्स्थापित करें
यदि PS4 सिस्टम सॉफ़्टवेयर अद्यतन विफल हो जाता है, तो आपको PS4 सिस्टम सॉफ़्टवेयर को पुनर्स्थापित करना पड़ सकता है। यह ऑपरेशन आपको कई PS4 त्रुटियों को ठीक करने में मदद कर सकता है जैसे कि su-30625-6 , CE-36329-3, SU-41350-3, आदि डेटा हानि के बिना PS4 सिस्टम सॉफ़्टवेयर को कैसे पुनर्स्थापित करें?
चरण 1. गेम, उपयोगकर्ता जानकारी, एप्लिकेशन सहित अपने PS4 डेटा का बैकअप लें ।
चूंकि PS4 सिस्टम को फिर से स्थापित करना फ़ैक्टरी रीसेट के समान है और आपके सिस्टम को इसकी मूल स्थिति में पुनर्स्थापित करेगा, इसलिए कृपया सुनिश्चित करें कि आपके पास है सभी महत्वपूर्ण डेटा का बैकअप लिया अग्रिम रूप से। आप उन्हें ऑनलाइन स्टोरेज या किसी बाहरी स्टोरेज डिवाइस के लिए बैकअप दे सकते हैं।
चरण 2. सुरक्षित मोड में PS4 सिस्टम सॉफ़्टवेयर को पुनर्स्थापित करें ।
- उपरोक्त विधि के माध्यम से सुरक्षित मोड तक पहुंचें।
- सेफ़ मोड विंडो में, विकल्प 7 का चयन करें प्रारंभिक PS4 (सिस्टम सॉफ़्टवेयर को पुनर्स्थापित करें) और स्थापना को पूरा करने के लिए ऑन-स्क्रीन संकेतों का पालन करें।
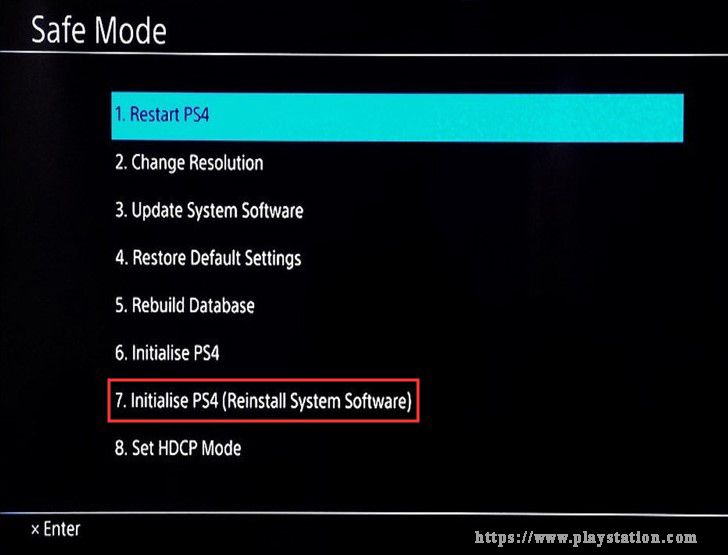
चरण 3. आपके द्वारा बनाए गए बैकअप को पुनर्स्थापित करें ।
- उस बाहरी ड्राइव को कनेक्ट करें जिसे आपने PS4 सिस्टम के महत्वपूर्ण डेटा का बैकअप लिया है।
- को खोलो घर स्क्रीन और दर्ज करें समायोजन खिड़की और फिर नेविगेट करने के लिए अनुप्रयोग सहेजा गया डेटा प्रबंधन> USB संग्रहण डिवाइस पर डेटा सहेजा गया> सिस्टम संग्रहण में डाउनलोड करें ।
- दबाकर एक चेकमार्क जोड़ें एक्स सहेजे गए डेटा के लिए बटन जिसे आप कॉपी और चयन करना चाहते हैं प्रतिलिपि ।


![[पूरी गाइड] एनटीएफएस पार्टीशन को दूसरी ड्राइव पर कैसे कॉपी करें?](https://gov-civil-setubal.pt/img/partition-disk/9F/full-guide-how-to-copy-ntfs-partition-to-another-drive-1.jpg)
![शीर्ष 10 उपयोगी विंडोज 10 रजिस्ट्री भाड़े आपको पता होना चाहिए [MiniTool युक्तियाँ]](https://gov-civil-setubal.pt/img/backup-tips/39/top-10-useful-windows-10-registry-hacks-you-need-know.jpg)




![क्या है नैनो मेमोरी कार्ड, हुआवेई का एक डिज़ाइन (पूरा गाइड) [मिनीटूल न्यूज़]](https://gov-civil-setubal.pt/img/minitool-news-center/53/what-is-nano-memory-card.jpg)

!['Windows ने उस ऑडियो एन्हांसमेंट का पता लगाया है' त्रुटि [MiniTool News]](https://gov-civil-setubal.pt/img/minitool-news-center/50/fixes-windows-has-detected-that-audio-enhancements-error.png)
![यहाँ विंडोज 10 के लिए सर्वश्रेष्ठ WD स्मार्टवेयर वैकल्पिक है [मिनीटूल टिप्स]](https://gov-civil-setubal.pt/img/backup-tips/83/here-is-best-wd-smartware-alternative.jpg)
![कैसे अपडेट करें BIOS विंडोज 10 | कैसे BIOS संस्करण की जाँच करें [MiniTool टिप्स]](https://gov-civil-setubal.pt/img/data-recovery-tips/97/how-update-bios-windows-10-how-check-bios-version.jpg)




![विंडोज 10 में कर्सर ब्लिंकिंग को ठीक करने के लिए कई उपयोगी उपाय [MiniTool News]](https://gov-civil-setubal.pt/img/minitool-news-center/31/several-useful-solutions-fix-cursor-blinking-windows-10.png)

