पूर्ण स्क्रीन विंडोज 10 प्रदर्शित करने के लिए मॉनिटर करने के लिए पूर्ण समाधान [MiniTool News]
Full Solutions Monitor Not Displaying Full Screen Windows 10
सारांश :

क्या आपको अपने मॉनिटर पर एक पूर्ण स्क्रीन समस्या का सामना करना पड़ा है, उदाहरण के लिए, पूर्ण स्क्रीन विंडोज 10 प्रदर्शित नहीं कर रहा है? क्या कारण हैं? पूर्ण स्क्रीन कैसे करें? यह पोस्ट वह स्थान है जहां से आपको जाना चाहिए मिनीटूल पूर्ण स्क्रीन का उपयोग नहीं करने के लिए विंडोज 10 के मुद्दे को हल करने में मदद करने के लिए कुछ तरीकों के माध्यम से आप चलेंगे।
विंडोज 10 पूर्ण स्क्रीन नहीं
आप में से कई लोगों ने बताया है कि जब वे गेम खेलते हैं तो आपके मॉनिटर पूरी स्क्रीन प्रदर्शित नहीं कर सकते हैं। विशिष्ट होने के लिए, डिस्प्ले की तरफ एक पतली काली पट्टी दिखाई देती है, जो इसे पूर्ण स्क्रीन पर जाने से रोकती है। यह समस्या हमेशा विंडोज 10 में अपग्रेड करने के बाद होती है।
पिछले ऑपरेटिंग सिस्टम पर, आप बहुत अच्छी तरह से गेम खेल सकते हैं। लेकिन पूर्ण स्क्रीन समस्या एक अद्यतन स्थापित करने के बाद होती है। विंडोज 10 में पूर्ण स्क्रीन प्रदर्शित नहीं करने के लिए मॉनिटर क्यों है? यह मुख्य रूप से वीडियो एडेप्टर ड्राइवर या डिस्प्ले सेटिंग्स के कारण होता है
तो, विंडोज 10 की स्थिति में पूर्ण स्क्रीन का उपयोग कैसे करें पूर्ण स्क्रीन का उपयोग नहीं करना एक सवाल होगा। अब, आइए कुछ उपयोगी समाधान देखें।
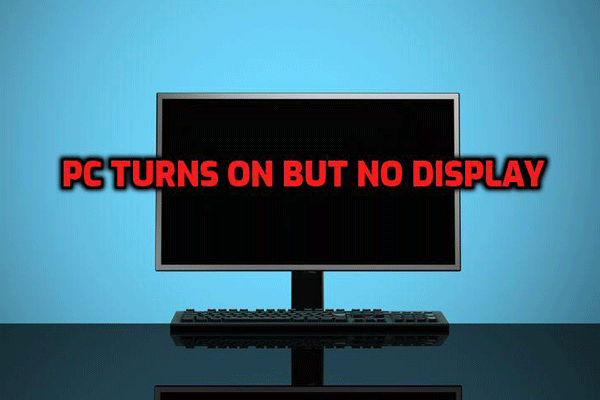 दहशत नहीं! पीसी को ठीक करने के लिए 8 समाधान, लेकिन कोई प्रदर्शन नहीं
दहशत नहीं! पीसी को ठीक करने के लिए 8 समाधान, लेकिन कोई प्रदर्शन नहीं जब आपका कंप्यूटर शुरू होता है, लेकिन स्क्रीन काली है तो आपको क्या करना चाहिए? प्रभावी ढंग से 'पीसी पर चालू लेकिन कोई प्रदर्शन नहीं' समस्या को ठीक करने में मदद करने के लिए यहां 8 अद्वितीय तरीके हैं।
अधिक पढ़ेंपूर्ण स्क्रीन विंडोज 10 प्रदर्शित करने के लिए मॉनिटर को कैसे ठीक करें
विधि 1: गेम पूर्ण स्क्रीन सेटिंग्स की जाँच करें
समस्या को ठीक करने के लिए, आप अपने गेम की पूर्ण स्क्रीन सेटिंग्स की जांच करने का प्रयास कर सकते हैं, जो कि सबसे आसान तरीका है। अधिकांश खेलों में, एक पूर्ण स्क्रीन मोड होता है। बस जांचें कि क्या यह सक्षम है। यदि नहीं, तो इस मोड को पूर्ण रूप से चालू करें। यदि यह समाधान आपके लिए काम नहीं कर रहा है, तो अगले एक पर जाएं।
विधि 2: प्रदर्शन सेटिंग्स की जाँच करें
जब मॉनिटर विंडोज 10 में पूर्ण स्क्रीन प्रदर्शित किए बिना मॉनिटर की तरफ काली पट्टी दिखाता है, तो मुख्य अपराधी आपके कंप्यूटर की प्रदर्शन सेटिंग्स है। कभी-कभी, विंडोज अपडेट के बाद सेटिंग्स बदल सकती हैं, जिसके कारण विंडोज 10 पूरी स्क्रीन पर नहीं जाती है।
अब, अपने पीसी की प्रदर्शन सेटिंग्स की जाँच करने के लिए नीचे दिए गए चरणों का पालन करें:
चरण 1: विंडोज डेस्कटॉप पर, रिक्त स्थान पर राइट-क्लिक करें और चुनें प्रदर्शन सेटिंग्स । वैकल्पिक रूप से, आप क्लिक कर सकते हैं प्रारंभ> सेटिंग> सिस्टम प्रवेश हेतु प्रदर्शन इंटरफेस।
चरण 2: के तहत स्केल और लेआउट अनुभाग, की स्केलिंग सुनिश्चित करें टेक्स्ट, ऐप्स और अन्य आइटम का आकार बदलें 100% पर सेट है।
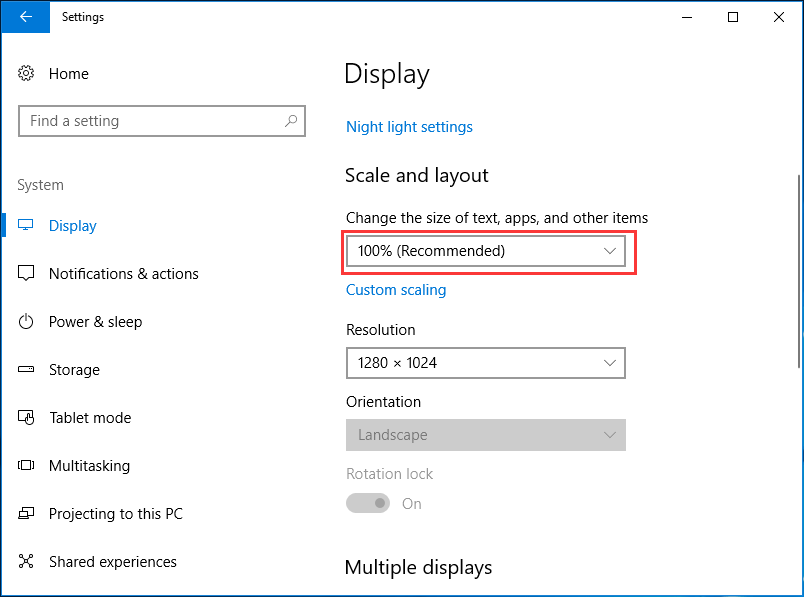
चरण 3: सुनिश्चित करें कि रिज़ॉल्यूशन अनुशंसित एक पर सेट है।
विधि 3: अद्यतन करें या अपने प्रदर्शन एडाप्टर ड्रायवर को पुनर्स्थापित करें
आपके विंडोज ऑपरेटिंग सिस्टम को अपग्रेड करने के बाद, आपका ग्राफिक कार्ड ड्राइवर या डिस्प्लेर एडेप्टर ड्राइवर पुराना हो सकता है या नए ओएस के साथ संगत नहीं हो सकता है। नतीजतन, मॉनिटर का मुद्दा पूर्ण स्क्रीन विंडोज 10 को प्रदर्शित नहीं करना आपके कंप्यूटर पर होता है।
इस समस्या का निवारण करने के लिए, आप पुराने ड्राइवर को अपडेट करने या उसे फिर से इंस्टॉल करने का विकल्प चुन सकते हैं। गाइड का पालन करें:
चरण 1: पर राइट-क्लिक करें शुरू बटन और क्लिक करें डिवाइस मैनेजर विंडोज 10 में।
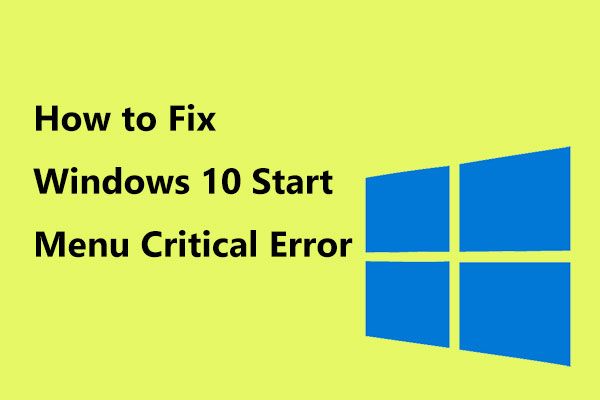 यहाँ विंडोज १० स्टार्ट मेन्यू क्रिटिकल एरर के लिए उपयोगी समाधान हैं!
यहाँ विंडोज १० स्टार्ट मेन्यू क्रिटिकल एरर के लिए उपयोगी समाधान हैं! संदेश प्राप्त हुआ है 'महत्वपूर्ण त्रुटि प्रारंभ मेनू काम नहीं कर रहा है'? यह पोस्ट आपको स्टार्ट मेनू की त्रुटि के लिए कुछ प्रभावी सुधारों से गुजारेगी।
अधिक पढ़ेंचरण 2: विस्तार करें अनुकूलक प्रदर्शन , ड्राइवर पर राइट-क्लिक करें:
- इसे अपडेट करने के लिए, चुनें ड्राइवर अपडेट करें और फिर विंडोज को अपने डिवाइस के लिए नवीनतम ड्राइवर सॉफ्टवेयर के लिए अपने कंप्यूटर और इंटरनेट को खोजने दें।
- इसे हटाने के लिए, चुनें स्थापना रद्द करें और अपने पीसी को रीस्टार्ट करें और ड्राइव अपने आप इंस्टॉल हो जाएगी।
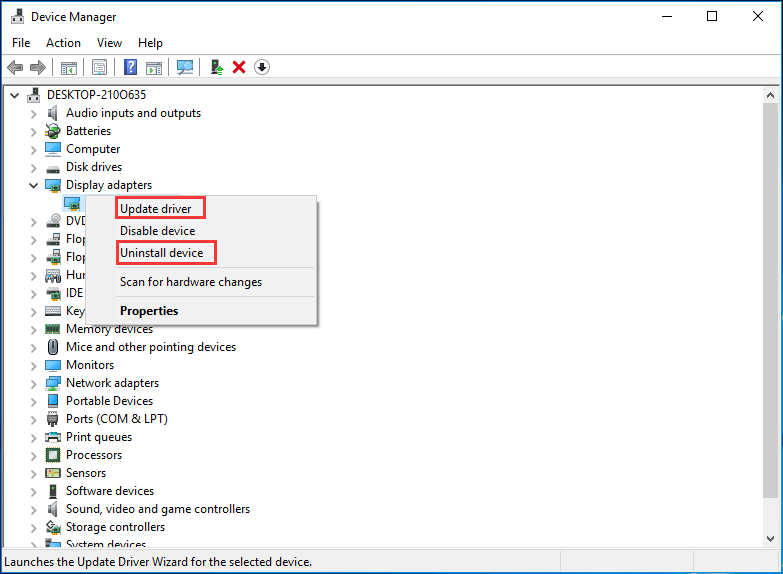
अंतिम शब्द
अब, पूर्ण स्क्रीन विंडोज 10 प्रदर्शित नहीं करने के लिए मॉनिटर के मुद्दे को ठीक करने के तीन तरीके यहां पेश किए गए हैं। क्या विंडोज 10 पूर्ण स्क्रीन का उपयोग नहीं कर रहा है? एक-एक करके ये तरीके आजमाएं। आशा है कि आप अपने पीसी की समस्या का आसानी से निवारण कर सकते हैं।


![[हल!] मैकबुक प्रो/एयर/आईमैक ऐप्पल लोगो को बूट नहीं करेगा! [मिनीटूल टिप्स]](https://gov-civil-setubal.pt/img/data-recovery-tips/52/macbook-pro-air-imac-won-t-boot-past-apple-logo.png)


![कंप्यूटर लैगिंग के 10 कारण और धीमा पीसी को कैसे ठीक करें [मिनीटूल टिप्स]](https://gov-civil-setubal.pt/img/disk-partition-tips/15/10-reasons-computer-lagging.jpg)




![एक अद्भुत उपकरण के साथ भ्रष्ट मेमोरी कार्ड से डेटा पुनर्प्राप्त करें [मिनीटूल टिप्स]](https://gov-civil-setubal.pt/img/data-recovery-tips/85/recover-data-from-corrupted-memory-card-now-with-an-amazing-tool.png)

![विंडोज 11 रिलीज की तारीख: 2021 के अंत में अपेक्षित सार्वजनिक रिलीज [मिनीटूल न्यूज]](https://gov-civil-setubal.pt/img/minitool-news-center/58/windows-11-release-date.png)



![MX300 बनाम MX500: उनके अंतर क्या हैं (5 पहलू) [मिनीटूल टिप्स]](https://gov-civil-setubal.pt/img/backup-tips/65/mx300-vs-mx500-what-are-their-differences.png)

![मैक के लिए विंडोज 10/11 आईएसओ डाउनलोड करें | मुफ्त डाउनलोड और इंस्टॉल करें [मिनीटूल टिप्स]](https://gov-civil-setubal.pt/img/data-recovery/6E/download-windows-10/11-iso-for-mac-download-install-free-minitool-tips-1.png)
