पीडीएफ पूर्वावलोकन हैंडलर के काम न करने को कैसे ठीक करें [4 तरीके]
How Fix Pdf Preview Handler Not Working
कुछ लोगों का सामना होता है पीडीएफ पूर्वावलोकन हैंडलर काम नहीं कर रहा आउटलुक में किसी फ़ाइल का पूर्वावलोकन करने का प्रयास करते समय समस्या। अगर आप भी इस समस्या से परेशान हैं तो यह लेख पढ़ें। मिनीटूल पीडीएफ संपादक आपको पीडीएफ पूर्वावलोकन हैंडलर त्रुटि के लिए कई संभावित तरीके प्रदान करेगा।
इस पृष्ठ पर :पीडीएफ पूर्वावलोकन हैंडलर काम नहीं कर रहा
जब विंडोज़ उपयोगकर्ता आउटलुक में फ़ाइलों का पूर्वावलोकन करने का प्रयास करते हैं, तो उन्हें अक्सर त्रुटि संदेश प्राप्त होता है: निम्नलिखित पूर्वावलोकनकर्ता में त्रुटि के कारण इस फ़ाइल का पूर्वावलोकन नहीं किया जा सकता: पीडीएफ पूर्वावलोकन हैंडलर . त्रुटि विवरण बताता है कि पूर्वावलोकनकर्ता में त्रुटि के कारण फ़ाइल का पूर्वावलोकन नहीं किया जा सकता है।
आमतौर पर, यह समस्या तब शुरू होती है जब उपयोगकर्ता नए आउटलुक संस्करणों में अपग्रेड करते हैं जब वे एक्रोबैट रीडर को अपने डिफ़ॉल्ट पीडीएफ रीडर के रूप में उपयोग करते हैं।
खैर, पीडीएफ पूर्वावलोकन हैंडलर के काम न करने को कैसे ठीक करें? कृपया पढ़ते रहें.
![[उत्तर दिया गया] क्या पीडीएफ़ में वायरस हो सकते हैं? पीसी को पीडीएफ वायरस से कैसे बचाएं?](http://gov-civil-setubal.pt/img/blog/46/how-fix-pdf-preview-handler-not-working.png) [उत्तर दिया गया] क्या पीडीएफ़ में वायरस हो सकते हैं? पीसी को पीडीएफ वायरस से कैसे बचाएं?
[उत्तर दिया गया] क्या पीडीएफ़ में वायरस हो सकते हैं? पीसी को पीडीएफ वायरस से कैसे बचाएं?क्या पीडीएफ़ में वायरस हो सकते हैं? कैसे जांचें कि पीडीएफ में वायरस हैं या नहीं? यह पोस्ट आपको उत्तर बताती है और आपके डिवाइस को पीडीएफ वायरस से बचाने में आपकी मदद करती है।
और पढ़ेंपीडीएफ पूर्वावलोकन हैंडलर के काम न करने को कैसे ठीक करें
पीडीएफ पूर्वावलोकन हैंडलर के काम न करने की समस्या को हल करने के लिए, हम निम्नलिखित भाग में कई तरीकों का निष्कर्ष निकालते हैं।
# 1. इंटरनेट ऑटो-डिटेक्ट अक्षम करें
एक सामान्य अपराधी जिसके कारण पीडीएफ पूर्वावलोकन हैंडलर काम नहीं कर रहा है वह इंटरनेट ऑटो डिटेक्ट है। इसलिए, आपको स्वचालित रूप से सेटिंग सेटिंग विकल्प को अक्षम कर देना चाहिए।
स्टेप 1 : एडोब एक्रोबैट रीडर खोलें। फिर जाएं मेनू> प्राथमिकताएँ .
चरण दो : में पसंद स्क्रीन, चयन करें इंटरनेट . फिर दाएं सेक्शन पर जाएं और क्लिक करें इंटरनेट सेटिंग्स .
चरण 4 : इंटरनेट प्रॉपर्टीज़ विंडो में, के अंतर्गत सम्बन्ध टैब, और फिर पर क्लिक करें लैन सेटिंग्स बटन।
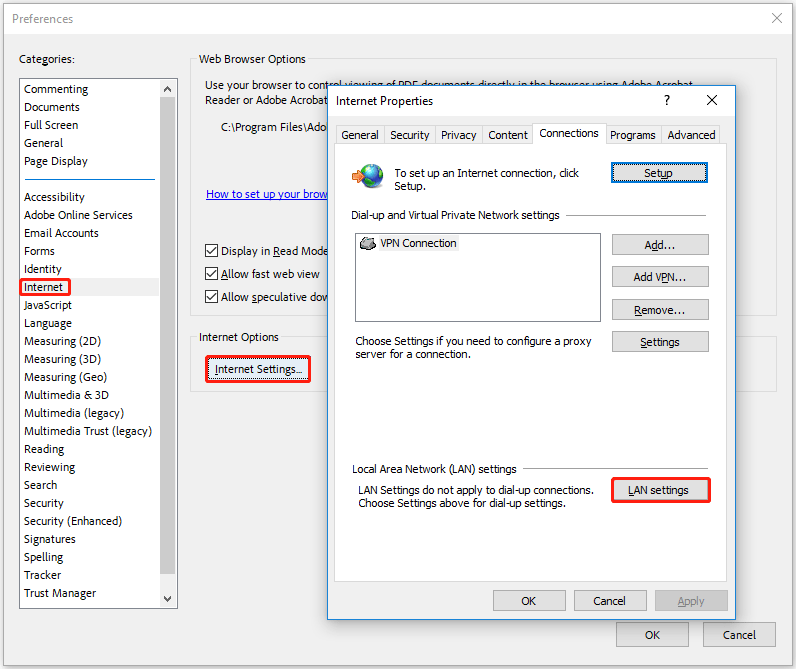
चरण 5 : के अंदर लोकल एरिया नेटवर्क (LAN) सेटिंग्स मेनू, के आगे वाले बॉक्स को अनचेक करें स्वचालित रूप से सेटिंग पता लगाए . तब दबायें ठीक है परिवर्तनों को सहेजने के लिए.
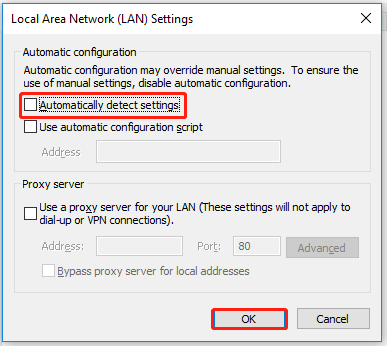
चरण 6 : अब वापस आएँ इंटरनेट गुण मेनू, क्लिक करें आवेदन करना .
एक बार हो जाने पर, Adobe Acrobat Reader को बंद करें और अपने पीसी को पुनरारंभ करें। फिर जांचें कि क्या पीडीएफ पूर्वावलोकन हैंडलर के काम न करने की समस्या ठीक हो गई है।
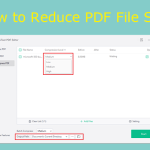 पीडीएफ को संपीड़ित करें: गुणवत्ता हानि के बिना पीडीएफ फ़ाइल का आकार कैसे कम करें
पीडीएफ को संपीड़ित करें: गुणवत्ता हानि के बिना पीडीएफ फ़ाइल का आकार कैसे कम करेंजितना संभव हो सके गुणवत्ता खोए बिना पीडीएफ फाइलों को कम करना सीखें ताकि आप फ़ाइल आकार और फ़ाइल गुणवत्ता के बीच संतुलन प्राप्त कर सकें।
और पढ़ें# 2. Adobe Acrobat Reader को संगतता मोड में चलाएँ
Windows 8 के साथ संगतता मोड में Adobe Acrobat Reader चलाने से यह समस्या हल हो सकती है। यह कैसे करना है इसके बारे में यहां एक मार्गदर्शिका दी गई है।
स्टेप 1 : ऐप पर राइट-क्लिक करें और चुनें फ़ाइल के स्थान को खोलें .
चरण दो : एक बार जब आप स्थान पर पहुंच जाएं, तो उस पर डबल-क्लिक करें पाठक फ़ोल्डर. फिर राइट क्लिक करें AcroRd.exe और चुनें गुण .
चरण 3 : Acrobat.exe गुण विंडो में, पर स्विच करें अनुकूलता टैब. फिर अगले बॉक्स को चेक करें इस प्रोग्राम को कंपेटिबिलिटी मोड के लिए चलाएं , और चुनें विंडोज 8 नीचे ड्रॉप-डाउन मेनू से.
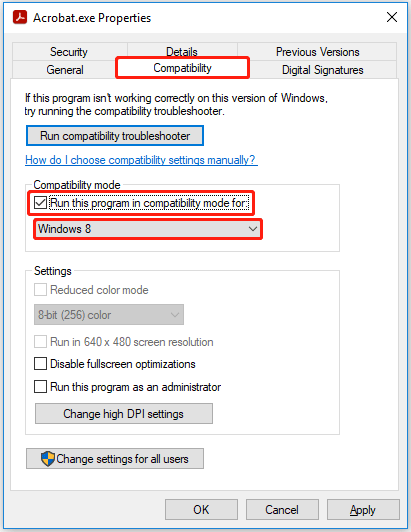
चरण 4 : क्लिक करें आवेदन करना परिवर्तनों को सहेजने के लिए.
# 3. एडोब रीडर को डिफ़ॉल्ट पीडीएफ हैंडलर बनाएं
यह समस्या Adobe Reader स्थापित करने लेकिन इसे डिफ़ॉल्ट PDF हैंडलर के रूप में कॉन्फ़िगर न करने से उत्पन्न हो सकती है। इस मामले में, आप प्राथमिकताएं मेनू तक पहुंच कर और सेटिंग्स को समायोजित करके समस्या का समाधान कर सकते हैं ताकि Adobe Reader को डिफ़ॉल्ट विकल्प के रूप में कॉन्फ़िगर किया जा सके।
स्टेप 1 : एक्रोबैट रीडर खोलें और पर जाएँ मेनू > प्राथमिकताएँ .
चरण दो : प्राथमिकताएँ मेनू में, पर जाएँ सामान्य और इससे जुड़े चेकबॉक्स को सक्षम करें विंडोज़ एक्सप्लोरर में पीडीएफ थंबनेल पूर्वावलोकन सक्षम करें .
चरण 3 : नीचे स्क्रॉल करें एप्लिकेशन स्टार्टअप अनुभाग और क्लिक करें डिफ़ॉल्ट पीडीएफ हैंडलर के रूप में चुनें .
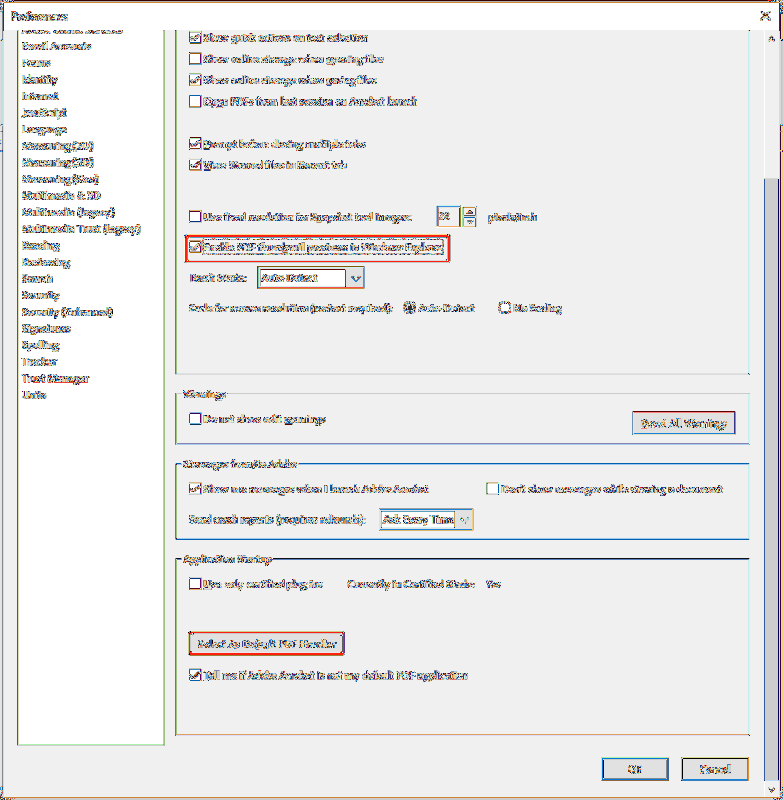
चरण 4 : Adobe Reader को डिफ़ॉल्ट PDF हैंडलर बनाने के लिए ऑन-स्क्रीन निर्देशों का पालन करें।
एक बार हो जाने के बाद, अपने पीसी को पुनरारंभ करें और देखें कि पीडीएफ पूर्वावलोकन हैंडलर के काम न करने की समस्या हल हो गई है या नहीं।
#4. रजिस्ट्री समस्या को ठीक करें
यदि आप Adobe Reader के पुराने संस्करण के साथ इस समस्या का सामना कर रहे हैं, तो यह संभवतः पुरानी रजिस्ट्री समस्या के कारण है जिसे Adobe ने एक नए संस्करण के साथ पैच कर दिया है। Adobe Reader के नए संस्करण में अपग्रेड किए बिना समस्या को ठीक करने के लिए, आप रजिस्ट्री समस्या को मैन्युअल रूप से ठीक कर सकते हैं।
स्टेप 1 : प्रेस विन + आर खोलने के लिए दौड़ना संवाद बकस। फिर टाइप करें regedit बॉक्स में और दबाएँ प्रवेश करना .
चरण दो : रजिस्ट्री संपादक विंडो में, निम्न पथ पर जाएँ:
HKEY_LOCAL_MACHINESOFTWAREWow6432NodeClassesCLSID{DC6EFB56-9CFA-464D-8880-44885D7DC193}
चरण 3 : पर डबल क्लिक करें ऐपआईडी और बदलो मूल्यवान जानकारी को {534A1E02-D58F-44f0-B58B-36CBED287C7C}।
चरण 4 : क्लिक करें ठीक है परिवर्तनों को सहेजने के लिए.
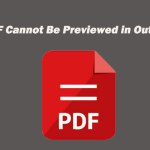 पीडीएफ का पूर्वावलोकन नहीं किया जा सकता क्योंकि कोई पूर्वावलोकनकर्ता स्थापित नहीं है
पीडीएफ का पूर्वावलोकन नहीं किया जा सकता क्योंकि कोई पूर्वावलोकनकर्ता स्थापित नहीं हैयदि आउटलुक में पीडीएफ का पूर्वावलोकन नहीं किया जा सकता तो क्या करें? यह पोस्ट आउटलुक पीडीएफ पूर्वावलोकन त्रुटि के संभावित कारण और समाधान बताता है।
और पढ़ेंअग्रिम पठन : यदि आप पीडीएफ फाइलों को संपादित, परिवर्तित या संपीड़ित करना चाहते हैं। आप मिनीटूल पीडीएफ एडिटर आज़मा सकते हैं। यह एक उत्कृष्ट पीडीएफ संपादन प्रोग्राम है जो आपको पीडीएफ को संपादित करने, परिवर्तित करने, संपीड़ित करने और पासवर्ड से सुरक्षित करने में सक्षम बनाता है।
मिनीटूल पीडीएफ संपादकडाउनलोड करने के लिए क्लिक करें100%स्वच्छ एवं सुरक्षित


![[हल] PS5/PS4 CE-33986-9 त्रुटि को कैसे ठीक करें? [मिनीटूल टिप्स]](https://gov-civil-setubal.pt/img/news/10/solved-how-to-fix-ps5/ps4-ce-33986-9-error-minitool-tips-1.png)

![Xbox त्रुटि कोड 0x87DD0004: यहाँ इसके लिए एक त्वरित सुधार है [MiniTool News]](https://gov-civil-setubal.pt/img/minitool-news-center/45/xbox-error-code-0x87dd0004.jpg)
![विंडोज पर AppData फ़ोल्डर कैसे खोजें? (दो मामले) [मिनीटूल टिप्स]](https://gov-civil-setubal.pt/img/data-recovery-tips/70/how-find-appdata-folder-windows.png)



![विंडोज 11 प्रो 22एच2 स्लो एसएमबी डाउनलोड को कैसे ठीक करें? [5 तरीके]](https://gov-civil-setubal.pt/img/backup-tips/AB/how-to-fix-windows-11-pro-22h2-slow-smb-download-5-ways-1.png)

![विंडोज 10 को अपडेट करने के लिए 7 समाधान। # 6 शानदार है [मिनीटूल टिप्स]](https://gov-civil-setubal.pt/img/disk-partition-tips/35/7-solutions-fix-windows-10-won-t-update.jpg)




![Google Chrome पर 'ERR_NAME_NOT_RESOLVED' त्रुटि के लिए सुधार [MiniTool News]](https://gov-civil-setubal.pt/img/minitool-news-center/02/fixes-err_name_not_resolved-error-google-chrome.png)
![विंडोज डिफेंडर 577 विंडोज 10 को ठीक करने के लिए शीर्ष 4 तरीके [मिनीटूल न्यूज]](https://gov-civil-setubal.pt/img/minitool-news-center/49/top-4-methods-fix-windows-defender-error-577-windows-10.png)

![क्या MediaFire Windows 10 के लिए उपयोग करना सुरक्षित है? यहाँ उत्तर है! [मिनीटूल टिप्स]](https://gov-civil-setubal.pt/img/backup-tips/25/is-mediafire-safe-use.png)