फ़ाइल को IDM त्रुटि से हटा दिया गया है: फिक्स गाइड पढ़ें
The File Has Been Moved From Idm Error Read The Fix Guide
IDM उपयोगकर्ता को IDM पर फ़ाइल तक पहुँचने का प्रयास करते समय एक त्रुटि संदेश प्राप्त हो सकता है कि फ़ाइल को स्थानांतरित कर दिया गया है। क्या इस समस्या को हल करने और आपके कंप्यूटर पर फ़ाइल ढूंढने का कोई समाधान है? आप इस पोस्ट को यहां पढ़ सकते हैं मिनीटूल उत्तर खोजने के लिए.
इंटरनेट डाउनलोड मैनेजर (आईडीएम) विंडोज ऑपरेटिंग सिस्टम के लिए डाउनलोड स्पीड को 10 गुना तक बढ़ाने वाला एक डाउनलोड मैनेजर है। हालाँकि, आप इस दुविधा में फंस सकते हैं कि डाउनलोड की गई बड़ी फ़ाइल त्रुटि संदेश के साथ नहीं मिल सकती है। फ़ाइल स्थानांतरित कर दी गई है ”। इस त्रुटि को हल करने के लिए आपके पास दो समाधान हैं।
विधि 1. अस्थायी निर्देशिका से फ़ाइलें खोजें
कभी-कभी, फ़ाइलें वास्तव में तब खोई नहीं जातीं जब संकेत मिलता है कि 'फ़ाइलों को IDM त्रुटि से स्थानांतरित कर दिया गया है'। जब फ़ाइलें पहचानने योग्य फ़ाइल एक्सटेंशन में सहेजी नहीं जाती हैं, तो आपको इस विंडो में भी संकेत दिया जाएगा। आप अपने कंप्यूटर पर डाउनलोड की गई फ़ाइल ढूंढने के लिए अगले चरणों का पालन कर सकते हैं।
चरण 1. IDM खोलें और डाउनलोड की गई फ़ाइल ढूंढें। फ़ाइल पर राइट-क्लिक करें और चुनें विकल्प .
चरण 2. में बदलें में सुरक्षित करें खोजने के लिए टैब अस्थायी निर्देशिका अनुभाग। आपको पता कॉपी करना चाहिए.
चरण 3. दबाएँ विन + ई विंडोज एक्सप्लोरर खोलने के लिए और कॉपी किए गए पथ को एड्रेस बार में पेस्ट करें। मार प्रवेश करना लक्ष्य फ़ोल्डर खोलने के लिए.
चरण 4. ढूंढें और खोलें DwnlData फ़ोल्डर. आप प्रत्येक फ़ाइल पर राइट-क्लिक कर सकते हैं और चुन सकते हैं के साथ खोलें लक्ष्य फ़ाइल ढूँढने के लिए. फिर, फ़ाइल एक्सटेंशन को उचित एक्सटेंशन में बदलें।
यदि फ़ाइल एक्सटेंशन आपके कंप्यूटर पर दिखाई नहीं देता है, तो आप चुन सकते हैं देखना शीर्ष टूलकिट पर टिक करें फ़ाइल नाम एक्सटेंशन फ़ाइल एक्सटेंशन प्रदर्शित करने के लिए.
विधि 2. डेटा रिकवरी सॉफ़्टवेयर के साथ फ़ाइलें पुनर्प्राप्त करें
यदि IDM फ़ाइल स्थानांतरित हो गई है और उपरोक्त विधि से कोई लक्ष्य आइटम नहीं मिला है, तो आप पेशेवर की सहायता से गायब हुई फ़ाइल को पुनर्प्राप्त करने का प्रयास कर सकते हैं डेटा पुनर्प्राप्ति सॉफ़्टवेयर , मिनीटूल पावर डेटा रिकवरी की तरह।
यह निःशुल्क फ़ाइल पुनर्प्राप्ति सॉफ़्टवेयर आपके कंप्यूटर पर विभिन्न प्रकार की फ़ाइलों को पुनर्प्राप्त करने का समर्थन करता है और सभी विंडोज़ ऑपरेटिंग सिस्टम के साथ संगत है। आप हटाई गई, खोई हुई और मौजूदा फ़ाइलों सहित यहां सहेजी गई सभी फ़ाइलों का पता लगाने के लिए सीधे IDM फ़ोल्डर को स्कैन करने के लिए इस सॉफ़्टवेयर को चला सकते हैं।
चरण 1. नीचे डाउनलोड बटन पर क्लिक करके मिनीटूल पावर डेटा रिकवरी डाउनलोड और इंस्टॉल करें।
मिनीटूल पावर डेटा रिकवरी निःशुल्क डाउनलोड करने के लिए क्लिक करें 100% स्वच्छ एवं सुरक्षित
उसके बाद, सॉफ़्टवेयर लॉन्च करें और स्कैन करने के लिए लक्ष्य विभाजन चुनें। आमतौर पर, आप लॉजिकल ड्राइव अनुभाग के अंतर्गत सी ड्राइव चुन सकते हैं और क्लिक कर सकते हैं स्कैन .
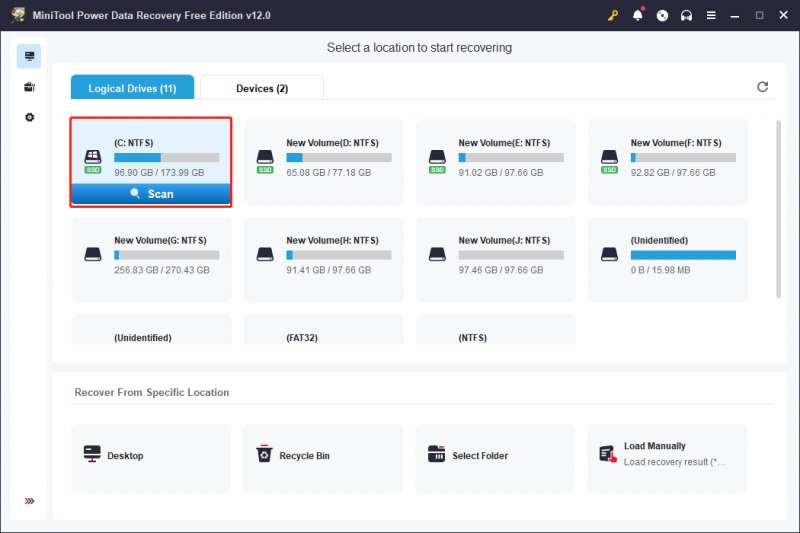
चरण 2. स्कैन प्रक्रिया पूरी होने तक प्रतीक्षा करें। ड्राइवर पर सभी आइटम ढूंढने के लिए, आपको स्कैन प्रक्रिया को निलंबित करने का सुझाव नहीं दिया जाता है। आप लक्ष्य फ़ाइलों को उनके पथों या प्रकारों के आधार पर पा सकते हैं। फ़ाइल पुनर्प्राप्ति दक्षता बढ़ाने के लिए, अनावश्यक फ़ाइलों को फ़िल्टर करने के लिए फ़ाइलर और खोज सुविधाओं को आज़माएँ।
चरण 3. द पूर्व दर्शन सुविधा आपको फ़ाइल सामग्री को सहेजने से पहले सत्यापित करने की अनुमति देती है। यह सुनिश्चित करने के बाद कि फ़ाइलें आवश्यक हैं, उन पर टिक करें और क्लिक करें बचाना नया सेव डेस्टिनेशन चुनने के लिए बटन।
जब आपको प्रॉम्प्ट विंडो मिलती है जो आपको सूचित करती है कि फ़ाइल को IDM में ले जाया गया है, तो आप मिनीटूल पावर डेटा रिकवरी के साथ लापता फ़ाइल को पुनर्प्राप्त करने का प्रयास कर सकते हैं। निःशुल्क संस्करण आपको 1GB फ़ाइलें निःशुल्क पुनर्स्थापित करने में सक्षम बनाता है। यदि आवश्यक हो तो इसे आज़माएँ क्यों नहीं?
अंतिम शब्द
डाउनलोड की गई फ़ाइल को खोलने पर परेशानी होती है लेकिन फ़ाइल स्थानांतरित हो गई है का संदेश मिलता है। खोई हुई फ़ाइल को खोजने और वापस पाने के लिए आप उपरोक्त दो समाधान आज़मा सकते हैं। आशा है आपको इस पोस्ट से उपयोगी जानकारी मिल सकती है।




![विंडोज 10 त्वरित एक्सेस को कैसे ठीक करें काम नहीं कर रहा है? [मिनीटुल न्यूज़]](https://gov-civil-setubal.pt/img/minitool-news-center/76/how-fix-windows-10-quick-access-not-working.jpg)






![निश्चित! हार्डवेयर और डिवाइस समस्या निवारक Windows 10 गुम है [MiniTool News]](https://gov-civil-setubal.pt/img/minitool-news-center/10/fixed-hardware-device-troubleshooter-is-missing-windows-10.png)
![यूएसबी वाई-फाई एडाप्टर को कैसे ठीक करें विंडोज़ पर कनेक्ट नहीं होगा? [मिनीटूल टिप्स]](https://gov-civil-setubal.pt/img/news/47/how-to-fix-usb-wi-fi-adapter-won-t-connect-on-windows-minitool-tips-1.png)
![[हल] विंडोज अनुसूचित कार्य विंडोज 10 पर नहीं चल रहा है [MiniTool News]](https://gov-civil-setubal.pt/img/minitool-news-center/00/windows-scheduled-tasks-not-running-windows-10.jpg)
![कैसे एक आभासी ड्राइव विंडोज 10 को हटाने के लिए - 3 तरीके [MiniTool News]](https://gov-civil-setubal.pt/img/minitool-news-center/89/how-delete-virtual-drive-windows-10-3-ways.png)
![विंडोज 10 पर यूएसबी टेथरिंग कैसे सेट करें पर एक गाइड? [मिनीटुल न्यूज़]](https://gov-civil-setubal.pt/img/minitool-news-center/75/guide-how-set-up-usb-tethering-windows-10.png)



![किसी भी उपकरण पर हूलू प्लेबैक विफलता को कैसे ठीक करें? [हल!] [मिनीटुल न्यूज़]](https://gov-civil-setubal.pt/img/minitool-news-center/42/how-fix-hulu-playback-failure-any-devices.png)