आउटलुक OST फ़ाइल स्थान: यह कहाँ है? इसे कैसे बदलें?
Outlook Ost File Location Where Is It How To Change It
आउटलुक OST और PST प्रारूप में फ़ाइलें बनाता है। ये फ़ाइलें छिपी हुई हैं और फ़ोल्डरों में दिखाई नहीं देती हैं। कुछ उपयोगकर्ता आउटलुक OST फ़ाइल स्थान के बारे में आश्चर्य करते हैं। यह पोस्ट से मिनीटूल आपको उत्तर बताता है और आप जान सकते हैं कि आउटलुक OST फ़ाइल को कैसे स्थानांतरित किया जाए।OST फ़ाइल का उद्देश्य MS Outlook मेलबॉक्स की सामग्री को ऑफ़लाइन मोड में पहुंच योग्य बनाना है। इनमें ईमेल, संपर्क, कैलेंडर ईवेंट, कार्य और अन्य डेटा प्रकार शामिल हैं। बनाई गई प्रत्येक OST फ़ाइल स्वचालित रूप से डिफ़ॉल्ट स्थान पर सहेजी जाती है।
आउटलुक OST फ़ाइल स्थान का पता कैसे लगाएं
आउटलुक OST फ़ाइल कहाँ है? इसे ढूंढने के आपके पास 2 तरीके हैं.
तरीका 1: फ़ाइल एक्सप्लोरर के माध्यम से
सबसे पहले, आप फ़ाइल एक्सप्लोरर के माध्यम से आउटलुक OST फ़ाइल स्थान पा सकते हैं।
चरण 1: दबाएँ खिड़कियाँ + और खोलने के लिए चाबियाँ एक साथ फाइल ढूँढने वाला .
चरण 2: विभिन्न आउटलुक संस्करण में विंडोज़ पर अलग-अलग डिफ़ॉल्ट फ़ाइल स्थान हैं। आपको अपने आउटलुक संस्करण के आधार पर संबंधित स्थान पर जाना होगा।
- आउटलुक 2007: C:\Users\User Name\AppData\Local\Microsoft\Outlook
- आउटलुक 2010: दस्तावेज़\आउटलुक फ़ाइल\
- आउटलुक 2013/2016/2019: C:\Users\User Name\AppData\Local\Microsoft\Outlook
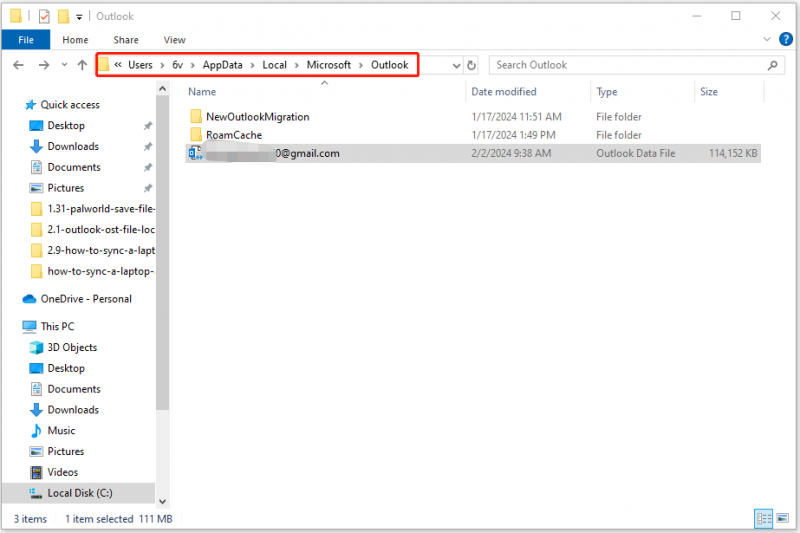
रास्ता 2: आउटलुक के माध्यम से
आप आउटलुक ऐप के माध्यम से आउटलुक ओएसटी फ़ाइल स्थान भी पा सकते हैं। यहां, हम उदाहरण के तौर पर आउटलुक 2019 को लेते हैं।
चरण 1: माइक्रोसॉफ्ट आउटलुक खोलें। जाओ फ़ाइल > जानकारी > खाता सेटिंग > अकाउंट सेटिंग… .
चरण 2: क्लिक करें डेटा की फ़ाइलें टैब और OST फ़ाइल का चयन करें। फिर क्लिक करें फ़ाइल के स्थान को खोलें… बटन।
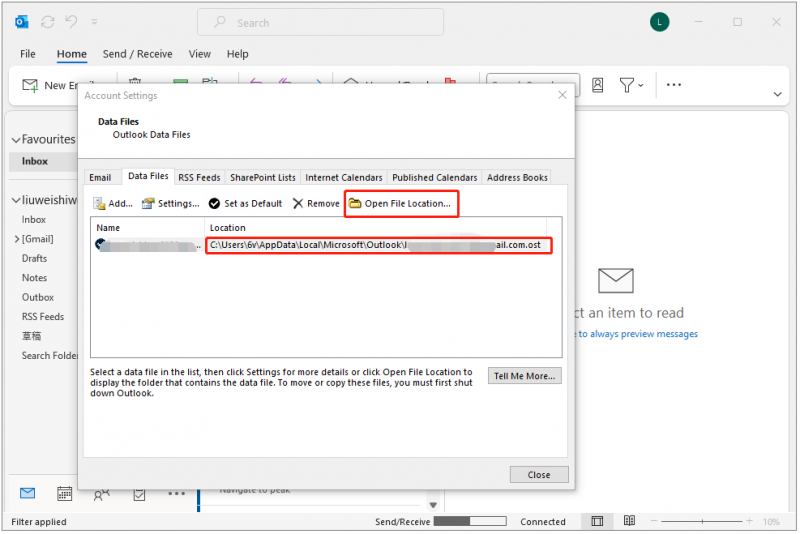
आउटलुक फ़ाइल स्थान कैसे बदलें
कुछ आउटलुक उपयोगकर्ता अपना OST फ़ाइल स्थान बदलना चाहते हैं। ऐसा करने का तरीका यहां बताया गया है:
चरण 1: दबाएँ विंडोज़ + आर कुंजियाँ एक साथ रखें और टाइप करें regedit . फिर, OK/ पर क्लिक करें।
चरण 2: फिर निम्न रजिस्ट्री कुंजी पर जाएँ,
HKEY_CURRENT_USER\Software\Microsoft\Office\xx.0\Outlook
सुझावों: प्रतिस्थापित करें xx .0 आउटलुक के आपके संस्करण के साथ (16.0 = Office 2016, Office 365 और Office 2019, 15.0 = Office 2013)।चरण 3: फिर राइट-क्लिक करें आउटलुक , और चुनें नया > विस्तारणीय स्ट्रिंग मान .
चरण 4: टाइप करें ForceOSTPath और दबाएँ प्रवेश करना
चरण 5: फिर राइट-क्लिक करें ForceOSTPath रजिस्ट्री कुंजी और फिर चुनें संशोधित .
चरण 6: में कीमत डेटा बॉक्स में, नया फ़ोल्डर पथ टाइप करें जहाँ आप .ost फ़ाइल रखना चाहते हैं।
आउटलुक OST फ़ाइल का बैकअप कैसे लें
आप निम्नलिखित में से किसी भी परिदृश्य में अपनी OST फ़ाइलों को किसी भिन्न स्थान पर ले जाना और बैकअप लेना चाह सकते हैं:
- डेटा हानि को रोकने के लिए
- पहुंच को बढ़ावा देने के लिए
- अपना डेटा माइग्रेट करने के लिए
विंडोज़ पीसी पर OST फ़ाइलों का बैकअप लेने के लिए, हम इसका उपयोग करने की सलाह देते हैं निःशुल्क बैकअप सॉफ़्टवेयर - मिनीटूल शैडोमेकर। यह आपको इसकी अनुमति देता है स्वचालित रूप से डेटा का बैकअप लें और केवल परिवर्तित फ़ाइलों का बैकअप लें . इसका उपयोग कैसे करें यहां बताया गया है:
चरण 1: मिनीटूल शैडोमेकर डाउनलोड और इंस्टॉल करें। इसके मुख्य इंटरफ़ेस में प्रवेश करने के लिए इसे लॉन्च करें।
मिनीटूल शैडोमेकर परीक्षण डाउनलोड करने के लिए क्लिक करें 100% स्वच्छ एवं सुरक्षित
चरण 2: स्रोत और गंतव्य चुनें, आप जा सकते हैं विकल्प > शेड्यूल सेटिंग नियमित बैकअप बनाने के लिए.
स्टेप 3: सेटिंग्स करने के बाद आप क्लिक कर सकते हैं अब समर्थन देना कार्य प्रारंभ करने के लिए.
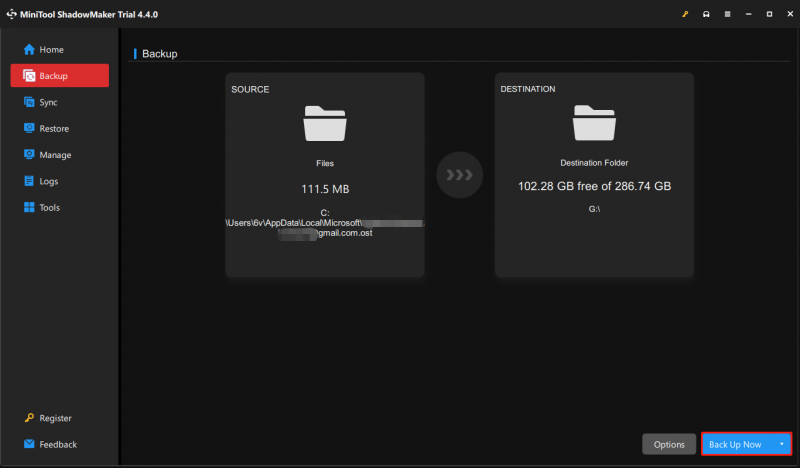
अंतिम शब्द
आउटलुक OST फ़ाइल का स्थान कहाँ है? विंडोज़ पर आउटलुक OST फ़ाइल स्थान कैसे खोजें? आउटलुक OST फ़ाइलों का बैकअप कैसे लें? मुझे विश्वास है कि आपको इस पोस्ट में उत्तर मिल गए होंगे।
![हल - फॉलआउट 76 क्रैशिंग | यहाँ 6 समाधान हैं [MiniTool समाचार]](https://gov-civil-setubal.pt/img/minitool-news-center/53/solved-fallout-76-crashing-here-are-6-solutions.png)




![फुल गाइड - पासवर्ड प्रोटेक्ट गूगल ड्राइव फोल्डर [3 तरीके] [मिनीटूल न्यूज]](https://gov-civil-setubal.pt/img/minitool-news-center/45/full-guide-password-protect-google-drive-folder.png)
![क्या एसडी कार्ड डिफ़ॉल्ट भंडारण का उपयोग करना अच्छा है | कैसे करें कि [मिनीटूल टिप्स]](https://gov-civil-setubal.pt/img/disk-partition-tips/43/is-it-good-use-sd-card-default-storage-how-do-that.png)

![3 तरीकों के साथ Logitech G933 Mic काम नहीं करने की त्रुटि को ठीक करें [MiniTool News]](https://gov-civil-setubal.pt/img/minitool-news-center/12/fix-logitech-g933-mic-not-working-error-with-3-methods.jpg)
![Google Chrome विंडोज 10 की स्थापना रद्द नहीं कर सकते? 4 तरीके [मिनीटूल न्यूज़] के साथ तय](https://gov-civil-setubal.pt/img/minitool-news-center/67/can-t-uninstall-google-chrome-windows-10.jpg)

![एलियनवेयर कमांड सेंटर के शीर्ष 4 समाधान काम नहीं कर रहे [मिनीटुल न्यूज़]](https://gov-civil-setubal.pt/img/minitool-news-center/02/top-4-solutions-alienware-command-center-not-working.png)
![[समाधान!] YouTube पर प्रतिबंधित मोड को बंद नहीं किया जा सकता](https://gov-civil-setubal.pt/img/blog/77/can-t-turn-off-restricted-mode-youtube.jpg)




![PS4 कंसोल पर त्रुटि SU-41333-4 को ठीक करने के 5 तरीके [मिनीटूल]](https://gov-civil-setubal.pt/img/tipps-fur-datentr-gerverwaltung/01/5-wege-den-fehler-su-41333-4-auf-der-ps4-konsole-zu-beheben.jpg)
![Smartbyte ड्राइवर और सेवाएँ क्या है और इसे कैसे हटाएं [MiniTool News]](https://gov-civil-setubal.pt/img/minitool-news-center/51/what-is-smartbyte-drivers.jpg)
![फिक्स्ड - वायरस और खतरा संरक्षण आपके संगठन द्वारा प्रबंधित है [मिनीटूल टिप्स]](https://gov-civil-setubal.pt/img/backup-tips/58/fixed-virus-threat-protection-is-managed-your-organization.png)