स्टॉकर 2 क्रैशिंग विंडोज़ पर लॉन्च नहीं हो रही: आसान गाइड
Stalker 2 Crashing Not Launching On Windows Easy Guide
है स्टॉकर 2 दुर्घटनाग्रस्त या आपके कंप्यूटर पर अवास्तविक प्रक्रिया त्रुटि के साथ लॉन्च नहीं हो रहा है? अब आप इस व्यापक मार्गदर्शिका को यहां पढ़ सकते हैं मिनीटूल सॉफ्टवेयर इस कष्टप्रद त्रुटि से बाहर निकलने के लिए कई उपयोगी और सरल समाधान प्राप्त करें।स्टॉकर 2 क्रैशिंग: एक अवास्तविक प्रक्रिया क्रैश हो गई है
स्टॉकर 2 हाल ही में जारी किया गया प्रथम-व्यक्ति शूटर सर्वाइवल हॉरर गेम है, जिसे लॉन्च होते ही बड़ी संख्या में प्रशंसक प्राप्त हुए। यह आपको विभिन्न मुख्य और पार्श्व खोजों को पूरा करने के लिए खतरनाक और रहस्यमय चोर्नोबिल क्षेत्र का स्वतंत्र रूप से पता लगाने की अनुमति देता है। हालाँकि, कई उपयोगकर्ता स्टॉकर 2 की अवास्तविक प्रक्रिया में क्रैश त्रुटि या अन्य लॉन्च त्रुटियों के कारण इस गेम का आनंद लेने में असमर्थ हैं।
यदि आप ऐसी स्थिति का अनुभव कर रहे हैं, तो आप समस्या को हल करने और त्रुटियों के बिना अपना गेम शुरू करने के लिए निम्नलिखित तरीकों का उपयोग कर सकते हैं।
स्टॉकर 2 के लॉन्च/क्रैश न होने को कैसे ठीक करें
समाधान 1. अस्थायी फ़ाइलें साफ़ करें और पृष्ठभूमि कार्य समाप्त करें
बैकग्राउंड प्रोग्राम और कैश फ़ाइलें कई मेमोरी और सीपीयू संसाधनों का उपभोग कर सकती हैं, जिससे गेम धीमा हो जाता है। इसके अलावा, वे सीधे स्टॉकर 2 में हस्तक्षेप कर सकते हैं, जिससे संभावित रूप से गेम क्रैश हो सकता है। इस समय, आपको इन फ़ाइलों और प्रोग्रामों को साफ़ करने की आवश्यकता है।
अस्थायी फ़ाइलें साफ़ करने के लिए:
- दबाओ विंडोज़ + आर रन खोलने के लिए कुंजी संयोजन।
- प्रकार %अस्थायी% और दबाएँ प्रवेश करना .
- प्रेस Ctrl+ए सभी फ़ाइलों का चयन करने के लिए, उन पर राइट-क्लिक करें और चुनें मिटाना .
पृष्ठभूमि कार्यों को रोकने के लिए:
- राइट-क्लिक करें शुरू बटन दबाएं और चुनें कार्य प्रबंधक .
- अनावश्यक कार्यों को एक-एक करके चुनें, और फिर चुनें कार्य का अंत करें हर बार विकल्प.
समाधान 2. पावर प्लान बदलें
उच्च प्रदर्शन पावर योजना गेम को अनुकूलित करेगी, लेकिन यह स्टॉकर 2 अवास्तविक प्रक्रिया त्रुटि का कारण भी बन सकती है। आप गेम लोड करने से पहले पावर सेवर मोड पर स्विच कर सकते हैं और बेहतर अनुभव प्राप्त करने के लिए गेम सफलतापूर्वक शुरू होने के बाद हाई परफॉर्मेंस मोड पर वापस आ सकते हैं।
पावर प्लान कैसे बदलें:
चरण 1. खोलें कंट्रोल पैनल , और सुनिश्चित करें कि आइटम श्रेणी के अनुसार प्रदर्शित हों।
चरण 2. क्लिक करें हार्डवेयर और ध्वनि > पॉवर विकल्प .
चरण 3. अब आप बीच स्विच कर सकते हैं उच्च प्रदर्शन और बिजली बचाने वाला विकल्प.

समाधान 3. गेम मोड बंद करें
विंडोज़ गेम मोड ग्राफ़िक्स ड्राइवरों, अन्य हार्डवेयर ड्राइवरों, या कुछ सॉफ़्टवेयर के साथ विरोध या असंगत हो सकता है, जिससे स्टॉकर 2 क्रैश हो सकता है। इसलिए, आप यह देखने के लिए गेम मोड को अस्थायी रूप से अक्षम कर सकते हैं कि क्या इससे समस्या हल हो गई है।
चरण 1. दबाएँ विंडोज़ + आई सेटिंग्स खोलने के लिए कुंजी संयोजन।
चरण 2. चयन करें जुआ .
चरण 3. पर जाएँ खेल मोड टैब, और फिर बटन को इस पर स्विच करें बंद दाएँ पैनल से.
समाधान 4. ओवरक्लॉकिंग अक्षम करें
overclocking प्रोसेसर के ज़्यादा गरम होने या सिस्टम अस्थिरता का कारण बन सकता है, जो स्टॉकर 2 के सामान्य संचालन को प्रभावित कर सकता है। यदि आपने प्रोसेसर की गति बढ़ाने के लिए ओवरक्लॉकिंग सॉफ़्टवेयर डाउनलोड किया है, तो आप आवृत्ति को मूल सेटिंग में पुनर्स्थापित करने के लिए संबंधित सॉफ़्टवेयर का उपयोग कर सकते हैं। यदि आपने BIOS सेटिंग्स को समायोजित करके ओवरक्लॉक किया है, तो आपको सेटिंग्स को सामान्य स्तर पर समायोजित करने के लिए फिर से BIOS में प्रवेश करना होगा।
समाधान 5. गेम फ़ाइलों की सत्यनिष्ठा सत्यापित करें
दूषित या गुम गेम फ़ाइलें भी स्टार्टअप पर स्टॉकर 2 के क्रैश होने का कारण हो सकती हैं। इस स्थिति में, आप गेम फ़ाइलों की अखंडता को सत्यापित कर सकते हैं। यहां हम उदाहरण के लिए स्टीम लेते हैं।
चरण 1. स्टीम खोलें और पर जाएँ पुस्तकालय अनुभाग।
चरण 2. राइट-क्लिक करें पीछा करने वाला 2 और चुनें गुण .
चरण 3. पर जाएँ स्थापित फ़ाइलें टैब, और क्लिक करें गेम फ़ाइलों की अखंडता सत्यापित करें . फिर यह आपकी गेम फ़ाइलों का पता लगाना शुरू कर देगा और समस्याग्रस्त फ़ाइलों को सुधारना या बदलना शुरू कर देगा।
समाधान 6. GPU ड्राइवर को पुनर्स्थापित करें
यदि आपके ग्राफ़िक्स कार्ड ड्राइवर में कोई खराबी है, तो स्टॉकर 2 क्रैश होने की समस्या हो सकती है। तो, आप अपने कंप्यूटर पर नवीनतम डिस्प्ले ड्राइवर को अनइंस्टॉल और पुनः इंस्टॉल करने का प्रयास कर सकते हैं और जांच सकते हैं कि क्या समस्या हल हो सकती है।
ड्राइवर को अनइंस्टॉल करने के लिए:
चरण 1. राइट-क्लिक करें शुरू बटन दबाएं और चुनें डिवाइस मैनेजर .
चरण 2. विस्तार करें अनुकूलक प्रदर्शन .
चरण 3. अपने GPU पर राइट-क्लिक करें और चुनें डिवाइस अनइंस्टॉल करें .
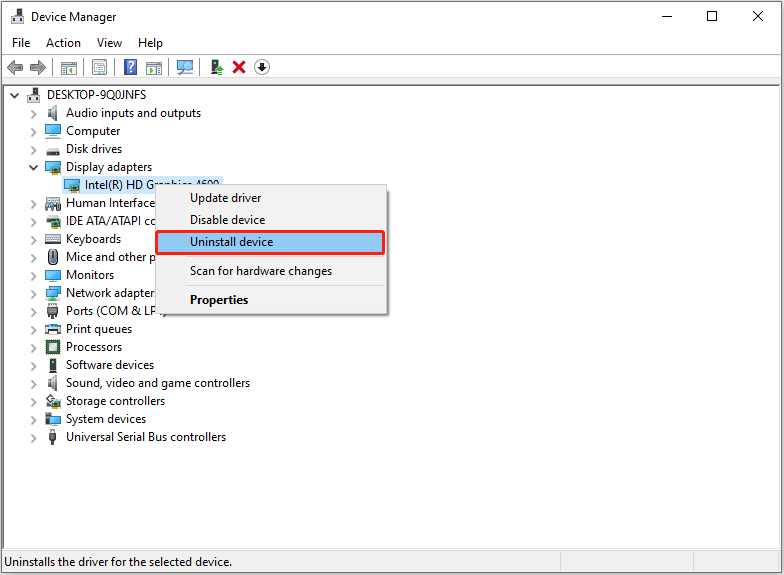
अंत में, आप नवीनतम ड्राइवर डाउनलोड करने के लिए अपने निर्माता की आधिकारिक वेबसाइट पर जा सकते हैं और फिर इसे इंस्टॉल कर सकते हैं।
समाधान 7. BIOS फ़र्मवेयर अद्यतन करें
उपयोगकर्ता अनुभव के अनुसार, 13वीं और 14वीं पीढ़ी के इंटेल प्रोसेसर में समस्याएं हैं। यह गेम क्रैश होने की समस्या का कारण हो सकता है। इस स्थिति में, BIOS को अपडेट करने से समस्या को हल करने में मदद मिल सकती है।
सुझावों: BIOS को अपडेट करने से पहले सिस्टम बैकअप या फ़ाइल बैकअप बनाना आवश्यक है क्योंकि असफल BIOS अपडेट के कारण कंप्यूटर क्रैश हो सकता है। आप उपयोग कर सकते हैं मिनीटूल शैडोमेकर 30 दिनों के भीतर अपनी फ़ाइलों/विभाजन/डिस्क/सिस्टम का निःशुल्क बैकअप लेने के लिए।मिनीटूल शैडोमेकर परीक्षण डाउनलोड करने के लिए क्लिक करें 100% स्वच्छ एवं सुरक्षित
सबसे पहले, BIOS अपडेट फ़ाइलें डाउनलोड करने के लिए अपने मदरबोर्ड निर्माता की आधिकारिक वेबसाइट पर जाएं। दूसरा, इन फ़ाइलों को कॉपी करके किसी रिक्त USB ड्राइव पर चिपकाएँ। तीसरा, BIOS दर्ज करें , BIOS अपडेट से संबंधित विकल्प ढूंढें, और फिर अपडेट ऑपरेशन को पूरा करने के लिए USB डिस्क में फ़ाइलों का उपयोग करें।
जमीनी स्तर
यदि स्टाकर 2 स्टार्टअप पर या गेमिंग प्रक्रिया के दौरान क्रैश हो जाता है, तो आप इसे हल करने के लिए ऊपर दिए गए तरीकों का उपयोग कर सकते हैं। अधिकांश समाधान संचालित करना आसान है।





![विंडोज 10 में विन लॉग फाइलें कैसे हटाएं? यहाँ 4 तरीके हैं! [मिनीटुल न्यूज़]](https://gov-civil-setubal.pt/img/minitool-news-center/57/how-delete-win-log-files-windows-10.png)





![यदि आपका PS4 डिस्क को बाहर रखता है, तो इन समाधानों का प्रयास करें [MiniTool News]](https://gov-civil-setubal.pt/img/minitool-news-center/23/if-your-ps4-keeps-ejecting-discs.jpg)

![विंडोज 10/11 को बंद कर दिए गए एनवीडिया यूजर अकाउंट को कैसे ठीक करें? [मिनीटूल टिप्स]](https://gov-civil-setubal.pt/img/news/1A/how-to-fix-nvidia-user-account-locked-windows-10/11-minitool-tips-1.jpg)
![विंडोज 7/8/10 में पैरामीटर गलत है - कोई डेटा हानि नहीं [मिनीटूल टिप्स]](https://gov-civil-setubal.pt/img/data-recovery-tips/00/fix-parameter-is-incorrect-windows-7-8-10-no-data-loss.jpg)



![फैक्टरी सेटिंग्स को पुनर्स्थापित करने के बाद iPhone डेटा पुनर्प्राप्त करने के 3 तरीके [मिनीटूल टिप्स]](https://gov-civil-setubal.pt/img/ios-file-recovery-tips/92/3-ways-recover-iphone-data-after-restoring-factory-settings.jpg)
