जब माउस विंडोज 10 में डिस्कनेक्ट होता है तो क्या करें? [मिनीटूल न्यूज़]
What Do When Mouse Keeps Disconnecting Windows 10
सारांश :

क्या आप एक वायर्ड, यूएसबी या वायरलेस, ब्लूटूथ माउस का उपयोग कर रहे हैं, लेकिन यह डिस्कनेक्ट और रीकनेक्ट को बेतरतीब ढंग से ढूंढता है? फिर, आप पूछते हैं: मेरा माउस क्यों काट रहा है? मैं अपने माउस को डिस्कनेक्ट करने से कैसे रोकूं? अभी, मिनीटूल आपको इस पोस्ट में उत्तर देगा और आप आसानी से माउस डिस्कनेक्ट करने और पुनः कनेक्ट करने के मुद्दे को ठीक कर सकते हैं।
माउस विंडोज 10 को डिस्कनेक्ट और रीकनेक्ट करता रहता है
कंप्यूटर का उपयोग करते समय, माउस एक महत्वपूर्ण हिस्सा है जो आपको अपने कंप्यूटर को अच्छी तरह से संचालित करने में सक्षम बनाता है। एक वायर्ड माउस, USB माउस, वायरलेस माउस और ब्लूटूथ माउस आपके द्वारा उपयोग किए जाते हैं। हालाँकि, माउस हमेशा गलत हो जाता है, उदाहरण के लिए, माउस लैग तथा माउस ठंड रहता है - इन दो स्थितियों का उल्लेख हमारे पिछले लेखों में किया गया है।
इसके अतिरिक्त, आप एक और स्थिति पा सकते हैं-विंडोज में यादृच्छिक रूप से डिस्कनेक्ट करें 10. यह वह विषय है जिस पर हम आज चर्चा करेंगे। यह समस्या पुराने माउस के साथ होने की पुष्टि की जाती है जो अभी भी PS / 2 पोर्ट और नए USB- प्रारूप माउस का उपयोग कर रहा है। इसके अलावा, यह एक वायर्ड या वायरलेस ब्लूटूथ माउस पर हो सकता है।
आपका माउस क्यों काट रहा है? यह माउस हार्डवेयर का पता लगाने के कारण होता है, HID उपकरणों के लिए सक्षम USB सस्पेंड, एक पुराना या दूषित ड्राइवर, विंडोज 10 गड़बड़ इत्यादि। अब, आइए इन पहलुओं में समस्या का निवारण करें।
समाधान 1: हार्डवेयर समस्याओं के लिए जाँच करें
अन्य सुधारों की कोशिश करने से पहले, आपको कुछ आवश्यक जांच करनी चाहिए।
- यदि माउस को दोषपूर्ण USB पोर्ट में प्लग किया गया है, तो शायद माउस बेतरतीब ढंग से डिस्कनेक्ट हो जाता है। इसलिए, इसे प्लग आउट करें और यह देखने के लिए कि क्या समस्या ठीक हो गई है, दूसरे पोर्ट में डालें।
- इसके अलावा, आप माउस को एक अलग कंप्यूटर से जोड़ सकते हैं। यदि समस्या होती है, तो यह स्पष्ट है कि माउस क्षतिग्रस्त है और आपको एक नया खरीदना होगा। यदि यह प्रकट नहीं होता है, तो समस्या विंडोज़ से संबंधित हो सकती है, और फिर फ़िक्स शुरू करने के लिए नीचे दिए गए तरीकों का पालन करें।
समाधान 2: USB चयनात्मक निलंबित करें
विंडोज 10 में, फीचर - यूएसबी सेलेक्टिव सस्पेंड काफी उपयोगी है अगर आप पावर भी बचाना चाहते हैं। हालांकि, यह बाह्य उपकरणों के साथ वियोग के मुद्दों का कारण बनता है। तो, आपको माउस डिस्कनेक्ट करने और फिर से कनेक्ट करने से छुटकारा पाने के लिए इसे अक्षम करना चाहिए।
- इनपुट Powercfg.cpl पर में Daud डायलॉग बॉक्स जिसे दबाकर खोला जाता है विन + आर चाबी और फिर मारा दर्ज खोलने के लिए ऊर्जा के विकल्प इंटरफेस।
- वर्तमान बिजली योजना पर जाएं और चुनें योजना सेटिंग्स बदलें ।
- दबाएं उन्नत बिजली सेटिंग्स बदलें नई विंडो में लिंक।
- ढूंढें USB सेटिंग s और इसका विस्तार करें, USB चयनात्मक सस्पेंड सेटिंग का विस्तार करें और इसे सेट करें विकलांग ।
- क्लिक लागू तथा ठीक परिवर्तन को प्रभावी होने दें।
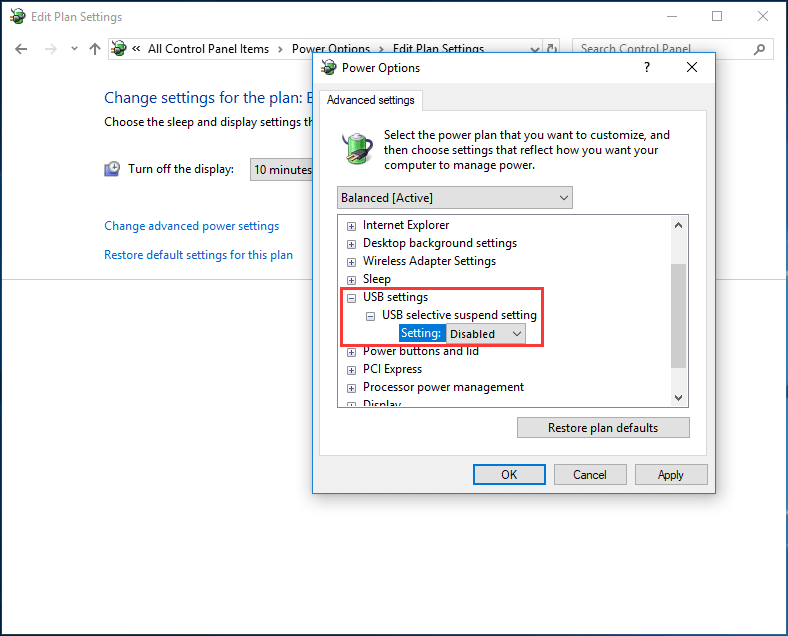
समाधान 3: USB पावर प्रबंधन सेटिंग्स बदलें
एक उपयोगी विशेषता यह है कि विंडोज़ उन उपकरणों को बंद कर सकती है जो उपयोग में नहीं हैं ताकि बिजली की बचत हो सके। लेकिन कभी-कभी, यह कुछ यूएसबी उपकरणों के साथ गलत हो जाता है, उदाहरण के लिए, आपका यूएसबी माउस डिस्कनेक्ट करता रहता है। USB रूट हब के लिए पावर प्रबंधन सेटिंग्स को अक्षम करने के लिए एक त्वरित सुधार है।
यहाँ यह कैसे करना है:
1. विंडोज 10 में, पर राइट-क्लिक करें शुरू बटन और चुनें डिवाइस मैनेजर ।
टिप: इसके अतिरिक्त, आप इस पोस्ट में उल्लिखित अन्य तरीकों से डिवाइस मैनेजर इंटरफ़ेस पर जा सकते हैं - डिवाइस मैनेजर खोलने के 10 तरीके विंडोज 10 ।2. विस्तार यूनिवर्सल सीरियल बस नियंत्रक , गुण विंडो खोलने के लिए एक डिवाइस पर डबल-क्लिक करें, पर जाएं ऊर्जा प्रबंधन टैब और फिर विकल्प के बगल में स्थित बॉक्स को अनचेक करें - कंप्यूटर को बिजली बचाने के लिए इस उपकरण को बंद करने की अनुमति दें ।
3. क्लिक करें ठीक और फिर आपके माउस को बेतरतीब ढंग से डिस्कनेक्ट नहीं करना चाहिए।
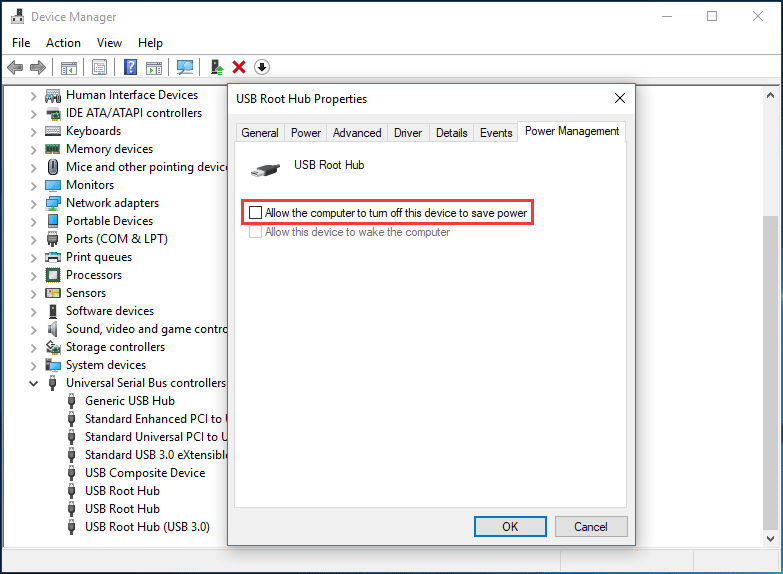
समाधान 4: माउस ड्राइवर को पुनर्स्थापित करें
जैसा कि ऊपर उल्लेख किया गया है, यह समस्या गलत या पुराने ड्राइवर के कारण हो सकती है। तो आप इस समस्या को ठीक करने के लिए इसे पुनर्स्थापित करने का विकल्प चुन सकते हैं।
1. डिवाइस मैनेजर इंटरफ़ेस पर जाएं।
2. विस्तार चूहे और अन्य पॉइंटिंग डिवाइस , अपने HID- अनुरूप माउस पर राइट-क्लिक करें और चुनें डिवाइस की स्थापना रद्द करें ।
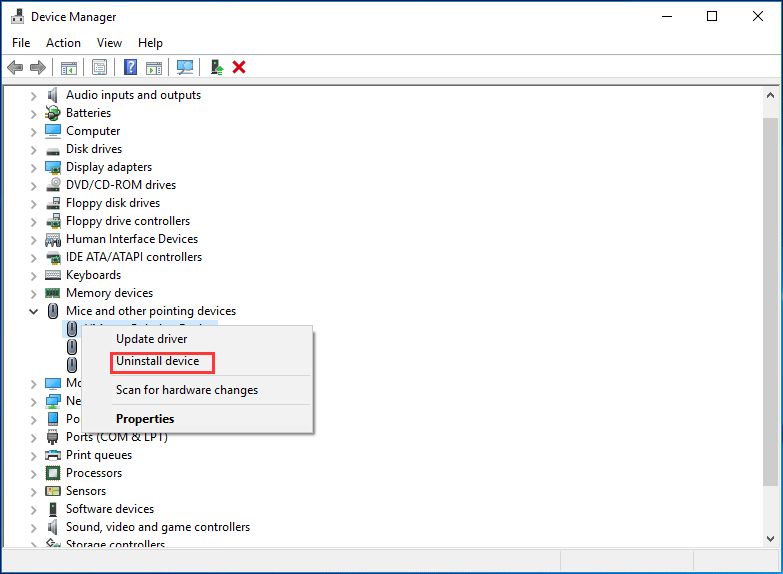
3. क्लिक करें स्थापना रद्द करें ड्राइवर को निकालने के लिए।
4. अपने माउस को डिस्कनेक्ट करें, अपने पीसी को पुनरारंभ करें और फिर विंडोज स्वचालित रूप से ड्राइवर स्थापित करेगा। अब, आपके माउस को बेतरतीब ढंग से डिस्कनेक्ट नहीं किया गया है।
समाधान 5: एक इलेक्ट्रो मैग्नेटिक इंटरफेरेंस (EMI) को हल करें
उपयोगकर्ताओं की प्रतिक्रिया के अनुसार, एक अप्रत्याशित अपराधी लेकिन एक सामान्य रूप से एक इलेक्ट्रो मैग्नेटिक इंटरफ़ेस (ईएमआई) या पल्स है जो माउस को अस्थायी रूप से डिस्कनेक्ट कर सकता है। इसलिए यदि आपका माउस काट रहा है, तो आपको इस मामले की जांच करने की आवश्यकता है।
सभी माउस और सभी इलेक्ट्रॉनिक उपकरणों को बंद करके देखने की कोशिश करें कि क्या यादृच्छिक माउस डिस्कनेक्ट करने और फिर से कनेक्ट करने का मुद्दा तय है।
जमीनी स्तर
अब लगभग सभी संभावित समाधान यहां प्रस्तुत किए गए हैं। यदि आपका माउस विंडोज 10 में बेतरतीब ढंग से डिस्कनेक्ट और पुन: कनेक्ट करता है, तो मुसीबत से बाहर निकलने के लिए बस इन तरीकों को आज़माएं।

![लॉक्ड फाइल्स को हटाने के 4 तरीके (स्टेप-बाय-स्टेप गाइड) [MiniTool News]](https://gov-civil-setubal.pt/img/minitool-news-center/30/4-methods-delete-locked-files.jpg)


![6 तरीके - विंडोज अपडेट नहीं कर सकते क्योंकि सेवा बंद हो रही थी [मिनीटूल टिप्स]](https://gov-civil-setubal.pt/img/backup-tips/60/6-ways-cannot-update-windows-because-service-was-shutting-down.png)

![कैसे एक बंद iPhone से डेटा पुनर्प्राप्त करें और डिवाइस अनलॉक करें [MiniTool टिप्स]](https://gov-civil-setubal.pt/img/ios-file-recovery-tips/45/how-recover-data-from-locked-iphone.jpg)
![टूटी हुई कंप्यूटर से फ़ाइलें पुनर्प्राप्त करने का सबसे अच्छा तरीका | त्वरित और आसान [मिनीटूल टिप्स]](https://gov-civil-setubal.pt/img/data-recovery-tips/16/best-way-recover-files-from-broken-computer-quick-easy.jpg)

![कैसे छुपी हुई फाइलें मैक मोजावे / कैटालिना / हाई सिएरा [MiniTool News] को दिखाएं](https://gov-civil-setubal.pt/img/minitool-news-center/76/how-show-hidden-files-mac-mojave-catalina-high-sierra.jpg)

![यहाँ आप आसानी से फैक्टरी 7 विंडोज रीसेट करने के लिए शीर्ष 3 तरीके हैं [MiniTool युक्तियाँ]](https://gov-civil-setubal.pt/img/backup-tips/95/here-are-top-3-ways.jpg)




![विंडोज 10 में स्क्रीन ब्राइटनेस कैसे एडजस्ट करें? गाइड का पालन करें! [मिनीटूल न्यूज़]](https://gov-civil-setubal.pt/img/minitool-news-center/53/how-adjust-screen-brightness-windows-10.jpg)


