डिवाइस मैनेजर खोलने के 10 तरीके विंडोज 10 [मिनीटूल न्यूज]
10 Ways Open Device Manager Windows 10
सारांश :
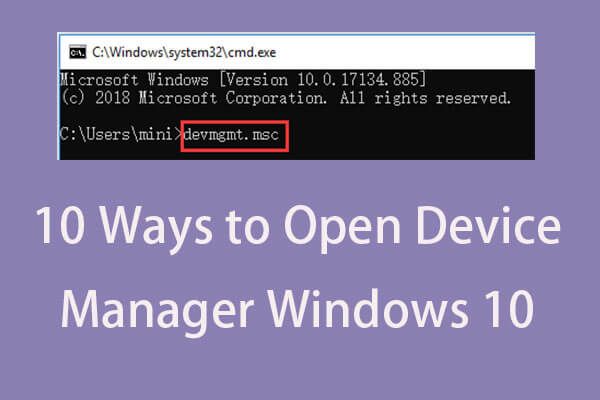
विंडोज डिवाइस मैनेजर उपयोगकर्ताओं को कंप्यूटर से जुड़े हार्डवेयर को देखने और नियंत्रित करने की अनुमति देता है। विंडोज 10 कंप्यूटर में डिवाइस मैनेजर कैसे खोलें इसके लिए इस पोस्ट में 10 तरीके देखें। हार्ड ड्राइव विभाजन को प्रबंधित करने में आपकी मदद करने के लिए खोई / हटाई गई फ़ाइलों को पुनर्प्राप्त करें मिनीटूल सॉफ्टवेयर शीर्ष विकल्प है।
डिवाइस मैनेजर क्या है?
विंडोज डिवाइस मैनेजर ओएस में कंट्रोल पैनल में एक एपलेट है। यह आपको उन उपकरणों की जांच करने की अनुमति देता है जो वर्तमान में आपके विंडोज सिस्टम से जुड़े हैं, विंडोज 10 की मरम्मत करें हार्डवेयर की समस्या अगर हार्डवेयर का एक टुकड़ा काम नहीं कर रहा है, तो डिवाइस को सक्षम या अक्षम करें, पुनर्स्थापित करें / अद्यतन डिवाइस ड्राइवर , और अधिक। विंडोज डिवाइस मैनेजर में जुड़े उपकरणों को विभिन्न श्रेणियों में सूचीबद्ध किया गया है।
यदि आपको हार्डवेयर स्थिति को देखने, नियंत्रित करने या समायोजित करने या ठीक से काम न करने वाले हार्डवेयर, हार्डवेयर नहीं पहचाने गए मुद्दों आदि को देखने के लिए विंडोज 10 में डिवाइस मैनेजर खोलने की आवश्यकता है, तो आप विंडोज 10 डिवाइस मैनेजर को आसानी से खोलने के लिए नीचे दिए गए 10 तरीकों की जांच कर सकते हैं।
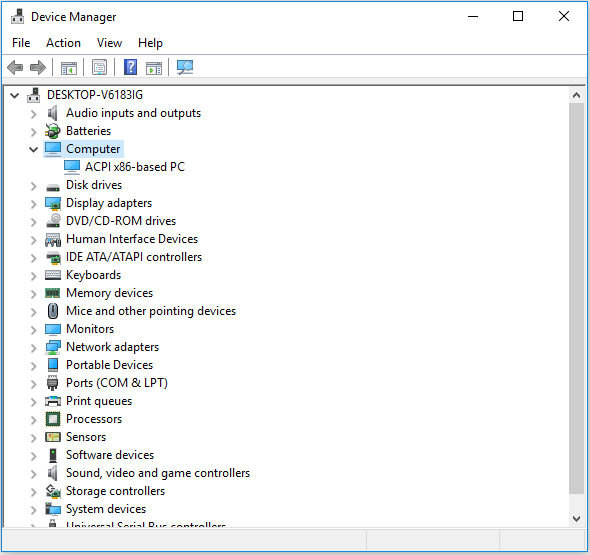
# 1 खोज बॉक्स के साथ विंडोज 10 में डिवाइस मैनेजर कैसे खोलें
विंडोज 10 में डिवाइस मैनेजर खोलने का सबसे आसान तरीका खोज बॉक्स का उपयोग करना है।
- दबाएं खोज बॉक्स बगल में टास्कबार पर शुरू मेन्यू।
- प्रकार डिवाइस मैनेजर खोज बॉक्स में, और विंडोज 10 में डिवाइस मैनेजर खोलने के लिए सबसे अच्छा मिलान परिणाम पर क्लिक करें।
# २। स्टार्ट मेन्यू से डिवाइस मैनेजर विंडोज 10 कैसे प्राप्त करें
- आप क्लिक कर सकते हैं शुरू विंडोज 10 कंप्यूटर डेस्कटॉप पर निचले-बाएँ कोने में मेनू।
- फिर टाइप करें डिवाइस मैनेजर , विंडोज डिवाइस मैनेजर ऐप प्रदर्शित करेगा, क्लिक करें डिवाइस मैनेजर इसे खोलने के लिए।
# 3 डिवाइस मैनेजर विंडोज 10 को विंडोज + एक्स के साथ खोलें
- दबाएँ विंडोज + एक्स क्विक एक्सेस मेनू खोलने के लिए एक साथ कीबोर्ड शॉर्टकट।
- क्लिक डिवाइस मैनेजर डिवाइस मैनेजर ऐप खोलने के लिए सूची से।
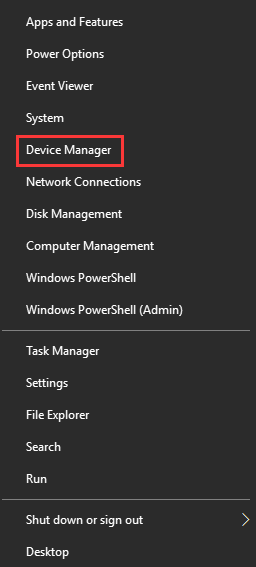
# 4 ओपन डिवाइस मैनेजर विंडोज 10 रन के माध्यम से
- आप दबा सकते हैं विंडोज + आर खोलने के लिए एक साथ चाबियाँ Daud खिड़की।
- प्रकार devmgmt.msc रन बॉक्स में, और मारा दर्ज इस एप्लिकेशन को खोलने के लिए।
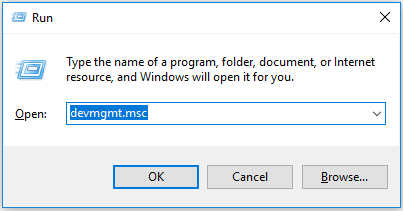
# 5 विंडोज 10 को कंट्रोल पैनल से डिवाइस मैनेजर कैसे खोलें
- दबाएँ विंडोज + आर खोलने के लिए भागो, और प्रकार कंट्रोल पैनल में Daud संवाद, हिट दर्ज नियंत्रण कक्ष खोलने के लिए। करने के लिए 10 तरीके की जाँच करें विंडोज 10 में कंट्रोल पैनल खोलें ।
- क्लिक हार्डवेयर और ध्वनि और क्लिक करें डिवाइस मैनेजर के अंतर्गत डिवाइस और प्रिंटर डिवाइस मैनेजर खोलने के लिए।
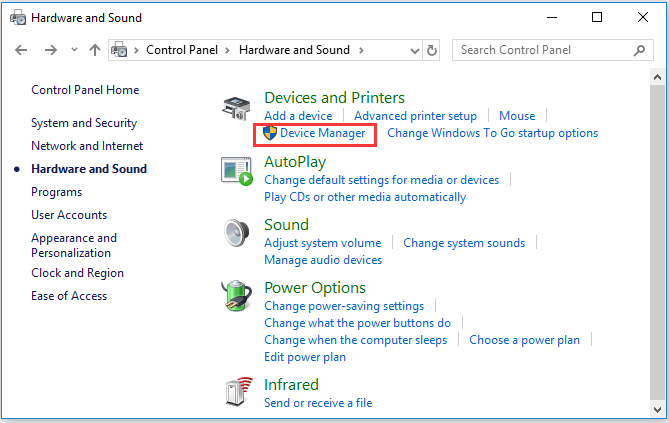
# 6 विंडोज 10 में डिवाइस मैनेजर खोलने के लिए Cortana का उपयोग करें
आप टूलबार पर Cortana पर क्लिक कर सकते हैं, और कह सकते हैं “ डिवाइस मैनेजर लॉन्च करें “आपके लिए विंडोज 10 डिवाइस मैनेजर खोलने के लिए कोरटाना को पूछने के लिए।
# 7 डिवाइस मैनेजर CMD / Command का उपयोग करें
- आप दबा सकते हैं विंडोज + आर विंडोज खोलने के लिए Daud , प्रकार अध्यक्ष एवं प्रबंध निदेशक और मारा दर्ज विंडोज कमांड प्रॉम्प्ट खोलने के लिए।
- फिर आप इस कमांड लाइन को टाइप कर सकते हैं एमएससी कमांड प्रॉम्प्ट विंडो में, और हिट करें दर्ज विंडोज 10 डिवाइस मैनेजर खोलने के लिए।
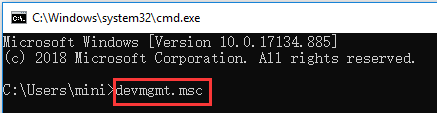
# 8 Windows PowerShell के साथ डिवाइस प्रबंधक में दर्ज करें
- आप राइट क्लिक कर सकते हैं शुरू और चुनें विंडोज पॉवरशेल इसे खोलने के लिए।
- फिर टाइप करें devmgmt.msc , और मारा दर्ज डिवाइस मैनेजर खोलने के लिए।
# 9 कंप्यूटर प्रबंधन से विंडोज 10 डिवाइस मैनेजर तक पहुंचें
- आप ऐसा कर सकते हैं विंडोज 10 में कंप्यूटर प्रबंधन खोलें ।
- तब दबायें कंप्यूटर प्रबंधन -> सिस्टम टूल -> डिवाइस मैनेजर कंप्यूटर प्रबंधन में डिवाइस मैनेजर खोलने के लिए।
# 10 डिवाइस मैनेजर शॉर्टकट का उपयोग करें
यदि आपके पास है एक डेस्कटॉप शॉर्टकट बनाया डिवाइस मैनेजर के लिए, आप इसे खोलने के लिए कंप्यूटर डेस्कटॉप पर डिवाइस मैनेजर शॉर्टकट आइकन पर डबल-क्लिक कर सकते हैं।
साथ ही, आप आवश्यकता पड़ने पर इसे जल्दी से एक्सेस करने के लिए डिवाइस मैनेजर के लिए एक कीबोर्ड शॉर्ट भी बना सकते हैं। जाँच करें: कैसे विंडोज 10 में एक कीबोर्ड शॉर्टकट बनाएं डिवाइस मैनेजर के लिए।
समाप्त
यह आलेख आपको 10 तरीके प्रदान करता है जिससे आप विंडोज 10 डिवाइस मैनेजर एप्लिकेशन को जल्दी और आसानी से खोल सकते हैं। आप Windows डिवाइस मैनेजर को प्राप्त करने, निष्क्रिय करने, अपडेट करने या डिवाइस ड्राइवरों को पुनर्स्थापित करने, या कंप्यूटर हार्डवेयर समस्याओं का निवारण करने के लिए या तो तरीके का उपयोग कर सकते हैं।






![फिक्स करने के लिए पूर्ण गाइड: यह पीसी विंडोज 10 में अपग्रेड नहीं किया जा सकता है [मिनीटूल टिप्स]](https://gov-civil-setubal.pt/img/disk-partition-tips/93/full-guide-fix-this-pc-can-t-be-upgraded-windows-10.jpg)




![Windows 10 पर 'D3dx9_43.dll मिसिंग' समस्या को कैसे ठीक करें [MiniTool News]](https://gov-civil-setubal.pt/img/minitool-news-center/24/how-fix-d3dx9_43.jpg)

![विंडोज स्टोर त्रुटि कोड 0x803F8001: सही ढंग से हल [मिनीटूल समाचार]](https://gov-civil-setubal.pt/img/minitool-news-center/80/windows-store-error-code-0x803f8001.png)

![विंडोज डिफेंडर वीएस अवास्ट: कौन सा आपके लिए बेहतर है [मिनीटूल टिप्स]](https://gov-civil-setubal.pt/img/backup-tips/75/windows-defender-vs-avast.png)
![कैसे आसान चरणों के साथ एसडी कार्ड से हटाए गए फ़ाइलों को पुनर्प्राप्त करने के लिए [मिनीटूल टिप्स]](https://gov-civil-setubal.pt/img/data-recovery-tips/74/how-recover-deleted-files-from-sd-card-with-easy-steps.jpg)


![रियलटेक डिजिटल आउटपुट क्या है | फिक्स रियलटेक ऑडियो काम नहीं कर रहा है [मिनीटूल न्यूज]](https://gov-civil-setubal.pt/img/minitool-news-center/44/what-is-realtek-digital-output-fix-realtek-audio-not-working.png)