क्या सीगेट टूलकिट बैकअप नहीं ले रहा है? यहाँ कुछ सुधार हैं!
Is Seagate Toolkit Not Backing Up Here Are Some Fixes
सीगेट टूलकिट एक बैकअप टूल है लेकिन कभी-कभी, यह काम करने में विफल रहता है। समस्या क्यों प्रकट होती है? यह आलेख से मिनीटूल आपको 'सीगेट टूलकिट का बैकअप न लेने' की समस्या को ठीक करने के लिए कुछ तरीके दिए जाएंगे।
सीगेट टूलकिट आपकी फ़ाइलों का बैकअप लेने, सुरक्षा प्रबंधित करने आदि के लिए उपयोग में आसान टूल के साथ आपके स्टोरेज समाधान का अधिकतम लाभ उठाने में आपकी सहायता करता है। यह प्रति कंप्यूटर प्रति ड्राइव केवल एक बैकअप योजना की अनुमति देता है। हालाँकि, कुछ उपयोगकर्ता रिपोर्ट करते हैं कि वे 'सीगेट टूलकिट बैकअप नहीं ले रहे हैं' समस्या का सामना कर रहे हैं। हम कुछ विस्तृत त्रुटियों को सूचीबद्ध करते हैं:
- बैकअप विकल्प धूसर हो गया है, और टूलकिट कहता है: ' बैकअप योजना बनाने में असमर्थ. कनेक्टेड ड्राइव पर किसी अन्य उपयोगकर्ता से एक योजना हटाएं ।”
- टूलकिट रिपोर्ट करता है कि बैकअप विफल हो गया क्योंकि एक फ़ाइल किसी अन्य एप्लिकेशन या सेवा द्वारा उपयोग में है .
- टूलकिट रिपोर्ट करता है कि किसी अज्ञात त्रुटि के कारण बैकअप विफल हो गया।
- …
सीगेट टूलकिट बैकअप क्यों नहीं ले रहा है? निम्नलिखित संभावित कारक हैं:
- हार्ड ड्राइव भरी हुई है
- KERNEL32.dll त्रुटि
- किसी अन्य उपयोगकर्ता से बैकअप योजना
- अज्ञात त्रुटियाँ
- …
समाधान 1: फ़ाइलें जाँचें
यदि आपका सीगेट टूलकिट बैकअप नहीं ले रहा है, तो आपको यह जांचना होगा कि कौन सी फ़ाइलें बैकअप लेने में विफल हो रही हैं। यदि उन फ़ाइलों की आवश्यकता नहीं है, तो उन्हें बैकअप से बाहर कर दें। फिर, यह देखने के लिए एक नया बैकअप बनाएं कि क्या इससे 'सीगेट टूलकिट विफल' समस्या का समाधान हो गया है।
समाधान 2: उपयोगकर्ता की अनुमति की जाँच करें
कुछ विंडोज़ कंप्यूटरों में एकाधिक उपयोगकर्ता खाते हो सकते हैं, और यदि आप एक उपयोगकर्ता के खाते पर टूलकिट बैकअप बनाते हैं, तो आप किसी अन्य उपयोगकर्ता पर बैकअप बनाने के लिए टूलकिट का उपयोग नहीं कर पाएंगे।
यह प्राथमिक उपयोगकर्ता में लॉग इन करके और फ़ाइल एक्सप्लोरर में द्वितीयक उपयोगकर्ता तक पहुंचने का प्रयास करके किया जा सकता है। आपको यह संकेत दिया जाएगा आपको अनुमति नहीं है और आपको क्लिक करना होगा जारी रखना फ़ोल्डर तक स्थायी पहुंच प्राप्त करने के लिए। बैकअप फिर से चलाएँ और द्वितीयक उपयोगकर्ता के डेटा का अब बैकअप लिया जाना चाहिए।
समाधान 3: सीगेट हार्ड ड्राइव की जाँच करें
फिर, आप जांच सकते हैं कि ड्राइव एक्सफ़ैट स्वरूपित है या नहीं। यदि ऐसा है, तो आपको ड्राइव को NTFS में पुन: स्वरूपित करना होगा। अधिक विवरण चरणों के लिए, इस पोस्ट को देखें - Windows 10/11 पर डेटा हानि के बिना exFAT को NTFS में कनवर्ट करें .
फिर, आपको यह जांचना होगा कि हार्ड ड्राइव भरी हुई है या नहीं। हार्ड ड्राइव भर जाने पर सीगेट टूलकिट का उपयोग करके बैकअप बनाना संभव नहीं है। इसलिए, आपको बस हार्ड ड्राइव पर कुछ स्टोरेज स्पेस बनाने की जरूरत है। आप हार्ड ड्राइव पर कुछ जगह बना सकते हैं अनावश्यक फ़ाइलें साफ़ करना .
समाधान 4: KERNEL32.dll त्रुटि का निवारण करें
आपको इसके कारण 'सीगेट टूलकिट बैकअप नहीं ले रहा' समस्या का सामना करना पड़ सकता है KERNEL32.dll त्रुटि . यह त्रुटि दूषित हार्डवेयर ड्राइवरों के कारण है। इसलिए, आपको बस ड्राइवरों को अपडेट करना होगा।
चरण 1: दबाएँ खिड़कियाँ और एक्स चुनने के लिए चाबियाँ एक साथ डिवाइस मैनेजर .
चरण 2: फिर, खोजें डिस्क ड्राइव सूची में और फिर उसका विस्तार करें।
चरण 3: चुनने के लिए सीगेट ड्राइवर पर राइट-क्लिक करें ड्राइवर अपडेट करें .
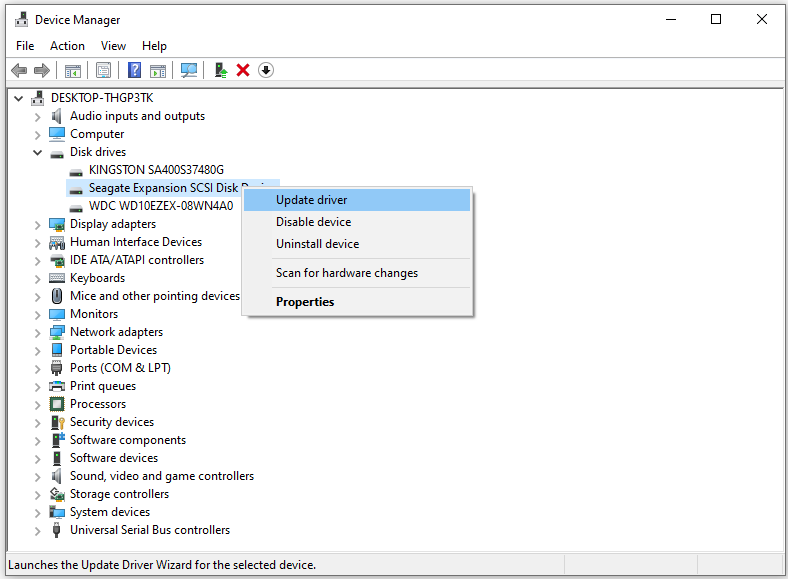
चरण 4: फिर ड्राइवरों को सफलतापूर्वक अपडेट करने के लिए स्क्रीन पर दिखाए जा रहे निर्देशों का पालन करें।
इन चरणों को पूरा करने के बाद, यह देखने के लिए अपने कंप्यूटर को पुनरारंभ करें कि क्या कर्नेल32.dll त्रुटियाँ ठीक हो गई हैं।
समाधान 5: कोई अन्य बैकअप टूल आज़माएँ
यदि उपरोक्त समाधान 'विंडोज बैकअप के लिए टूलकिट विफल' समस्या के लिए काम नहीं कर रहे हैं, तो बेहतर होगा कि आप बैकअप कार्य करने के लिए किसी अन्य बैकअप टूल का प्रयास करें। बैकअप टूल की बात करें तो मिनीटूल शैडोमेकर आज़माने लायक है।
के तौर पर निःशुल्क बैकअप सॉफ़्टवेयर , मिनीटूल शैडोमेकर सीगेट टूलकिट का एक शक्तिशाली विकल्प हो सकता है क्योंकि यह आपको अपने सीगेट बाहरी हार्ड ड्राइव का बैकअप लेने के लिए अधिक लचीले बैकअप विकल्प प्रदान करता है, जिसमें शामिल हैं:
- बैकअप फ़ाइलें स्वचालित रूप से 2 विधियों के माध्यम से आपकी आवश्यकताओं के आधार पर - फ़ाइलों और सिंक फ़ाइलों के लिए एक छवि बनाएं।
- SSD को बड़े SSD में क्लोन करें और सेक्टर-दर-सेक्टर क्लोनिंग .
- Seagate, WD, Toshiba, ADATA, Samsung और अन्य से विभिन्न हार्ड ड्राइव का बैकअप लें।
- संपूर्ण विंडोज़ ऑपरेटिंग सिस्टम का बैकअप लें।
अब, आइए देखें कि फ़ाइलों का बैकअप लेने के लिए MiniTool ShdowMaker का उपयोग कैसे करें।
मिनीटूल शैडोमेकर परीक्षण डाउनलोड करने के लिए क्लिक करें 100% स्वच्छ एवं सुरक्षित
चरण 1: सॉफ़्टवेयर खोलें
- मिनीटूल शैडोमेकर खोलें।
- परीक्षण संस्करण का उपयोग जारी रखें.
चरण 2: बैकअप स्रोत चुनें
- के पास जाओ बैकअप पेज, और क्लिक करें स्रोत बैकअप प्रकार चुनने के लिए - डिस्क और विभाजन या फ़ोल्डर और फ़ाइलें .
- फिर, वे आइटम चुनें जिनका आप बैकअप लेना चाहते हैं। उसके बाद क्लिक करें ठीक है .
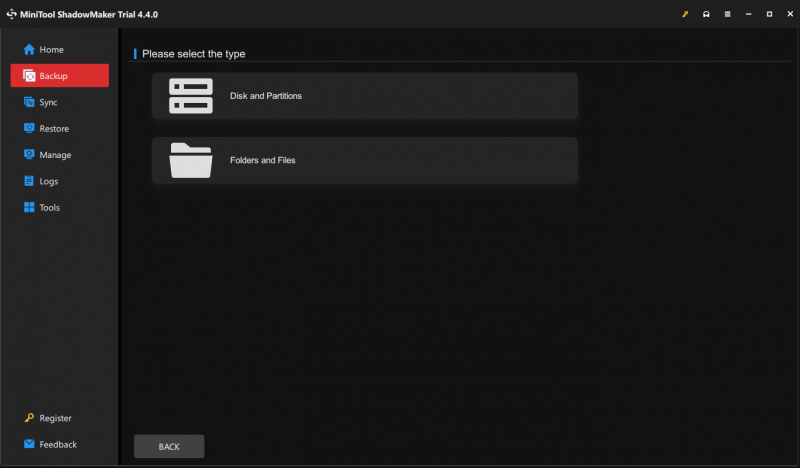
चरण 3: बैकअप फ़ाइल को संग्रहीत करने के लिए एक गंतव्य चुनें
मिनीटूल शैडोमेकर आपको अपने पीसी को बाहरी हार्ड ड्राइव (सीगेट बैकअप प्लस ड्राइव तक सीमित नहीं), यूएसबी फ्लैश ड्राइव, एनएएस और बहुत कुछ पर बैकअप करने की अनुमति देता है। यहां, आप अपने सीगेट हार्ड ड्राइव को गंतव्य के रूप में चुन सकते हैं।
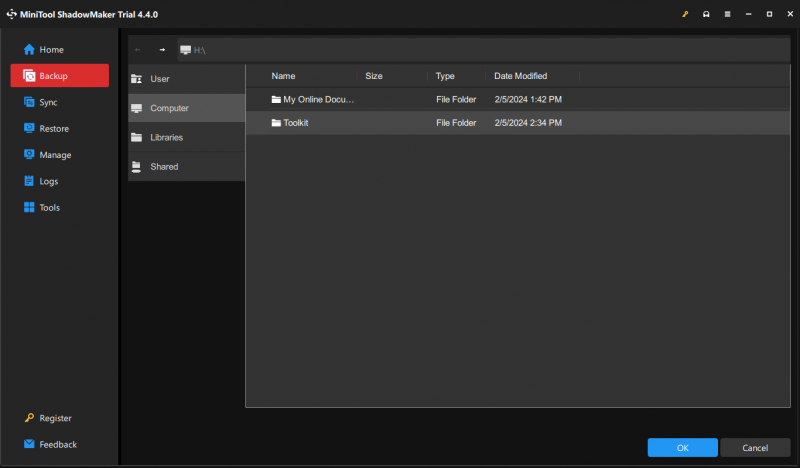
चरण 4: स्वचालित फ़ाइल बैकअप सेटिंग कॉन्फ़िगर करें
- फ़ाइलों का स्वचालित रूप से बैकअप लेने के लिए, क्लिक करें विकल्प > शेड्यूल सेटिंग .
- इस सुविधा को चालू करने के बाद, एक समय बिंदु निर्दिष्ट करें ताकि यह आपकी महत्वपूर्ण फ़ाइलों का नियमित रूप से बैकअप ले सके।
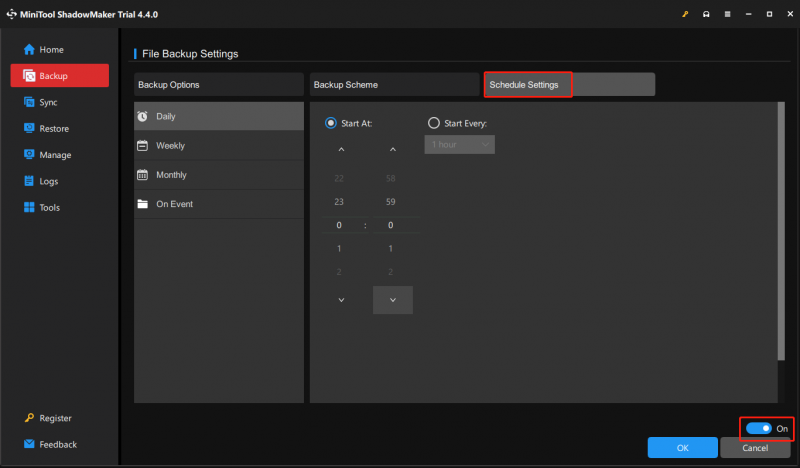
चरण 5: बैकअप चलाएँ
- मुख्य इंटरफ़ेस पर वापस जाएँ.
- क्लिक अब समर्थन देना तुरंत बैकअप प्रारंभ करने के लिए.
जमीनी स्तर
क्या आपका सीगेट टूलकिट बैकअप नहीं ले रहा है? इसे ठीक करने के लिए ये सरल उपाय आज़माएँ! यदि आपके पास 'सीगेट टूलकिट बैकअप नहीं ले रहा है' समस्या से छुटकारा पाने के लिए कोई सुझाव है या मिनीटूल सॉफ़्टवेयर का उपयोग करते समय कोई प्रश्न है, तो कृपया हमें एक ईमेल भेजकर सूचित करें। [ईमेल सुरक्षित] .
![विंडोज पर सिस्टम PTE MISUSE BSOD को ठीक करने के 3 तरीके [MiniTool News]](https://gov-civil-setubal.pt/img/minitool-news-center/02/3-methods-fix-system-pte-misuse-bsod-windows.png)
![विंडोज और मैक पर आईट्यून्स सिंक एरर 54 को कैसे ठीक करें [MiniTool News]](https://gov-civil-setubal.pt/img/minitool-news-center/23/how-fix-itunes-sync-error-54-windows-mac.png)
![[ट्यूटोरियल] रिमोट एक्सेस ट्रोजन क्या है और इसका पता कैसे लगाएं/निकालें? [मिनीटूल टिप्स]](https://gov-civil-setubal.pt/img/backup-tips/11/what-s-remote-access-trojan-how-detect-remove-it.png)






![क्या विंडोज़ 10/11 को रीसेट करते समय टीपीएम साफ़ करना सुरक्षित है? [उत्तर दिया गया]](https://gov-civil-setubal.pt/img/partition-disk/18/is-it-safe-clear-tpm-when-resetting-windows-10-11.png)


![विंडोज 10 ऐप्स पर पूरी गाइड काम नहीं कर रही है (9 तरीके) [मिनीटूल टिप्स]](https://gov-civil-setubal.pt/img/backup-tips/90/full-guide-windows-10-apps-not-working.png)
!['चयनित बूट छवि को कैसे प्रमाणित नहीं किया गया' को ठीक करने के लिए त्रुटि [MiniTool News]](https://gov-civil-setubal.pt/img/minitool-news-center/58/how-fix-selected-boot-image-did-not-authenticate-error.jpg)
![चेकसम त्रुटि WinRAR को दूर करने के लिए 6 समाधान [नया अपडेट]](https://gov-civil-setubal.pt/img/partition-disk/21/6-solutions-remove-checksum-error-winrar.png)

![डेस्टिनी 2 एरर कोड सैक्सोफोन: यहां बताया गया है कि इसे कैसे ठीक करें (4 तरीके) [मिनीटूल न्यूज]](https://gov-civil-setubal.pt/img/minitool-news-center/91/destiny-2-error-code-saxophone.jpg)

![नेटफ्लिक्स कोड NW-1-19 को कैसे ठीक करें [Xbox One, Xbox 360, PS4, PS3] [MiniTool News]](https://gov-civil-setubal.pt/img/minitool-news-center/00/how-fix-netflix-code-nw-1-19-xbox-one.png)
