आप GPO का उपयोग करके Windows सर्वर में एक पुनर्स्थापना बिंदु कैसे बना सकते हैं?
How Can You Create A Restore Point In Windows Server Using Gpo
सर्वर ऑपरेटिंग सिस्टम में अंतर है क्योंकि सर्वर 2019 और उससे ऊपर के सिस्टम में सिस्टम रिस्टोर सुविधा नहीं है। विंडोज सर्वर 2019/2022 में रिस्टोर प्वाइंट कैसे बनाएं? मिनीटूल समूह नीति का उपयोग करके एक स्वचालित पुनर्स्थापना बिंदु बनाने के लिए आपका मार्गदर्शन करेगा।
विंडोज़ में सिस्टम रिस्टोर पॉइंट के बारे में
विंडोज़ में, एक पुनर्स्थापना बिंदु ओएस फ़ाइलों और सेटिंग्स की एक बैकअप प्रतिलिपि को संदर्भित करता है, जो सिस्टम क्रैश या अस्थिरता के मामले में सिस्टम को पहले की स्थिति में पुनर्स्थापित करने और डाउनटाइम को कम करने में मदद करता है।
Windows 11/10 के लिए, आप आसानी से एक पुनर्स्थापना बिंदु बना सकते हैं - टाइप करें पुनर्स्थापन स्थल बनाएं खोज बॉक्स में, हिट करें प्रवेश करना , एक ड्राइव चुनें, क्लिक करें कॉन्फ़िगर सिस्टम सुरक्षा चालू करने के लिए, और फिर क्लिक करें बनाएं सृजन शुरू करने के लिए. अधिक विवरण जानने के लिए इस पोस्ट को देखें - विंडोज़ 11/10 सिस्टम रिस्टोर क्या है और इसे कैसे सक्षम करें/बनाएं/उपयोग करें .
लेकिन विंडोज सर्वर 2019/2022 में सिस्टम रिस्टोर फीचर अब उपलब्ध नहीं है। इसके बजाय, एक अन्य टूल को कॉल किया गया विंडोज़ सर्वर बैकअप सिस्टम के साथ आता है, जिसका उपयोग एक ही उद्देश्य के लिए किया जा सकता है लेकिन इससे अधिक भी किया जा सकता है। तो आप Windows Server 2019/2022 में एक पुनर्स्थापना बिंदु कैसे बना सकते हैं? अभी नीचे रास्ता खोजें।
समूह नीति का उपयोग करके स्वचालित पुनर्स्थापना बिंदु कैसे बनाएं
Google में 'Windows सर्वर में एक पुनर्स्थापना बिंदु बनाएं' खोजते समय, आपको कुछ वीडियो मिलेंगे जो दिखाते हैं कि आप Windows Server 2019/2022 चलाने वाले डोमेन सर्वर के माध्यम से स्वचालित रूप से सिस्टम पुनर्स्थापना बिंदु बनाने के लिए GPO बना सकते हैं। आइए जानें कि यह कार्य कैसे करना है।
चरण 1: क्लाइंट कंप्यूटर पर, राइट-क्लिक करें यह पी.सी और चुनें गुण . फिर, मारो सिस्टम संरक्षण , लॉगिन के लिए एक व्यवस्थापक उपयोगकर्ता नाम और पासवर्ड दर्ज करें, एक ड्राइव चुनें, हिट करें कॉन्फ़िगर , और टिक करें सिस्टम सुरक्षा चालू करें .
चरण 2: अपना खोलें डोमेन नियंत्रक सर्वर Windows Server 2019/2022 चलाएँ और फिर खोलें सर्वर प्रबंधक .
चरण 3: में डैशबोर्ड टैब, हिट उपकरण > समूह नीति प्रबंधन .
चरण 4: विस्तार करें स्थानीय होना चाहिए , पर राइट-क्लिक करें समूह नीति वस्तुएँ और चुनें नया . फिर इसे नाम दें सभी ग्राहकों के लिए पुनर्स्थापना बिंदु बनाएं . इस नए आइटम पर राइट-क्लिक करें और चुनें संपादन करना को खोलने के लिए समूह नीति प्रबंधन संपादक .
चरण 5: पर नेविगेट करें कंप्यूटर कॉन्फ़िगरेशन > नीतियाँ > प्रशासनिक टेम्पलेट > सिस्टम > सिस्टम पुनर्स्थापना .
चरण 6: पर डबल-क्लिक करें कॉन्फ़िगरेशन बंद करें और टिक करें अक्षम , फिर मारा लागू करें > ठीक है . के लिए भी ऐसा ही करें सिस्टम रिस्टोर बंद करें .
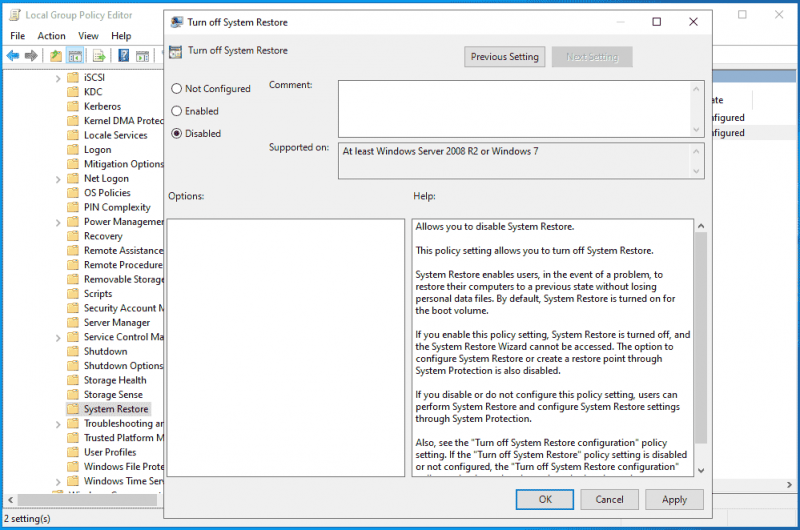
चरण 7: इसके अलावा, पर जाएँ कंप्यूटर कॉन्फ़िगरेशन > नीतियाँ > प्रशासनिक टेम्पलेट > विंडोज़ घटक > विंडोज़ डिफ़ेंडर एंटीवायरस , पर क्लिक करें स्कैन फ़ोल्डर, का पता लगाएं एक सिस्टम पुनर्स्थापना बिंदु बनाएं आइटम, उस पर डबल-क्लिक करें और टिक करें सक्रिय . फिर, परिवर्तन सहेजें.
चरण 8: अंत में, राइट-क्लिक करें परीक्षा , चुनना किसी मौजूदा GPO को लिंक करें , प्रमुखता से दिखाना सभी ग्राहकों के लिए पुनर्स्थापना बिंदु बनाएं यह चरण 4 में बनाया गया है, और हिट करें ठीक है .
समूह नीति का उपयोग करके विंडोज सर्वर में एक पुनर्स्थापना बिंदु बनाने के लिए ये सभी चरण हैं। यदि आप विवरण जानना चाहते हैं, तो यह वीडियो देखें - https://www.youtube.com/embed/oE1rSZhqT4E।
सर्वर का बैकअप लेने के लिए मिनीटूल शैडोमेकर चलाएँ
डोमेन Windows Server 2019/2022 का उपयोग करके क्लाइंट कंप्यूटर पर सिस्टम पुनर्स्थापना बिंदु बनाने के लिए GPO बनाने के तरीके के बारे में बात करना बहुत जटिल और परेशानी भरा है। क्या आप अपने सर्वर ओएस का बैकअप लेने का कोई सीधा तरीका ढूंढ रहे हैं?
मिनीटूल शैडोमेकर, एक विशेष सर्वर बैकअप सॉफ़्टवेयर , आपको सिस्टम छवि बैकअप बनाने और आसानी से अपने डिस्क डेटा का बैकअप लेने में सक्षम बनाता है। साथ ही, यह क्रैश हो रहे सिस्टम को जल्दी और कुशलता से ठीक करने की क्षमता भी प्रदान करता है। हालाँकि OS बूट नहीं हो सकता है, जब तक आप मीडिया बिल्डर का उपयोग करके बूट करने योग्य मीडिया बनाते हैं, तब तक सिस्टम पुनर्प्राप्ति भी सरल है।
मिनीटूल शैडोमेकर परीक्षण डाउनलोड करने के लिए क्लिक करें 100% स्वच्छ एवं सुरक्षित
चरण 1: एक यूएसबी ड्राइव या बाहरी ड्राइव को अपने सर्वर से कनेक्ट करें और मिनीटूल शैडोमेकर ट्रायल संस्करण को इसके मुख्य इंटरफ़ेस पर चलाएं।
चरण 2: पर जाएँ बैकअप , सभी सिस्टम विभाजन डिफ़ॉल्ट रूप से चयनित हैं और आपको केवल हिट करने की आवश्यकता है गंतव्य सिस्टम छवि फ़ाइल को सहेजने के लिए USB या बाहरी ड्राइव चुनें।
चरण 3: मारो अब समर्थन देना सिस्टम बैकअप प्रारंभ करने के लिए.
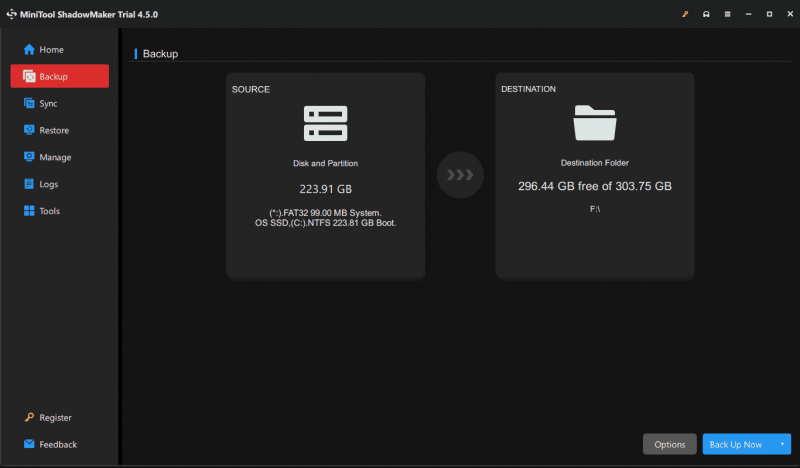
निर्णय
यह पोस्ट समूह नीति का उपयोग करके विंडोज सर्वर 2019/2022 में एक पुनर्स्थापना बिंदु बनाने का तरीका और साथ ही अपने सर्वर का बैकअप लेने के लिए एक वैकल्पिक विधि का परिचय देती है। इन 2 तरीकों की तुलना में, हम समृद्ध सुविधाओं के साथ मिनीटूल शैडोमेकर का उपयोग करने की दृढ़ता से अनुशंसा करते हैं क्योंकि यह सर्वर बैकअप प्रक्रिया को सरल बनाता है।
मिनीटूल शैडोमेकर परीक्षण डाउनलोड करने के लिए क्लिक करें 100% स्वच्छ एवं सुरक्षित

![कहाँ नष्ट कर दिया फ़ाइलों जाओ - समस्या हल [मिनी युक्तियाँ]](https://gov-civil-setubal.pt/img/data-recovery-tips/69/where-do-deleted-files-go-problem-solved.png)
![[समाधान] हाइपर-वी वर्चुअल मशीनों का आसानी से बैकअप कैसे लें?](https://gov-civil-setubal.pt/img/news/1C/solutions-how-to-easily-back-up-hyper-v-virtual-machines-1.png)



![यदि आप Minecraft सर्वर से कनेक्ट नहीं कर सकते हैं, तो इसे कैसे ठीक करें? [मिनीटूल समाचार]](https://gov-civil-setubal.pt/img/minitool-news-center/50/if-you-can-t-connect-minecraft-server.png)
![कई कंप्यूटरों के बीच सिंक फ़ाइलों के लिए 5 उपयोगी समाधान [मिनीटूल टिप्स]](https://gov-civil-setubal.pt/img/backup-tips/84/5-useful-solutions-sync-files-among-multiple-computers.jpg)
![विंडोज 10 पर डिफ़ॉल्ट स्थापना स्थान कैसे बदलें? [मिनीटूल न्यूज़]](https://gov-civil-setubal.pt/img/minitool-news-center/65/how-change-default-installation-location-windows-10.jpg)



![(मैक) पुनर्प्राप्ति सॉफ़्टवेयर तक नहीं पहुंचा जा सका [मिनीटूल]](https://gov-civil-setubal.pt/img/tipps-fur-datenwiederherstellung/18/der-wiederherstellungssoftware-konnte-nicht-erreicht-werden.png)

![विंडोज 10 स्थानीय खाता बनाम माइक्रोसॉफ्ट अकाउंट, कौन सा उपयोग करना है? [मिनीटूल न्यूज़]](https://gov-civil-setubal.pt/img/minitool-news-center/91/windows-10-local-account-vs-microsoft-account.png)




