पूरी गाइड - डिस्प्ले सेटिंग्स को कैसे रीसेट करें विंडोज 10 [मिनीटूल न्यूज]
Full Guide How Reset Display Settings Windows 10
सारांश :
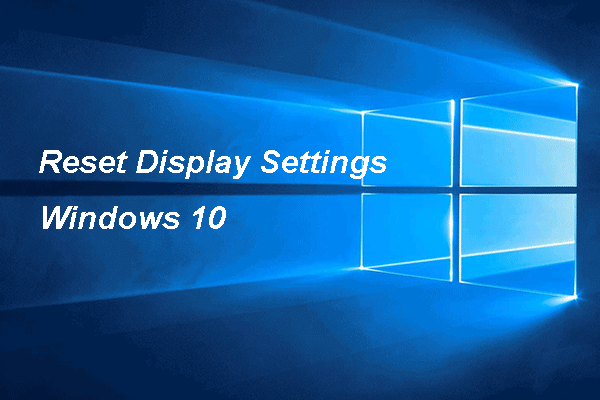
डिस्प्ले सेटिंग्स विंडोज 10 को कैसे रीसेट करें? क्या आपने कभी इस त्रुटि का सामना किया है? मिनीटूल की यह पोस्ट आपको विंडोज 10 की डिस्प्ले सेटिंग्स को रीसेट करने का तरीका दिखाएगी। इसके अलावा, आप और अधिक विंडोज टिप्स और समाधान खोजने के लिए मिनीटूल पर जा सकते हैं।
एक बार विंडोज को अपडेट करने के बाद, आप पा सकते हैं कि विंडोज डेस्कटॉप पर आपका डेस्कटॉप गड़बड़ कर रहा है। यह एक कष्टप्रद बात होगी। लेकिन, अगर आपका डेस्कटॉप गड़बड़ कर रहा है, तो आप डिस्प्ले सेटिंग्स को रीसेट करना चुन सकते हैं विंडोज 10।
हालाँकि, विंडोज 10 में पिछली डिस्प्ले सेटिंग्स को रीसेट करने या वापस करने के लिए ऐसा कोई बटन या कीबोर्ड शॉर्टकट नहीं है। आपको प्रत्येक सेटिंग को मैन्युअल रूप से सेट करना होगा।
इसलिए, इस पोस्ट में, हम आपको दिखाएंगे कि डिस्प्ले सेटिंग्स को डिफ़ॉल्ट विंडोज 10 पर कैसे रीसेट किया जाए।
डिस्प्ले सेटिंग्स विंडोज 10 को कैसे रीसेट करें?
यह पोस्ट आपको दिखाएगी कि डिस्प्ले सेटिंग्स को डिफ़ॉल्ट विंडोज 10 पर कैसे रीसेट किया जाए।
डिस्प्ले सेटिंग्स को कैसे रीसेट करें विंडोज 10 - थीम्स
सबसे पहले, हम आपको दिखाएंगे कि डिस्प्ले सेटिंग्स को कैसे रीसेट किया जाए विंडोज 10 - थीम।
अब, यहाँ ट्यूटोरियल है।
- दबाओ खिड़कियाँ तथा मैं विंडोज़ खोलने के लिए एक साथ चाबियाँ समायोजन .
- तब दबायें वैयक्तिकरण .
- वैयक्तिकरण विंडो में, पर जाएँ विषयों टैब।
- फिर इसे अप्लाई करने के लिए विंडोज 10 थीम पर क्लिक करें।

उसके बाद, आपने डिस्प्ले सेटिंग्स विंडोज 10 में थीम्स को रीसेट कर दिया है।
डिस्प्ले सेटिंग्स को कैसे रीसेट करें विंडोज 10 - कलर्स
डिस्प्ले सेटिंग्स को रीसेट करने के लिए विंडोज 10, आपको डिस्प्ले के रंग भी बदलने होंगे।
अब, यहाँ ट्यूटोरियल है।
- विंडोज सेटिंग्स खोलें।
- चुनना वैयक्तिकरण > रंग की .
- दाएँ फलक पर, पर जाएँ अपना रंग चुनें
- फिर चुनें रोशनी या अंधेरा जारी रखने के लिए।
- यदि आप ऐप्स और टास्कबार के लिए भिन्न रंग का उपयोग करना चाहते हैं, तो चुनें रीति .
- के अंतर्गत नीला रंग चुनें अपना उच्चारण रंग चुनें अनुभाग यदि आप डिफ़ॉल्ट विंडोज 10 रंग का उपयोग करना चाहते हैं।
उसके बाद, आपने रंग की डिस्प्ले सेटिंग्स को डिफ़ॉल्ट विंडोज 10 पर रीसेट कर दिया है।
डिस्प्ले सेटिंग्स को कैसे रीसेट करें विंडोज 10 - डिस्प्ले साइज
यहाँ ट्यूटोरियल है।
- विंडोज सेटिंग्स खोलें।
- के लिए जाओ प्रणाली .
- चुनते हैं प्रदर्शन , और के अंतर्गत उपयुक्त स्केलिंग प्रतिशत का चयन करें स्केल और लेआउट .
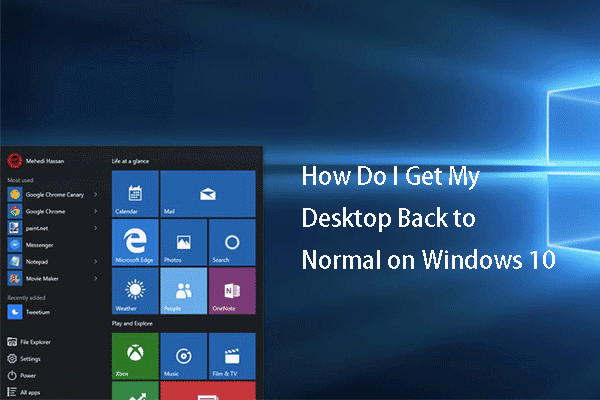 हल - मैं विंडोज 10 पर अपने डेस्कटॉप को वापस सामान्य कैसे प्राप्त करूं?
हल - मैं विंडोज 10 पर अपने डेस्कटॉप को वापस सामान्य कैसे प्राप्त करूं?मैं विंडोज 10 पर अपने डेस्कटॉप का सामान्य बैक अप कैसे ले सकता हूं? विंडोज 10 व्यू कैसे बदलें? यह पोस्ट आपको विस्तृत मार्गदर्शिका दिखाती है।
अधिक पढ़ेंडिस्प्ले सेटिंग्स को कैसे रीसेट करें विंडोज 10 - टेक्स्ट साइज
यहाँ ट्यूटोरियल है।
- विंडोज सेटिंग्स में जाएं।
- चुनना उपयोग की सरलता > प्रदर्शन .
- पाठ का आकार बदलने के लिए स्लाइडर को समायोजित करें Windows 10.
डिस्प्ले सेटिंग्स को कैसे रीसेट करें विंडोज 10 - कस्टम स्केलिंग बंद करें
डिस्प्ले सेटिंग्स को रीसेट करने के लिए विंडोज 10, आप कस्टम स्केलिंग को बंद करना चुन सकते हैं।
अब, यहाँ ट्यूटोरियल है।
- विंडोज सेटिंग्स खोलें।
- उसके बाद चुनो प्रणाली .
- साइडबार से डिस्प्ले पर क्लिक करें और फिर . पर क्लिक करें उन्नत स्केलिंग सेटिंग्स .
- पिछली सेटिंग्स साफ़ करें और चुनें लागू करना .
उसके बाद, आपने डिस्प्ले सेटिंग्स को रीसेट कर दिया है Windows 10 सफलतापूर्वक।
उपरोक्त सेटिंग्स के अलावा, डिस्प्ले सेटिंग्स विंडोज 10 को रीसेट करने के लिए, आपको अन्य सेटिंग्स भी करने की आवश्यकता है, जैसे नाइट लाइट बंद करना, टैबलेट मोड बंद करना , मैग्निफ़ायर बंद करना, इत्यादि।
संक्षेप में, इस पोस्ट में दिखाया गया है कि डिस्प्ले सेटिंग्स को कैसे रीसेट किया जाए विंडोज 10। यदि आपको डिस्प्ले सेटिंग्स को डिफ़ॉल्ट विंडोज 10 पर रीसेट करने की आवश्यकता है, तो आप इन समाधानों को आजमा सकते हैं। यदि आपके पास विंडोज 10 डिस्प्ले सेटिंग्स को रीसेट करने के लिए कोई बेहतर विचार है, तो आप उन्हें टिप्पणी क्षेत्र में साझा कर सकते हैं।





![Witcher 3 स्क्रिप्ट संकलन त्रुटियाँ: कैसे ठीक करें? गाइड देखें! [मिनीटूल न्यूज़]](https://gov-civil-setubal.pt/img/minitool-news-center/17/witcher-3-script-compilation-errors.png)
![विंडोज 10 में बैकअप और रीस्टोर रजिस्ट्री कैसे करें [MiniTool Tips]](https://gov-civil-setubal.pt/img/data-recovery-tips/10/how-backup-restore-registry-windows-10.jpg)

![अगर आपका USB पोर्ट काम नहीं कर रहा है, तो ये समाधान उपलब्ध हैं [MiniTool Tips]](https://gov-civil-setubal.pt/img/data-recovery-tips/83/if-your-usb-port-not-working.jpg)


![विंडोज 10 अद्यतन त्रुटि को ठीक करने के 5 तरीके 0x80070652 [MiniTool News]](https://gov-civil-setubal.pt/img/minitool-news-center/07/5-methods-fix-windows-10-update-error-0x80070652.png)
![क्या करें जब आपका कंप्यूटर BIOS में बूटिंग रखता है? [मिनीटुल न्यूज़]](https://gov-civil-setubal.pt/img/minitool-news-center/16/what-do-when-your-computer-keeps-booting-bios.jpg)






