विंडोज / मैक पर 'अवास्ट स्कैन करने में असमर्थ' समस्या को कैसे ठीक करें [MiniTool News]
How Fix Avast Unable Scan Issue Windows Mac
सारांश :

यदि आप विंडोज या मैक पर अवास्ट का उपयोग करते समय 'अवास्ट को स्कैन करने में असमर्थ' समस्या का सामना करते हैं, तो आपको समस्या को ठीक करने के लिए क्या करना चाहिए? इसे अब और आसान करो मिनीटूल आपको इस पोस्ट में आसानी से हल करने के लिए कुछ समाधान देगा।
अवास्ट स्कैन करने में असमर्थ
कई लोग पीसी की सुरक्षा के लिए अवास्ट का उपयोग करते समय मुद्दों का सामना करते हैं, जैसे ' अवास्ट ब्लॉकिंग वेबसाइट्स ',' अवास्ट वीपीएन काम नहीं कर रहा है ', और' अवास्ट स्कैन करने में असमर्थ ', आदि' अवास्ट को स्कैन करने में असमर्थ 'मुद्दा कई कारणों से हो सकता है। निम्नलिखित कुछ कारण हैं।
1. यदि आप अवास्ट के पुराने संस्करण का उपयोग करते हैं, तो शायद सॉफ्टवेयर सिस्टम में त्रुटियों को स्कैन नहीं कर सकता है और 'अवास्ट स्कैन करने में असमर्थ' त्रुटि संदेश दिखाई दे सकता है।
2. अवास्ट आपके पीसी के साथ संगत नहीं है, और यह 'मैक पर फ़ाइलों को स्कैन करने में असमर्थ अवास्ट' का कारण बनता है।
3. यदि आप अवास्ट सॉफ़्टवेयर की कुछ फ़ाइलों को हटाते हैं, तो समस्या भी सामने आ सकती है।
4. यदि एक ही सिस्टम में दो सुरक्षा अनुप्रयोग या एंटीवायरस हैं, तो आप कष्टप्रद मुद्दे को पूरा करेंगे। शायद आप इस पोस्ट में रुचि रखते हैं - विंडोज डिफेंडर वीएस अवास्ट: आपके लिए कौन सा बेहतर है ।
अब, आइए देखें कि अगले भाग में 'मैक को स्कैन करने में असमर्थ अवास्ट' को कैसे ठीक किया जाए।
कैसे 'स्कैन करने में असमर्थ Avast' समस्या को हल करने के लिए
1. फ़ाइलों को बाहर रखे गए विकल्प पर रखें
आप 'मैक को स्कैन करने में असमर्थ अवास्ट' को ठीक करने के लिए फ़ाइलों को बाहर किए गए विकल्प पर रखने का प्रयास कर सकते हैं। यहाँ है कि कैसे करना है:
चरण 1: अवास्ट सॉफ्टवेयर खोलें और क्लिक करें मेन्यू बटन।
चरण 2: फिर, क्लिक करें समायोजन विकल्प और क्लिक करें अपवाद टैब।
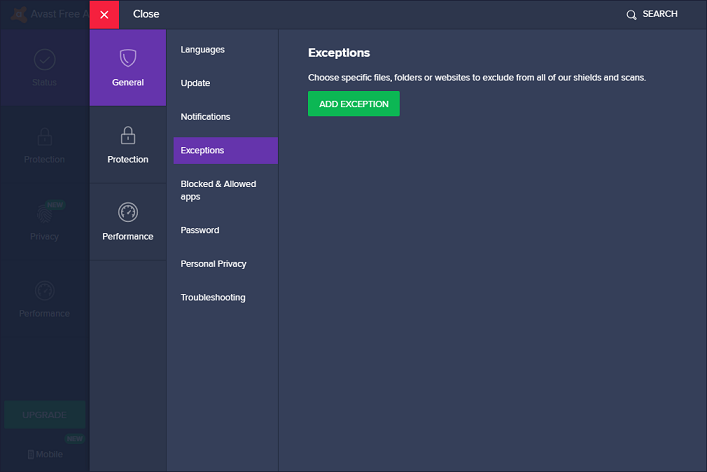
चरण 3: अब, आप अपवाद जोड़ सकते हैं और क्लिक कर सकते हैं ब्राउज़ । फिर, आप फ़ाइलों को अपवादों में रख सकते हैं।
उसके बाद, यह देखने के लिए जांचें कि क्या समस्या ठीक हो गई है या नहीं। यदि नहीं, तो अगली विधि आज़माएँ।
2. अवास्ट सॉफ्टवेयर को फिर से इंस्टॉल करें
हो सकता है, एप्लिकेशन की स्थापना में कोई समस्या हो। आपके द्वारा किसी अपडेट के दौरान मैन्युअल रूप से ड्राइव करने या एप्लिकेशन को बाधित करने के बाद, इंस्टॉलेशन आमतौर पर खराब हो जाता है। इस प्रकार, एप्लिकेशन को पुनर्स्थापित करने के लिए अंतिम समाधान है।
चरण 1: दबाएं विंडोज + आर एक साथ चाबियाँ, टाइप करें एक ppwiz.cpl , और दबाएँ दर्ज ।
चरण 2: फिर के लिए खोजें अवास्ट मुफ्त विषाणु विरोधी प्रविष्टि और इसे राइट-क्लिक करें, फिर क्लिक करें स्थापना रद्द करें ।

चरण 3: अब अपने कंप्यूटर को पुनरारंभ करें और इसे डाउनलोड करने के लिए आधिकारिक अवास्ट डाउनलोड पृष्ठ पर नेविगेट करें। फिर, जांचें कि क्या 'अवास्ट स्कैन करने में असमर्थ' समस्या चली गई है।
3. कमांड प्रॉम्प्ट में कंप्यूटर को पुनरारंभ करें
यदि समस्या अभी भी प्रकट होती है, तो आप अपने कंप्यूटर को कमांड प्रॉम्प्ट में पुनरारंभ करने का प्रयास कर सकते हैं। अब, नीचे दिए गए चरणों का पालन करें:
चरण 1: कमांड प्रॉम्प्ट खोलें और इसे व्यवस्थापक के रूप में चलाएं।
चरण 2: अब, अवास्ट की फ़ाइल का स्थान टाइप करें और दबाएँ दर्ज । फिर, टाइप करें अनुसूची और दबाएँ दर्ज ।
चरण 3: कमांड प्रॉम्प्ट खुलने पर, टाइप करें बंद करना , और दबाएँ दर्ज । कंप्यूटर शुरू होने के बाद, निर्धारित समय पर रिबूट किया जाता है।
4. अवास्ट सॉफ्टवेयर को अपडेट करें
आप 'अवास्ट को स्कैन करने में असमर्थ' समस्या को ठीक करने के लिए अवास्ट एंटीवायरस को नवीनतम संस्करण में अपडेट करने का प्रयास कर सकते हैं। यह कैसे करना है:
चरण 1: मैक या विंडोज पर अवास्ट खोलें। तब दबायें मेन्यू और क्लिक करें समायोजन टैब।
चरण 2: बाएँ फलक पर, क्लिक करें अपडेट करें के नीचे आम टैब।
चरण 3: फिर आपको क्लिक करना चाहिए अद्यतन के लिए जाँच । यदि कोई नया अपडेट है, तो आपको इसे अपडेट करने की आवश्यकता है। अब, इस मुद्दे को तय किया जाना चाहिए।
और देखें: शीर्ष 4 2020 में अवास्ट सर्विस हाई सीपीयू उपयोग को ठीक करता है
समाप्त
अब, यह पोस्ट अंत तक आती है। इस पोस्ट से, आप 'स्कैन करने में असमर्थ अवास्ट' के कारणों और इसे ठीक करने के तरीकों को जान सकते हैं। यदि आप एक ही मुद्दे का सामना करते हैं, तो आप ऊपर दिए गए तरीकों की कोशिश कर सकते हैं।
![क्या अवास्ट सिक्योर ब्राउज़र अच्छा है? यहां उत्तर खोजें! [मिनीटूल समाचार]](https://gov-civil-setubal.pt/img/minitool-news-center/65/is-avast-secure-browser-good.png)


![रिटर्न की क्या है और यह मेरे कीबोर्ड पर कहां है? [मिनीटूल समाचार]](https://gov-civil-setubal.pt/img/minitool-news-center/70/what-is-return-key.png)


![विंडोज 10 रीसेट वीएस क्लीन इंस्टॉल वीएस फ्रेश स्टार्ट, विस्तृत गाइड! [मिनीटूल टिप्स]](https://gov-civil-setubal.pt/img/backup-tips/60/windows-10-reset-vs-clean-install-vs-fresh-start.png)
![क्या करें जब आपका कंप्यूटर BIOS में बूटिंग रखता है? [मिनीटुल न्यूज़]](https://gov-civil-setubal.pt/img/minitool-news-center/16/what-do-when-your-computer-keeps-booting-bios.jpg)


![स्टीम लैगिंग के 10 समाधान [स्टेप-बाय-स्टेप गाइड] [मिनीटूल न्यूज]](https://gov-civil-setubal.pt/img/minitool-news-center/54/10-solutions-steam-lagging.png)



![टेस्ट मोड क्या है? विंडोज 10/11 में इसे कैसे इनेबल या डिसेबल करें? [मिनीटूल टिप्स]](https://gov-civil-setubal.pt/img/news/F0/what-is-test-mode-how-to-enable-or-disable-it-in-windows-10/11-minitool-tips-1.png)
![GPU स्केलिंग [परिभाषा, मुख्य प्रकार, पेशेवरों और विपक्ष, चालू और बंद] [MiniTool Wiki]](https://gov-civil-setubal.pt/img/minitool-wiki-library/07/gpu-scaling-definition.jpg)



