विंडोज 10 पर कर्नेल पावर 41 त्रुटि को पूरा करें? यहाँ तरीके हैं! [मिनीटूल टिप्स]
Meet Kernel Power 41 Error Windows 10
सारांश :
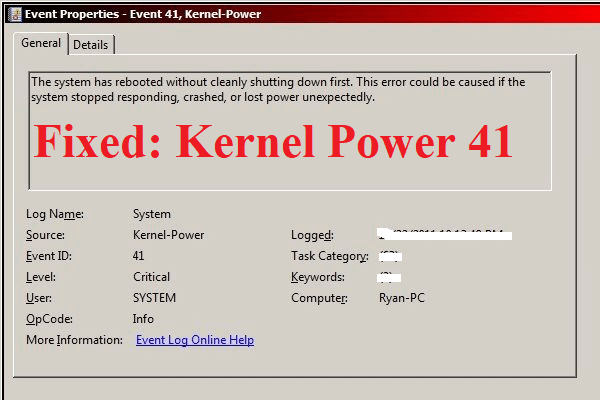
यदि आप Windows कंप्यूटर पर कर्नेल पावर 41 त्रुटि को पूरा करते हैं तो आप क्या करेंगे? यदि आप नहीं जानते हैं, तो इस पोस्ट से मिनीटूल आपको क्या चाहिए आप समस्या को हल करने के लिए 6 उपयोगी और कुशल तरीके पा सकते हैं।
त्वरित नेविगेशन :
कर्नेल पावर 41 त्रुटि का परिचय
यदि आपका पीसी अप्रत्याशित रूप से बंद हो गया है जैसे कि बिजली खत्म हो गई है या आपका पीसी अप्रत्याशित रूप से रिबूट हो गया है, तो आप कर्नेल पावर इवेंट ID 41 का सामना कर सकते हैं। कर्नेल पावर महत्वपूर्ण त्रुटि एक महत्वपूर्ण त्रुटि है जिसे आपको कभी भी अनदेखा नहीं करना चाहिए क्योंकि यह विंडोज अस्थिरता को ट्रिगर करेगा।
जब आप कर्नेल पावर 41 त्रुटि को पूरा करते हैं, तो आपको एक त्रुटि संदेश दिखाई देगा जिसमें कहा गया था कि “सिस्टम को पहले साफ बंद किए बिना रिबूट किया गया है। यदि सिस्टम ने प्रतिसाद देना बंद कर दिया, क्रैश हो गया या अप्रत्याशित रूप से बिजली खो गई तो यह त्रुटि हो सकती है। '
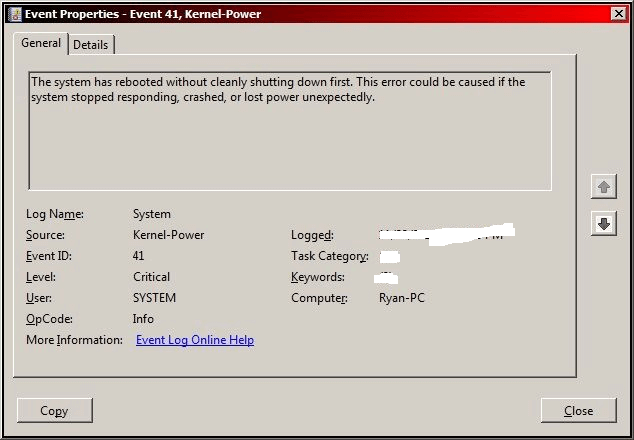
और कर्नेल पावर 41 त्रुटि अक्सर एक कम या विफल बिजली की आपूर्ति के कारण होती है, लेकिन कुछ अन्य कारण हैं जैसे कि एक पुराना ड्राइवर। कभी-कभी कर्नेल पावर 41 त्रुटि अक्सर 0x8000400000000002 त्रुटि कोड के बाद बीएसओडी का कारण बनती है।
कर्नेल पावर 41 त्रुटि को कैसे ठीक करें?
कर्नेल पावर 41 त्रुटि के बारे में कुछ बुनियादी जानकारी प्राप्त करने के बाद, फिर यह भाग आपको दिखाएगा कि कर्नेल पावर 41 त्रुटि कैसे ठीक करें।
विधि 1: पावर विकल्प बदलें
सूचियों में सबसे ऊपर कर्नेल-पॉवर इवेंट ID 41 Windows 10 त्रुटि को ठीक करने के लिए Power Options बदलना है। पावर विकल्प यह प्रबंधन करने के लिए ज़िम्मेदार है कि आपका कंप्यूटर बिजली का उपयोग कैसे करता है, लेकिन कुछ सेटिंग्स कर्नेल पावर 41 त्रुटि को ट्रिगर कर सकती हैं।
फिर पावर विकल्प बदलने से आपको कर्नेल पावर 41 त्रुटि से छुटकारा पाने में मदद मिल सकती है। यहाँ ट्यूटोरियल है:
चरण 1: टाइप करें कंट्रोल पैनल में खोज बार और फिर क्लिक करें कंट्रोल पैनल ।
ध्यान दें: यदि आप पाते हैं कि विंडोज 10 पर सर्च बार गायब है, तो आप इसे पुनः प्राप्त करने के लिए इस पोस्ट को पढ़ सकते हैं - विंडोज 10 सर्च बार मिसिंग? यहाँ 6 समाधान हैं ।चरण 2: सेट करें द्वारा देखें: बड़े चिह्न और फिर क्लिक करें ऊर्जा के विकल्प ।
चरण 3: क्लिक करें योजना सेटिंग्स बदलें अपनी वर्तमान योजना के आगे और फिर क्लिक करें उन्नत बिजली सेटिंग्स बदलें ।
चरण 4: विस्तार करें हार्ड डिस्क और फिर विस्तार करें बाद में हार्ड डिस्क बंद करें । फिर इसे सेट करें कभी नहीँ या इनपुट ० मान के रूप में। क्लिक लागू परिवर्तनों को बचाने के लिए।
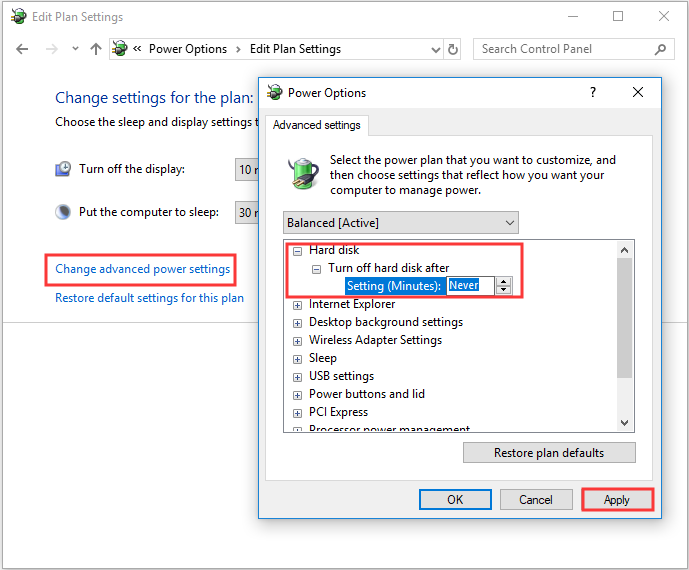
चरण 5: विस्तार करें नींद और फिर विस्तार करें के बाद सो जाओ । फिर इसे सेट करें कभी नहीँ या इनपुट ० मान के रूप में। क्लिक लागू तथा ठीक बाहर निकलने के लिए ऊर्जा के विकल्प ।
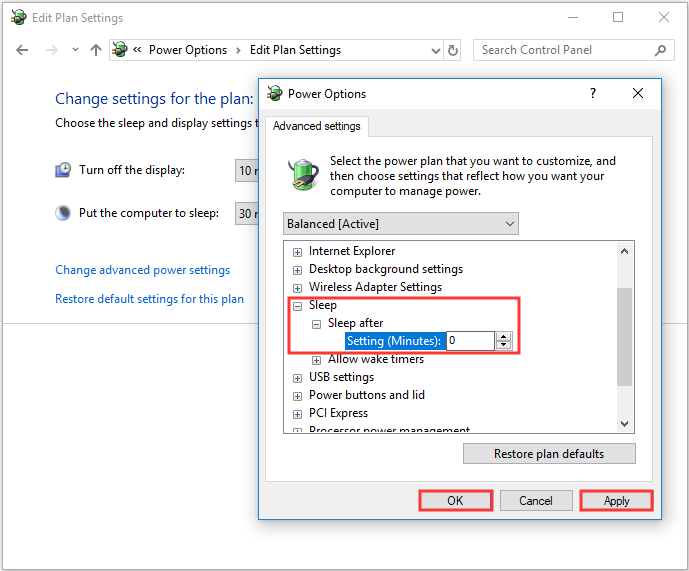
चरण 6: कर्नेल पावर घटना 41 त्रुटि अभी भी दिखाई देती है या नहीं यह जांचने के लिए अपने कंप्यूटर को रिबूट करें।
विधि 2: सभी ड्राइवरों को अपडेट करें
जब आपका ड्राइवर पुराना हो, तो आप इवेंट ID 41 कर्नेल पावर से मिल सकते हैं। डिवाइस ड्राइवर बहुत महत्वपूर्ण हैं क्योंकि उनका उपयोग आपके सिस्टम और अन्य सॉफ़्टवेयर को सूचित करने के लिए किया जाता है कि कैसे कुछ विशिष्ट हार्डवेयर के साथ बातचीत की जाए।
सामान्य मामलों में, जब आप विंडोज अपडेट करते हैं, तो सभी ड्राइवर अपडेट हो जाएंगे, लेकिन ऐसी संभावना है कि कुछ ड्राइवर अपडेट नहीं किए गए थे। और यदि आपने लंबे समय तक अपने सिस्टम को अपडेट नहीं किया है, तो आपके ड्राइवर अप टू डेट नहीं हो सकते हैं।
इसलिए, आपके कंप्यूटर पर सभी ड्राइवरों को अपडेट करने से त्रुटि ठीक हो सकती है। यहाँ कैसे करना है पर एक त्वरित गाइड है:
चरण 1: राइट-क्लिक करें शुरू चुनने के लिए बटन डिवाइस मैनेजर ।
चरण 2: में डिवाइस मैनेजर , आप अपने पीसी से जुड़े सभी उपकरणों को देखेंगे, फिर सवाल में डिवाइस का विस्तार करें और फिर डिवाइस को चुनने के लिए राइट-क्लिक करें ड्राइवर अपडेट करें ।
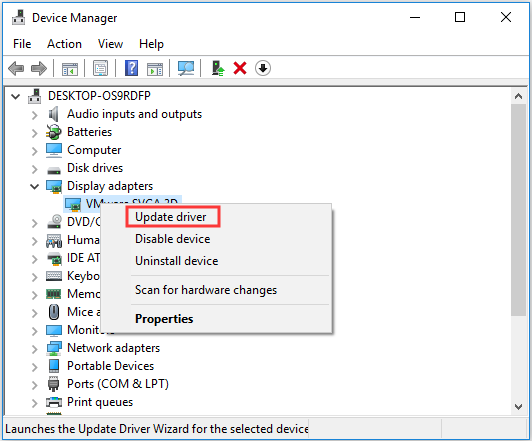
चरण 3: आपके लिए दो विकल्प हैं, लेकिन इसे चुनने की सिफारिश की जाती है अपडेट किए गए ड्राइवर सॉफ़्टवेयर के लिए स्वचालित रूप से खोजें । फिर अपने ड्राइवर को अपडेट करने के लिए स्क्रीन पर दिख रहे संकेतों का पालन करें।
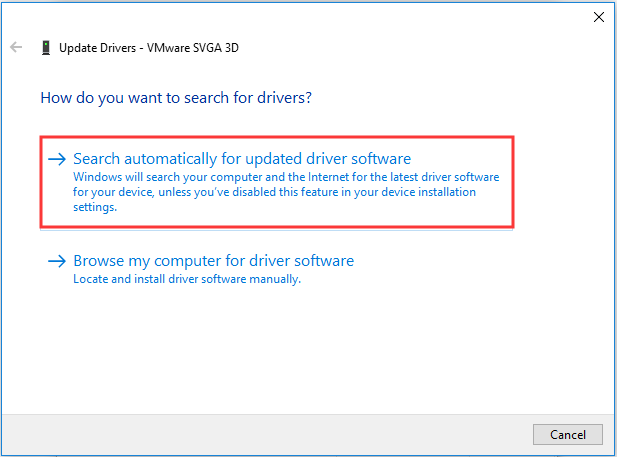
चरण 4: अपने सभी ड्राइवरों को अपडेट करने के बाद, फिर अपने कंप्यूटर को यह देखने के लिए पुनरारंभ करें कि क्या कर्नेल पावर 41 विंडोज 10 त्रुटि अभी भी मौजूद है।
आगे की पढाई
यदि आपके ड्राइवर को अपडेट करने से समस्या ठीक नहीं हो सकती है, तो आपको विस्तार करना चाहिए ध्वनि, वीडियो और गेम कंट्रोलर में अनुभाग डिवाइस मैनेजर यह देखने के लिए कि क्या डुप्लिकेट ऑडियो ड्राइवर हैं या नहीं। यदि हैं, तो आपको उनमें से किसी एक को चुनने के लिए राइट-क्लिक करना चाहिए अक्षम युक्ति ।
और अगर केवल एक ऑडियो डिवाइस है, तो आप इवेंट ID 41 त्रुटि को ठीक करने के लिए इसे अक्षम करने का भी प्रयास कर सकते हैं।
विधि 3: तेज़ स्टार्टअप को बंद करें
फास्ट स्टार्टअप विंडोज 10/8 पर एक सुविधा है, जो आपके कंप्यूटर को बूट करने पर आपको तेज बूट समय प्रदान करता है। हालाँकि, कर्नेल पावर 41 त्रुटि का अपराधी फास्ट स्टार्टअप सुविधा हो सकता है। ऐसा इसलिए है क्योंकि जब सुविधा सक्षम होती है, तो आप सोच सकते हैं कि आपका कंप्यूटर पूरी तरह से बंद हो गया है जबकि वास्तव में ऐसा नहीं है।
कर्नेल पावर 41 त्रुटि को ठीक करने के लिए, आपको फास्ट स्टार्टअप सुविधा को अक्षम करना चाहिए। यहाँ ट्यूटोरियल है:
चरण 1: खोलें ऊर्जा के विकल्प और फिर क्लिक करें चुनें कि पावर बटन क्या करता है बाएं पैनल में।
चरण 2: क्लिक करें वर्तमान में अनुपलब्ध सेटिंग्स बदलें । नीचे स्क्रॉल करें शटडाउन सेटिंग्स अनुभाग और फिर अनचेक करें तेज़ स्टार्टअप चालू करें (अनुशंसित) । क्लिक परिवर्तनों को सुरक्षित करें ।
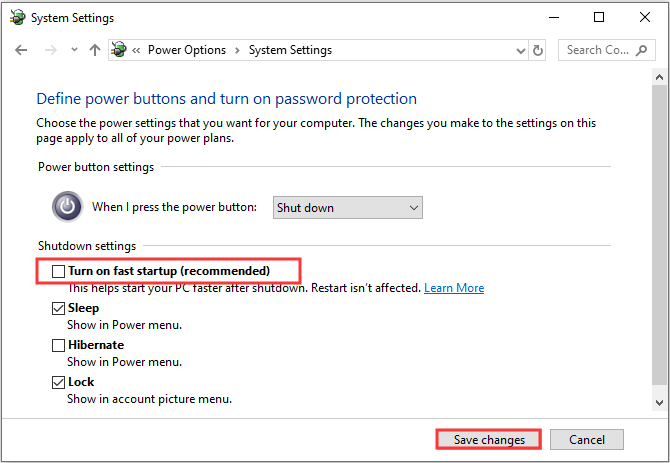
आपके द्वारा फास्ट स्टार्टअप को बंद करने के बाद, फिर त्रुटि को ठीक किया जाना चाहिए। लेकिन आपको पता होना चाहिए कि आपके कंप्यूटर को बूट करने में थोड़ा अधिक समय लग सकता है।
टिप: आपको इस पोस्ट में दिलचस्पी हो सकती है - फिक्स्ड - विंडोज 10/8/7 पावर मेनू में कोई नींद का विकल्प नहीं ।विधि 4: अपने हार्डवेयर की जाँच करें
कभी-कभी, आपका हार्डवेयर कर्नेल पावर 41 त्रुटि को ट्रिगर कर सकता है। इस प्रकार, आपको अपने हार्डवेयर की जांच करनी चाहिए जब आप विंडोज 10 पर एक यादृच्छिक पुनरारंभ मिलते हैं। ऐसी कई चीजें हैं जिनकी आपको जांच करने की आवश्यकता है:
- जांचें कि आपका हार्डवेयर ओवरहीटिंग या ओवरलॉकिंग है या नहीं।
- जाँच करें कि क्या कोई धूल है राम ।
- जांचें कि क्या रैम और तार सही तरीके से जुड़े हुए हैं।
- जांचें कि पावर कनेक्टर जीपीयू और मदरबोर्ड दोनों के लिए सही तरीके से जुड़े हैं या नहीं।
 विंडोज को पुनर्स्थापित किए बिना मदरबोर्ड और सीपीयू को कैसे अपग्रेड करें
विंडोज को पुनर्स्थापित किए बिना मदरबोर्ड और सीपीयू को कैसे अपग्रेड करें विंडोज 10/8/7 को पुनर्स्थापित किए बिना मदरबोर्ड और सीपीयू को कैसे अपग्रेड किया जाए? यहां कुछ तरीके दिए गए हैं जो उन्हें नए सिरे से स्थापित किए बिना बदल सकते हैं या बदल सकते हैं।
अधिक पढ़ेंयदि आपको अपने हार्डवेयर में कोई समस्या है, तो उन्हें हल करें। आपके द्वारा यह सुनिश्चित करने के बाद कि आपका सारा हार्डवेयर सामान्य स्थिति में है, फिर अपने कंप्यूटर को यह देखने के लिए पुनरारंभ करें कि क्या कर्नेल पावर 41 त्रुटि अभी भी बनी हुई है।
विधि 5: उन्नत सिस्टम सेटिंग्स में स्वचालित रूप से पुनरारंभ करें
केवल तभी जब आपको पूरा यकीन हो कि आपके हार्डवेयर में कुछ भी गलत नहीं है, यह विधि कर्नेल पावर 41 त्रुटि को ठीक करने में आपकी मदद कर सकती है। आप एक ही त्रुटि के साथ होने वाले यादृच्छिक शटडाउन को ठीक करने के लिए त्रुटि-प्रवृत्त स्वचालित रूप से पुनरारंभ सुविधा को अक्षम करने का प्रयास कर सकते हैं।
उन्नत प्रणाली में स्वचालित रूप से पुनरारंभ करने को अक्षम करके, आप कम से कम यादृच्छिक पुनरारंभ से बच सकते हैं। यह कैसे करना है पर एक त्वरित गाइड है:
चरण 1: टाइप करें एडवांस सेटिंग में खोज बार और फिर क्लिक करें उन्नत सिस्टम सेटिंग्स देखें ।
चरण 2: में प्रणाली के गुण खिड़की, करने के लिए जाओ उन्नत टैब।
चरण 3: क्लिक करें समायोजन… के नीचे स्टार्टअप और रिकवरी अनुभाग।
चरण 4: अनचेक करें स्वचालित रूप से पुनरारंभ करें बॉक्स और क्लिक करें ठीक परिवर्तनों की पुष्टि करने के लिए।
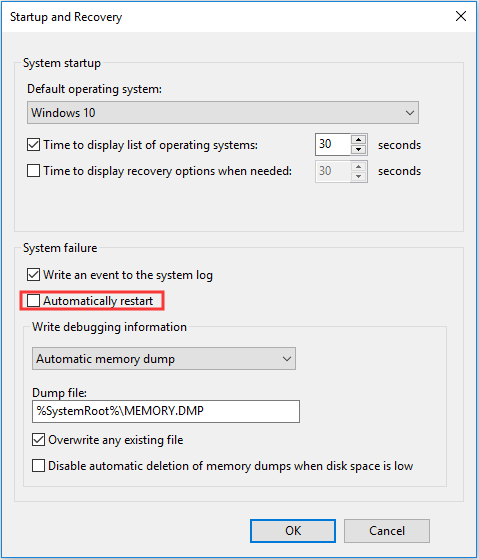
चरण 5: यदि इवेंट ID 41 त्रुटि हो गई है, तो यह जांचने के लिए अपने कंप्यूटर को पुनरारंभ करें।
विधि 6: अद्यतन BIOS
यदि कोई भी विधि कर्नेल पावर 41 त्रुटि को ठीक नहीं कर सकती है, तो आपको अपना अपडेट करना चाहिए BIOS । BIOS आपके सभी कंप्यूटर के हार्डवेयर घटकों को जगाने के लिए जिम्मेदार है। और आपको पता होना चाहिए कि आपके BIOS को अपडेट करने के लिए यह बहुत जटिल है।
यदि प्रक्रिया सही ढंग से निष्पादित नहीं की जाती है, तो आप अपने कंप्यूटर को स्थायी नुकसान पहुंचा सकते हैं, इसलिए आप अपने BIOS को अपडेट करने के लिए अपने मदरबोर्ड मैनुअल की बेहतर जांच करेंगे।
यदि आप अभी भी नहीं जानते कि यह कैसे करना है, तो आप कुछ निर्देश प्राप्त करने के लिए इस पोस्ट को पढ़ सकते हैं - कैसे अपडेट करें BIOS विंडोज 10 | कैसे BIOS संस्करण की जाँच करें । और यदि आप अपने कंप्यूटर को नुकसान पहुंचाने के बारे में चिंतित हैं, तो ऐसा करने के लिए एक विशेषज्ञ को खोजने की सिफारिश की जाती है।
!['प्रॉक्सी सर्वर रिस्पॉन्स नहीं कर रहा है' त्रुटि को कैसे ठीक करें? [मिनीटूल न्यूज़]](https://gov-civil-setubal.pt/img/minitool-news-center/42/how-fix-proxy-server-is-not-responding-error.jpg)


![[नया] डिसॉर्डर इमोजी का आकार और डिसॉर्डर इमोट्स का उपयोग करने के 4 तरीके](https://gov-civil-setubal.pt/img/news/28/discord-emoji-size.png)
![शीर्ष 6 बड़ी फ़ाइलों को स्थानांतरित करने के तरीके नि: शुल्क (चरण-दर-चरण गाइड) [मिनीटूल टिप्स]](https://gov-civil-setubal.pt/img/backup-tips/34/top-6-ways-transfer-big-files-free.jpg)
![कैसे बनाएँ, जोड़ें, बदलें, हटाएं रजिस्ट्री कुंजी विंडोज 10 [मिनीटूल समाचार]](https://gov-civil-setubal.pt/img/minitool-news-center/17/how-create-add-change.jpg)

![यदि आपका Xbox एक अपडेट नहीं है, तो ये समाधान सहायक हैं [MiniTool News]](https://gov-civil-setubal.pt/img/minitool-news-center/46/if-your-xbox-one-won-t-update.jpg)

![प्रारूपित एसडी कार्ड पुनर्प्राप्त करना चाहते हैं - यह कैसे करना है [मिनीटूल टिप्स]](https://gov-civil-setubal.pt/img/data-recovery-tips/27/want-recover-formatted-sd-card-see-how-do-it.png)
![सेमाफोर टाइमआउट अवधि के लिए सबसे अच्छा समाधान समय सीमा समाप्त हो गया है [मिनीटूल टिप्स]](https://gov-civil-setubal.pt/img/data-recovery-tips/30/best-solutions-semaphore-timeout-period-has-expired-issue.jpg)



![विंडोज 10 को डाउनलोड / इंस्टॉल / अपडेट करने में कितना समय लगता है? [मिनीटूल टिप्स]](https://gov-civil-setubal.pt/img/backup-tips/11/how-long-does-it-take-download-install-update-windows-10.jpg)


![माइक्रो एसडी कार्ड पर लिखने की सुरक्षा कैसे निकालें - 8 तरीके [मिनीटूल टिप्स]](https://gov-civil-setubal.pt/img/data-recovery-tips/17/how-remove-write-protection-micro-sd-card-8-ways.png)
![क्रोम को ब्लॉकिंग डाउनलोड से कैसे रोकें (2021 गाइड) [मिनीटूल न्यूज़]](https://gov-civil-setubal.pt/img/minitool-news-center/15/how-stop-chrome-from-blocking-downloads.png)
![Win10 पर एक फ़ोल्डर से दूसरे फ़ोल्डर में कॉपी करने के लिए स्क्रिप्ट बनाएँ [MiniTool News]](https://gov-civil-setubal.pt/img/minitool-news-center/95/create-script-copy-files-from-one-folder-another-win10.png)