विंडोज 10 पर काम न करने के लिए 4 उपाय
4 Solutions Drag
सारांश :
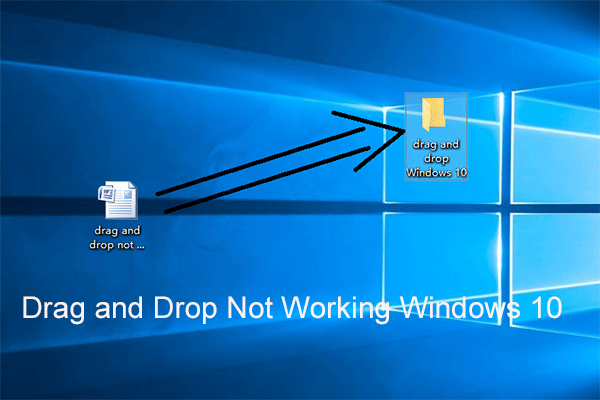
ड्रैग एंड ड्रॉप फीचर से बड़ी सुविधा मिलती है। लेकिन अगर ड्रैग एंड ड्रॉप काम नहीं कर रहा है, तो आप क्या कर सकते हैं? क्या आप जानते हैं कि इस समस्या को कैसे ठीक किया जाए? यह पोस्ट दिखाती है कि ड्रैग को कैसे ठीक किया जाए और काम न करने वाले विंडोज 10 मुद्दे को छोड़ दिया जाए। इसके अलावा, इस समस्या को हल करने के बाद, आप उपयोग कर सकते हैं मिनीटूल सॉफ्टवेयर अधिक सर्वर समस्याओं का सामना करने से बचने के लिए कंप्यूटर का बैकअप लें।
4 समाधान खींचें और ड्रॉप करने के लिए काम नहीं कर विंडोज 10
विंडोज 10 के ड्रैग एंड ड्रॉप फीचर का इस्तेमाल फाइल और फोल्डर को हिलाने या कॉपी करने के लिए किया जाता है और यह यूजर्स के लिए काफी सुविधा लेकर आता है। हालांकि, कुछ उपयोगकर्ताओं की शिकायत है कि कभी-कभी ड्रैग एंड ड्रॉप फीचर्स काम नहीं कर पाते हैं और वे सीधे फाइल या फोल्डर को ड्रैग और ड्रॉप नहीं कर सकते हैं।
इस प्रकार, उन्होंने पूछा कि ड्रैग को कैसे हल करें और काम न करने वाले विंडोज 10 मुद्दे को छोड़ दें। यहां, यदि आपको वही परेशानी है, तो आप सही जगह पर आते हैं। यह पोस्ट आपको इस समस्या का समाधान दिखाएगी।
समाधान 1. Esc कुंजी चलाएँ
शुरुआत करने के लिए, हम आपको विंडोज 10 ड्रैग और ड्राप न करने का पहला उपाय दिखाएंगे। ज्यादातर स्थितियों में, विंडोज 10 पर काम नहीं करने वाली समस्या ड्रैग एंड ड्रॉप पिछले ड्रैग एंड ड्रॉप ऑपरेशन के कारण हो सकती है जो किसी अन्य प्रोग्राम या सर्विस से इंटरफेस के कारण विंडोज़ मेमोरी में अटक जाती है।
इसलिए, विंडोज 10 को ठीक करने और काम नहीं करने वाले मुद्दे को छोड़ने के लिए, आप इंटरफ़ेस को रद्द करने का प्रयास कर सकते हैं। इस प्रकार, जिस फ़ाइल या फ़ोल्डर को आप खींचना चाहते हैं, उसे बस बाईं ओर क्लिक करें और दबाएँ Esc अपने कीबोर्ड पर कुंजी।
उसके बाद, आप जाँच सकते हैं कि क्या समस्या काम नहीं कर रही है और विंडोज 7/8/10 को ड्राप नहीं करना है।
समाधान 2. एक साफ बूट प्रदर्शन
यहां, हम आपको दिखाएंगे कि समस्या का दूसरा समाधान विंडोज 10 को खींच और छोड़ नहीं सकता है, आप इस समस्या को ठीक करने के लिए एक साफ बूट प्रदर्शन करने का प्रयास कर सकते हैं।
अब, हम आपको दिखाएंगे कि इस समस्या को हल करने के लिए एक साफ बूट कैसे करें।
चरण 1: दबाएँ खिड़कियाँ कुंजी और आर खोलने के लिए एक साथ कुंजी Daud संवाद।
चरण 2: पॉपअप विंडो में, टाइप करें msconfig बॉक्स में और क्लिक करें ठीक जारी रखने के लिए।
चरण 3: में प्रणाली विन्यास खिड़की, कृपया पर जाएँ सर्विस टैब।
चरण 4: फिर विकल्प की जाँच करें सभी Microsoft सेवा छिपाएँ और क्लिक करें सबको सक्षम कर दो ।
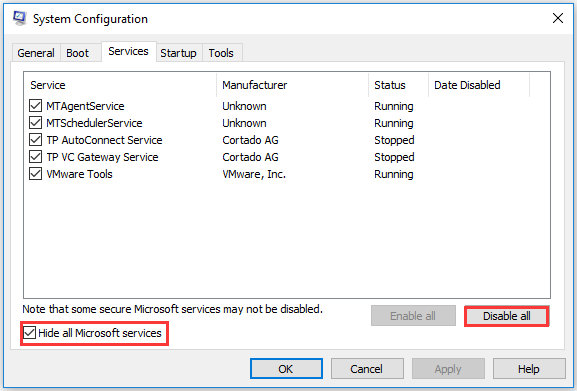
चरण ५: फिर जाएँ चालू होना टैब और क्लिक करें टास्क मैनेजर खोलें जारी रखने के लिए।
चरण 6: पर चालू होना टैब में कार्य प्रबंधक विंडो, आइटम का चयन करें और क्लिक करें अक्षम ।
स्टेप 7: फिर टास्क मैनेजर विंडो को बंद करें।
चरण 8: सिस्टम कॉन्फ़िगरेशन विंडो लौटाते हुए, क्लिक करें लागू तथा ठीक जारी रखने के लिए।
फिर अपने कंप्यूटर को रिबूट करें और जांचें कि क्या समस्या नहीं है और विंडोज 10 काम नहीं कर रहा है।
समाधान 3. UAC को अक्षम करें
अब, हम विंडोज 10 ड्रैग और ड्राप न करने के मुद्दे पर तीसरी विधि प्रदर्शित करेंगे। इस तरह, आप UAC को अक्षम करने का प्रयास कर सकते हैं।
चरण 1: दबाएँ खिड़कियाँ कुंजी और आर खोलने के लिए एक साथ कुंजी Daud संवाद।
चरण 2: टाइप करें regedit बॉक्स में और क्लिक करें ठीक जारी रखने के लिए।
चरण 3: रजिस्ट्री संपादक विंडो में, निम्न फ़ोल्डर में नेविगेट करें।
HKEY_LOCAL_MACHINE SOFTWARE Microsoft Windows CurrentVersion नीतियाँ प्रणाली
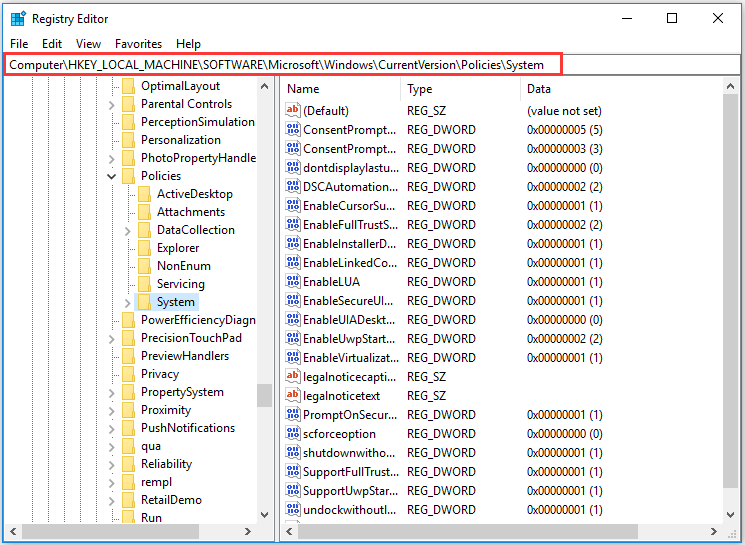
चरण 4: उसके बाद का चयन करें सक्षम करें और इसे डबल क्लिक करें। फिर इसके मान डेटा को 0 में बदलें।
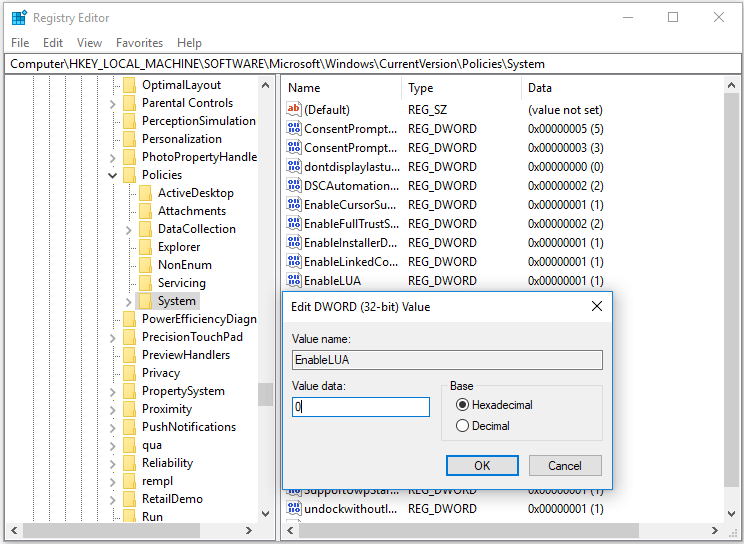
जब आप सभी चरण समाप्त कर लें, तो रजिस्ट्री संपादक विंडो को बंद करें और प्रभावी होने के लिए अपने कंप्यूटर को रिबूट करें। फिर जांचें कि क्या विंडोज 10 काम नहीं कर रहा है, इस मुद्दे को खींचें और छोड़ें।
समाधान 4. ड्रैग हाइट और चौड़ाई बदलें
अंत में, हम आपको काम नहीं करने वाले विंडोज 7 को खींचने और छोड़ने के लिए अंतिम समाधान दिखाएंगे। इस तरह, आप ड्रैग ऊंचाई और चौड़ाई बदलने की कोशिश कर सकते हैं। अब, जारी रखने के लिए अनुदेश का पालन करें।
चरण 1: इस तरह, आपको भी खोलने की आवश्यकता है पंजीकृत संपादक फिर से खिड़की। इसलिए, विस्तृत निर्देश के लिए, कृपया ऊपर सूचीबद्ध चरणों का संदर्भ लें।
चरण 2: फिर रजिस्ट्री विंडो में, कृपया निम्न फ़ोल्डर में नेविगेट करें।
HKEY_CURRENT_USER Control पैनल Desktop
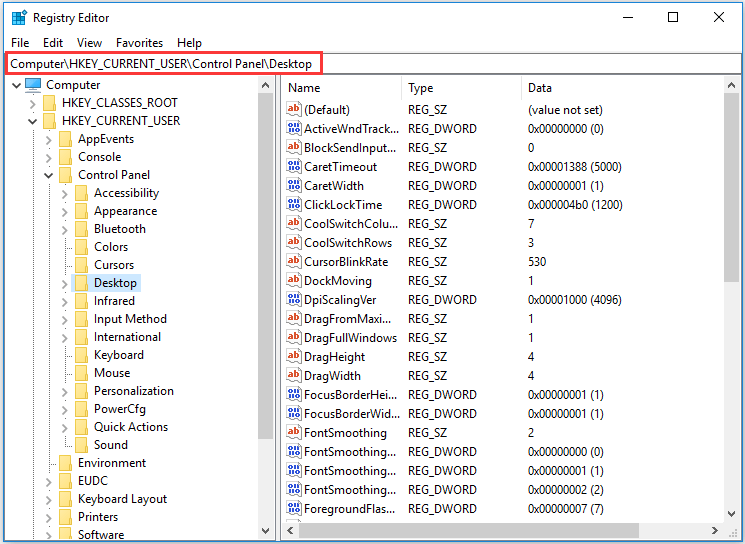
चरण 3: दाएँ फलक पर, का चयन करें ड्रैगहाइट तथा ड्रैगविदथ , फिर उनके मूल्य डेटा को बहुत अधिक संख्या में बदलने के लिए उन्हें डबल-क्लिक करें। तब दबायें ठीक जारी रखने के लिए।
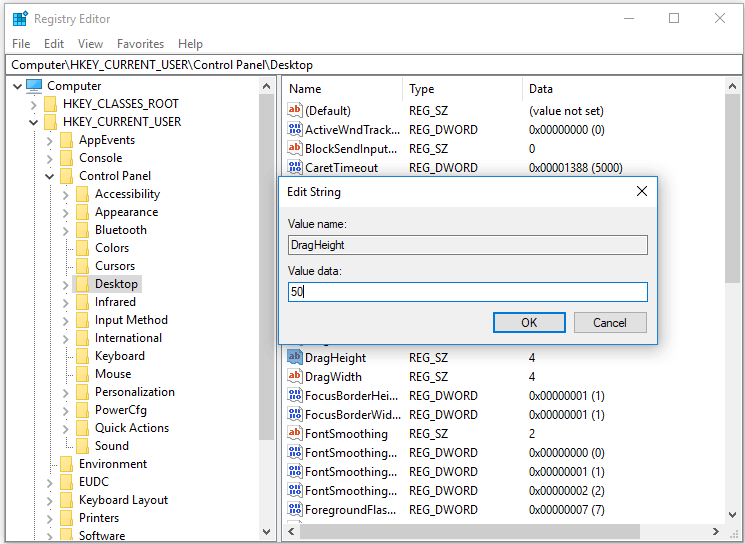
जब सभी चरण समाप्त हो जाते हैं, तो आप अपने कंप्यूटर को यह जांचने के लिए रिबूट कर सकते हैं कि क्या विंडोज 10 समस्या को हल नहीं कर रहा है।
सभी में, इस पोस्ट ने विंडोज 7 को काम नहीं करने के लिए खींचने और छोड़ने के लिए 4 तरीके पेश किए। यदि आप एक ही मुद्दे का सामना करते हैं, तो इन तरीकों का प्रयास करें। बेशक, आप इस समस्या को ठीक करने के लिए सिस्टम फ़ाइल चेकर या DISM उपकरण चलाने का भी प्रयास कर सकते हैं।
जल्दी ठीक - एसएफसी स्कैनवेयर काम नहीं कर रहा है (2 मामलों पर ध्यान दें)
यदि आप कॉपी या स्थानांतरित करने के लिए बहुत सारी फाइलें या फाइलें हैं, तो आपके लिए एक आसान तरीका है। आप संपूर्ण हार्ड ड्राइव या विभाजन का क्लोन चुन सकते हैं। इसके अलावा, आप भी कर सकते हैं OS को किसी अन्य हार्ड ड्राइव पर क्लोन करें ।
अंतिम शब्द
योग करने के लिए, इस पोस्ट में दिखाया गया है कि कैसे 4 अलग-अलग समाधानों के साथ विंडोज 7/8/10 ड्रैग और ड्रॉप समस्याओं को ठीक किया जाए। यदि आप एक ही मुद्दे का सामना करते हैं, तो इन तरीकों का प्रयास करें।
![हल - फॉलआउट 76 क्रैशिंग | यहाँ 6 समाधान हैं [MiniTool समाचार]](https://gov-civil-setubal.pt/img/minitool-news-center/53/solved-fallout-76-crashing-here-are-6-solutions.png)




![फुल गाइड - पासवर्ड प्रोटेक्ट गूगल ड्राइव फोल्डर [3 तरीके] [मिनीटूल न्यूज]](https://gov-civil-setubal.pt/img/minitool-news-center/45/full-guide-password-protect-google-drive-folder.png)
![क्या एसडी कार्ड डिफ़ॉल्ट भंडारण का उपयोग करना अच्छा है | कैसे करें कि [मिनीटूल टिप्स]](https://gov-civil-setubal.pt/img/disk-partition-tips/43/is-it-good-use-sd-card-default-storage-how-do-that.png)

![3 तरीकों के साथ Logitech G933 Mic काम नहीं करने की त्रुटि को ठीक करें [MiniTool News]](https://gov-civil-setubal.pt/img/minitool-news-center/12/fix-logitech-g933-mic-not-working-error-with-3-methods.jpg)
![Google Chrome विंडोज 10 की स्थापना रद्द नहीं कर सकते? 4 तरीके [मिनीटूल न्यूज़] के साथ तय](https://gov-civil-setubal.pt/img/minitool-news-center/67/can-t-uninstall-google-chrome-windows-10.jpg)







![[हल] PS5/PS4 CE-33986-9 त्रुटि को कैसे ठीक करें? [मिनीटूल टिप्स]](https://gov-civil-setubal.pt/img/news/10/solved-how-to-fix-ps5/ps4-ce-33986-9-error-minitool-tips-1.png)

