पुनर्प्राप्त डेटा को डिस्कपार्ट क्लीन द्वारा खो दिया - पूरा गाइड [मिनीटूल टिप्स]
Recover Data Lost Diskpart Clean Complete Guide
सारांश :

यहां, मैं गलत DiskPart को साफ करने पर ध्यान देना चाहूंगा और आप सभी के लिए कुछ उपयोगी सुझाव प्रदान करूंगा ताकि DiskPart द्वारा खोए गए डेटा को साफ किया जा सके। उन्हें ध्यान से पढ़ें, और नए डेटा द्वारा अधिलेखित होने से पहले आप सभी फ़ाइलों को आसानी से वापस पा सकेंगे।
त्वरित नेविगेशन :
शोध के अनुसार, उपयोगकर्ताओं की लॉन्ड्री सूचियों में कम डिस्क स्थान का सामना करने का अनुभव रहा है। इस मामले में,
- उनमें से कुछ मैन्युअल रूप से अनावश्यक फ़ाइलों और कार्यक्रमों को हटाने के लिए चुनते हैं।
- उनमें से कुछ डिस्क डीफ़्रेग्मेंटर पर निर्भर होना चुनते हैं।
- अन्य लोग डिस्कपार्ट को ध्यान में रखते हैं।
यह बताना कठिन है कि कौन सी विधि सबसे अच्छी है वास्तव में, इस प्रकार के प्रश्न का कोई पूर्ण उत्तर नहीं है क्योंकि परिस्थिति अलग-अलग होती है।
DiskPart क्लीन ने तेजी से प्रदर्शन किया
वे सभी विधियाँ व्यावहारिक लगती हैं, है ना? लेकिन क्या आपने कभी एक सवाल के बारे में सोचा है - क्या होगा अगर आप गलती से मूल्यवान फ़ाइलों को हटा दें। आप अपनी गलती के लिए क्या करने की योजना बना रहे हैं? क्या आप जानते हो कैसे करें ठीक डिस्कपार्ट द्वारा खोए गए डेटा को पुनर्प्राप्त करें ?
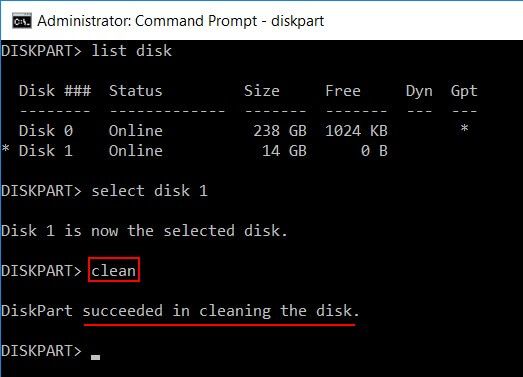
शीर्ष सिफारिश
जब आप सामान्य शिफ्ट-डेल विधियों का उपयोग करके गलती से फ़ाइलों को हटाते हैं, तो आप आसानी से उन स्थायी रूप से हटाई गई फ़ाइलों को वापस पा सकते हैं। विंडोज और मैक से स्थायी रूप से हटाए गए फ़ाइलों को पुनर्प्राप्त करने पर युक्तियाँ आपको विस्तार से करने का तरीका बताएगा।
एक्सीडेंटल डिस्कपार्ट क्लीन का एक विशिष्ट मामला
“मैं 4 विभाजन के साथ 7 जीत रहा था, एक (विभाजन ए) केवल ओएस के लिए। बाद में, मैंने 8.1 जीतने के लिए अपग्रेड करने के बारे में सोचा। इसे स्थापित करते समय मुझे किसी विभाजन पर स्थापित करने की अनुमति नहीं थी क्योंकि यह GPT में विभाजन चाहता है। मुझे लगा कि मैं एक विशेष विभाजन पर डिस्कपार्ट को साफ कर सकता हूं, इसलिए मैंने एक वॉल्यूम (विभाजन) का चयन किया और स्वच्छ कमांड को चलाया, लेकिन यह अभी भी सभी विभाजन को साफ करता है। '- टॉम के हार्डवेयर में 1mran5haik द्वारा
1mran5haik उन्होंने कहा कि डिस्कपार्ट स्वच्छ को केवल एक विभाजन पर लागू किया जा सकता है, लेकिन परिणाम यह निकला कि वह पूरी तरह से गलत था - सभी विभाजन समाप्त हो गए हैं। अब, वह करने की जरूरत है साफ विभाजन से डेटा पुनर्प्राप्त करें ।
शांत रहें, आप डिस्कपार्ट क्लीन के बाद डेटा को पुनः प्राप्त कर सकते हैं
खटखटाया नहीं जाना चाहिए। आपको अभी भी गलती से हटाई गई फ़ाइलों को वापस पाने का मौका मिला है। और मैं अलग-अलग मामलों में डिस्कपार्ट क्लीन डेटा रिकवरी से निपटने के लिए 2 समाधान प्रदान करता हूं; कहा जाता है कि उन समाधानों ने कई लोगों को कष्टप्रद डेटा हानि के मुद्दों से छुटकारा पाने में मदद की है।
अब, MiniTool Power Data Recovery v8.0 का अनुभव करें - परीक्षण करें यदि आपने डिस्कपार्ट को गलती से साफ कर दिया है या आपने गलत डिस्क को साफ करने के लिए चुना है। यह देखते हुए कि डेटा रिकवरी सॉफ़्टवेयर की यह प्रतिलिपि आपको केवल डिस्क को स्कैन करने और डेटा का पूर्वावलोकन करने की अनुमति देती है, मैं आपको सलाह देता हूं एक व्यक्तिगत लाइसेंस खरीदें पुनर्प्राप्ति करने के लिए यदि आपको लगता है कि यह उपयोगी है।
DiskPart Clean & DiskPart Format द्वारा खोया हुआ डेटा पुनर्प्राप्त करें
आप उपरोक्त मामले से देख सकते हैं, एक बार डिस्कपार्ट क्लीन कमांड एक डिस्क पर किया जाता है, सभी विभाजन और डेटा स्थायी रूप से हटा दिए जाएंगे।
- स्थिति 1 : यदि आप गलती से DiskPart क्लीन कमांड चलाते हैं, तो आपको चयन करने का सुझाव दिया जाता है ” हार्ड डिस्क ड्राइव “मिनीटूल पावर डेटा रिकवरी इंटरफ़ेस के बाईं ओर से।
- स्थिति 2 : हालाँकि, यदि आपने क्लीन के बजाय डिस्कपार्ट प्रारूप कमांड का उपयोग किया है, तो केवल चयनित विभाजन को स्वरूपित किया जाएगा। इस मामले में डेटा पुनर्प्राप्त करने के लिए, आप चुन सकते हैं ” यह पी.सी. “बाईं ओर से।
यदि आपकी डिस्कपार्ट में कोई त्रुटि आई है तो क्या होगा? कृपया देखें कि कैसे ठीक करें:
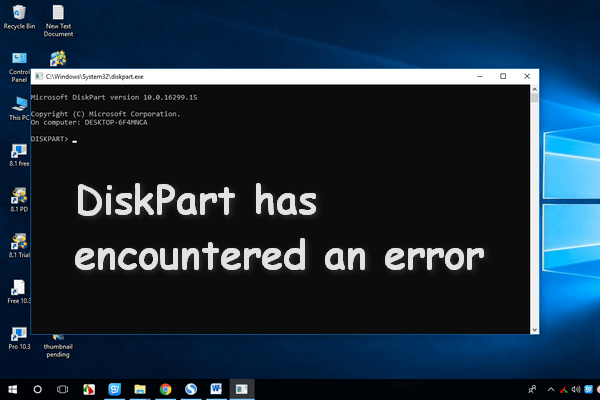 डिस्कपार्ट को कैसे ठीक करें एक त्रुटि का सामना करना पड़ा है - हल
डिस्कपार्ट को कैसे ठीक करें एक त्रुटि का सामना करना पड़ा है - हल DiskPart को कई कारणों से एक त्रुटि दिखाई दी है, मैं कारणों का विश्लेषण करूँगा और आपको समाधान दूंगा।
अधिक पढ़ेंकैसे डिस्कपार्ट क्लीन कमांड से डेटा पुनर्प्राप्त करें
चरण 1 : मुख्य इंटरफ़ेस को देखने के लिए मिनीटूल पावर डेटा रिकवरी खोलें, जिसमें आप बाएं पैनल में 4 विकल्प देख सकते हैं। फिर, “पर क्लिक करें हार्ड डिस्क ड्राइव ' शुरू करना।
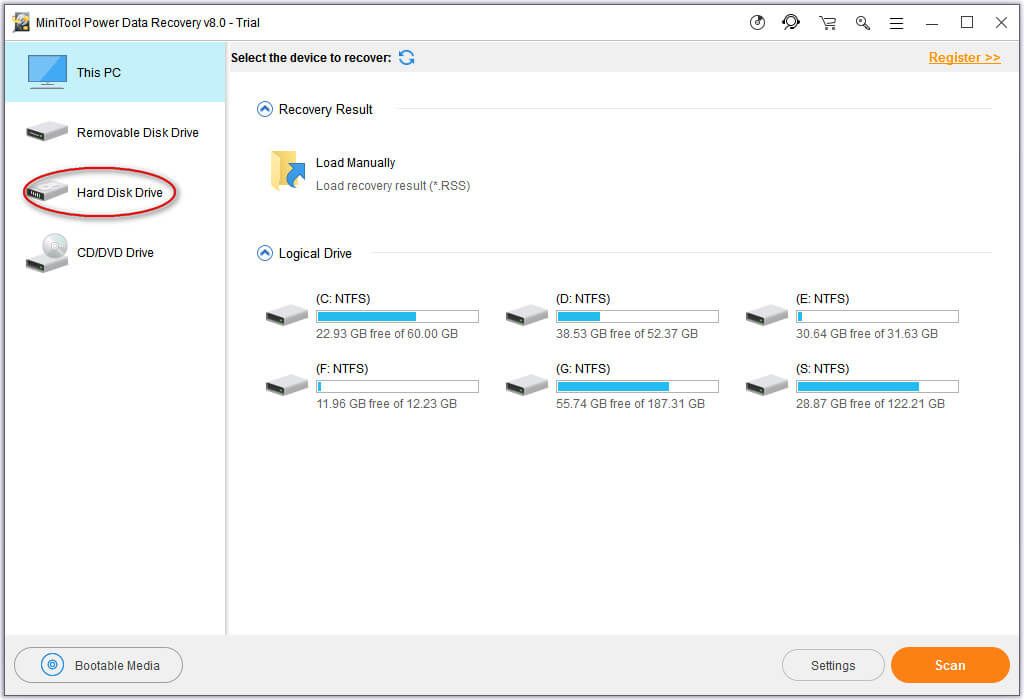
चरण 2 : डिस्क का चयन करें जिसे डिस्कपार्ट द्वारा साफ किया गया है और 'दबाएं' स्कैन 'पूर्ण स्कैन शुरू करने के लिए निचले दाएं कोने में बटन।
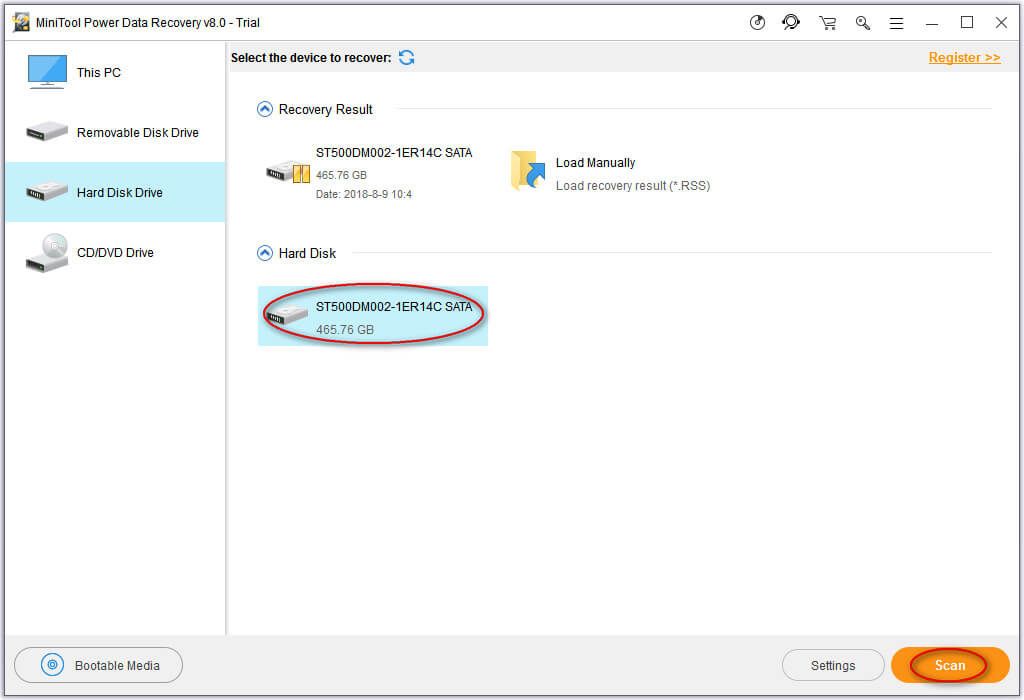
चरण 3 : जब पूर्ण स्कैन समाप्त हो जाता है, तो इस चयनित डिस्क में पाए जाने वाले सभी संभावित विभाजन और डेटा इस फ़ाइल रिकवरी सॉफ़्टवेयर के परिणाम इंटरफ़ेस में प्रदर्शित किए जाएंगे। और अब, केवल उन सभी फ़ाइलों और फ़ोल्डरों की जांच करने के लिए जो आपको आवश्यक हैं, डेटा को ब्राउज़ करें और फिर 'दबाएं' सहेजें 'बटन और उन स्टोर करने के लिए एक और डिस्क चुनें।
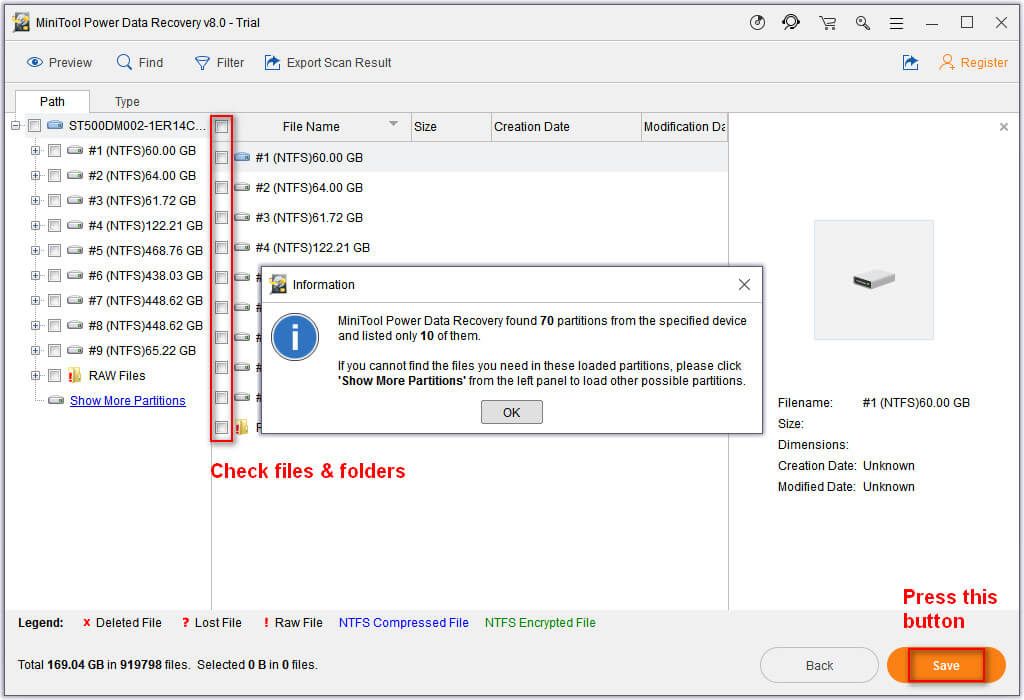
कृपया ध्यान दें:
परीक्षण संस्करण ने आपको कोई डेटा पुनर्प्राप्त करने की अनुमति नहीं दी है, इसलिए कृपया एक लाइसेंस प्राप्त करें एक पूर्ण संस्करण के लिए यदि सॉफ्टवेयर ने आपके लिए उपयोगी फाइलें ढूंढ ली हैं।
उन सभी को चुने गए डिस्क में सहेजे जाने के बाद, आप जांच के लिए वहां जा सकते हैं। यदि सभी आवश्यक डेटा पुनर्प्राप्त किए जाते हैं, तो आप सॉफ़्टवेयर को बंद कर सकते हैं और डिस्कपार्ट के साफ होने के बाद डेटा रिकवरी को समाप्त कर सकते हैं। यदि अभी भी कुछ डेटा बचाया जा रहा है, तो आप इस प्रक्रिया को दोहरा सकते हैं।
कभी-कभी, जब आपको अपने एचडीडी शो अज्ञात के रूप में मिलते हैं, तो आप डेटा को पुनर्प्राप्त करने के लिए इस मॉड्यूल को भी आज़मा सकते हैं। अधिक विस्तृत जानकारी के लिए, कृपया देखें एचडीडी से डेटा पुनर्प्राप्त अज्ञात इसे नुकसान पहुँचाए बिना दिखाता है ।





![Witcher 3 स्क्रिप्ट संकलन त्रुटियाँ: कैसे ठीक करें? गाइड देखें! [मिनीटूल न्यूज़]](https://gov-civil-setubal.pt/img/minitool-news-center/17/witcher-3-script-compilation-errors.png)
![विंडोज 10 में बैकअप और रीस्टोर रजिस्ट्री कैसे करें [MiniTool Tips]](https://gov-civil-setubal.pt/img/data-recovery-tips/10/how-backup-restore-registry-windows-10.jpg)

![अगर आपका USB पोर्ट काम नहीं कर रहा है, तो ये समाधान उपलब्ध हैं [MiniTool Tips]](https://gov-civil-setubal.pt/img/data-recovery-tips/83/if-your-usb-port-not-working.jpg)










