How to Mount or Unmount SD Card | एसडी कार्ड को माउंट नहीं करें [मिनीटूल टिप्स]
How Mount Unmount Sd Card Fix Sd Card Won T Mount
सारांश :
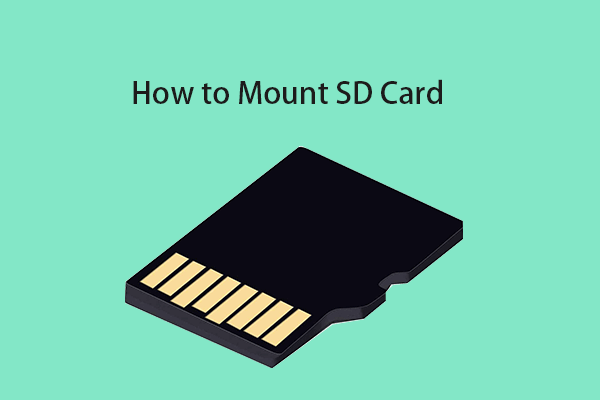
एसडी कार्ड माउंट करने का क्या मतलब है? विंडोज 10 या एंड्रॉइड पर एसडी कार्ड कैसे माउंट या अनमाउंट करें? एसडी कार्ड माउंट नहीं है, कैसे ठीक करें? यह पोस्ट इन सवालों के जवाब और गाइड को गोल करती है। मुफ्त एसडी कार्ड डेटा रिकवरी के लिए, मिनीटूल पावर डेटा रिकवरी आसान और मुफ्त है।
त्वरित नेविगेशन :
माउंट या अनमाउंट एसडी कार्ड का क्या मतलब है?
एसडी कार्ड आकार में अत्यधिक संकुचित है और इसमें बड़ी भंडारण क्षमता है, इसलिए एसडी कार्ड का उपयोग फोन, टैबलेट, कैमरा, कैमकोर्डर, ड्रोन आदि में व्यापक रूप से डेटा को स्टोर करने के लिए किया जाता है। जब आप लैपटॉप, एंड्रॉइड फोन जैसे डिवाइस के माइक्रो एसडी कार्ड स्लॉट में प्लग करते हैं तो आमतौर पर एसडी कार्ड अपने आप चालू हो जाता है। माउंट करने के बाद, आप एसडी कार्ड पर डेटा एक्सेस, पढ़ और लिख सकते हैं।
हालाँकि, यदि SD कार्ड अपने आप माउंट नहीं होता है और एसडी कार्ड नहीं दिख रहा है डालने के बाद, आप एसडी कार्ड को मैन्युअल रूप से माउंट करने की कोशिश कर सकते हैं, और जांच सकते हैं कि आपके डिवाइस और एसडी कार्ड में कोई हार्डवेयर समस्या है या नहीं।
आप विंडोज 10, एंड्रॉइड आदि पर एसडी कार्ड को कैसे माउंट करें और एसडी कार्ड को कैसे ठीक करें, कुछ संभावित समाधानों के साथ माउंट त्रुटि नहीं पा सकते हैं। (सम्बंधित: फिक्स एसडी कार्ड काम करना बंद कर देता है )
टिप: मिनीटूल पावर डेटा रिकवरी - विंडोज़ 10. के लिए शीर्ष डेटा रिकवरी सॉफ़्टवेयर कुछ क्लिक 100% साफ और सुरक्षित।स्थायी भंडारण के रूप में विंडोज 10 पर एसडी कार्ड कैसे माउंट करें?
यदि आप फ़ाइलों को संग्रहीत करने के लिए विंडोज 10 में एक अतिरिक्त आंतरिक भंडारण के रूप में एसडी कार्ड को माउंट करना चाहते हैं, तो आप इसे नीचे करना सीख सकते हैं।
चरण 1. एसडी कार्ड प्रारूप को एनटीएफएस में बदलें
Windows 3 अलग फ़ाइल सिस्टम स्वरूपों का समर्थन करता है: NTFS, FAT32, exFAT। NTFS सबसे आधुनिक फ़ाइल सिस्टम है, और Windows अपने सिस्टम ड्राइव और सबसे गैर-हटाने योग्य ड्राइव के लिए NTFS का उपयोग करता है।
हालांकि, अधिकांश एसडी कार्ड या मेमोरी कार्ड आमतौर पर FAT16, FAT32, exFAT (32GB से बड़ा) जैसे FAT फ़ाइल सिस्टम का उपयोग करते हैं। यदि आप विंडोज 10 में एसडी कार्ड को आंतरिक स्थायी भंडारण के रूप में माउंट करना चाहते हैं, तो आपको इसके प्रारूप को NTFS में बदलने की आवश्यकता है जो कि विंडोज स्थानीय विभाजन प्रणाली के समान है।
टिप: अपने एसडी कार्ड के प्रारूप की जांच करने के लिए, आप इसे अपने कंप्यूटर से कनेक्ट कर सकते हैं, और फ़ाइल एक्सप्लोरर पर जाएं, एसडी कार्ड ड्राइव पर राइट-क्लिक करें और गुण चुनें। एसडी कार्ड प्रॉपर्टीज विंडो में आप इसके फाइल सिस्टम फॉर्मेट को देख सकते हैं।आप MiniTool विभाजन प्रबंधक का उपयोग करके एसडी कार्ड को FAT से NTFS में परिवर्तित कर सकते हैं।
MiniTool विभाजन प्रबंधक विंडोज उपयोगकर्ताओं के लिए एक शीर्ष मुफ्त डिस्क विभाजन प्रबंधक है जो आपको सभी पहलुओं से हार्ड ड्राइव का प्रबंधन करने की अनुमति देता है। आप इस टूल का उपयोग आसानी से FAT को NTFS में मुफ़्त में परिवर्तित करने के लिए कर सकते हैं। यह आपको आसानी से बनाने / हटाने / विस्तारित / आकार बदलने / विभाजन को बदलने / हटाने और डिस्क त्रुटियों को ठीक करने, हार्ड ड्राइव की गति का परीक्षण करने, हार्ड ड्राइव स्थान का विश्लेषण करने, और बहुत कुछ करने की अनुमति देता है।
अपने विंडोज 10 कंप्यूटर पर MiniTool विभाजन प्रबंधक डाउनलोड और स्थापित करें और डेटा हानि के बिना एसडी कार्ड को NTFS में बदलने का तरीका देखें।
चरण 1. एसडी कार्ड रीडर का उपयोग करके एसडी कार्ड को अपने विंडोज कंप्यूटर से कनेक्ट करें। लॉन्च करें MiniTool विभाजन प्रबंधक।
चरण 2. अपने एसडी कार्ड पर विभाजन को राइट-क्लिक करें और चुनें FAT को NTFS में बदलें विकल्प। क्लिक शुरू तुरन्त नई विंडो में बटन डेटा खोए बिना FAT को NTFS में बदलें ।
रूपांतरण समाप्त होने के बाद, आप यह सत्यापित करने के लिए एसडी कार्ड प्रॉपर्टीज़ विंडो फिर से खोल सकते हैं कि क्या यह एनटीएफएस में है।

यदि एसडी कार्ड नया है और उस पर अभी तक कोई डेटा नहीं है, तो आप एसडी कार्ड पर राइट-क्लिक भी कर सकते हैं और चुन सकते हैं प्रारूप मेनू सूची में विकल्प। NTFS फ़ाइल सिस्टम प्रारूप का चयन करना जारी रखें एसडी कार्ड प्रारूपित करें ।
युक्ति: यदि आप Mac का उपयोग करते हैं, तो आप देख सकते हैं: मैक पर एसडी कार्ड कैसे प्रारूपित करें ।
चरण 2. विंडोज 10 पर एसडी कार्ड माउंट करें
- आगे आप फ़ाइल एक्सप्लोरर में सी ड्राइव खोल सकते हैं, और सी ड्राइव में एक नया फ़ोल्डर बना सकते हैं जिसका नाम है एसडी कार्ड ।
- डेस्कटॉप पर वापस जाएं। दबाएँ विंडोज + एक्स , और चयन करें डिस्क प्रबंधन विंडोज डिस्क प्रबंधन विंडो खोलने के लिए।
- एसडी कार्ड पर राइट-क्लिक करें और क्लिक करें ड्राइव पत्र और पथ बदलें । क्लिक जोड़ना बटन।
- क्लिक ब्राउज़ बटन और चयन करें एसडी कार्ड फ़ोल्डर जो आपने पहले बनाया था। एसडी कार्ड को एसडी कार्ड फ़ोल्डर में माउंट करने के लिए ओके पर क्लिक करें। फिर आप विंडोज 10 में एसडी कार्ड को स्थानीय ड्राइव के रूप में उपयोग कर सकते हैं।

एसडी कार्ड को अनमाउंट कैसे करें?
विंडोज 10 पर एसडी कार्ड को अनमाउंट करने के लिए, आप टास्कबार में सिस्टम ट्रे में एसडी कार्ड को राइट-क्लिक कर सकते हैं और इसे सुरक्षित रूप से बेदखल करने के लिए 'हार्डवेयर हटाएं और मीडिया को बाहर निकालें' पर क्लिक करें। यदि आप SD कार्ड को अस्वीकार नहीं कर सकते, तो आप संदर्भित कर सकते हैं: बाहरी हार्ड ड्राइव विंडोज 10 को बाहर नहीं निकाल सकते? 5 टिप्स के साथ फिक्स्ड ।
 माइक्रो एसडी कार्ड पर लिखने की सुरक्षा कैसे निकालें - 8 तरीके
माइक्रो एसडी कार्ड पर लिखने की सुरक्षा कैसे निकालें - 8 तरीके एसडी कार्ड सुरक्षित है? विंडोज 10 पर 8 तरीकों से माइक्रो एसडी कार्ड सैमसंग, सैनडिस्क, आदि पर लेखन सुरक्षा को हटाने का तरीका जानें।
अधिक पढ़ेंएसडी कार्ड माउंट करने में 4 तरीके ठीक नहीं हैं
यदि एसडी कार्ड आपके विंडोज 10 कंप्यूटर पर माउंट नहीं है, तो आप इस समस्या को ठीक करने के लिए नीचे दिए गए समाधान आज़मा सकते हैं।
1. ठीक करें सुनिश्चित करें कि एसडी कार्ड NTFS प्रारूप में है, यदि नहीं, तो इसे NTFS प्रारूप में बदलने के लिए ऊपर की विधि का प्रयास करें।
फिक्स 2. विंडोज हार्डवेयर और डिवाइसेस समस्या निवारक चलाएँ।
आप दबा सकते हैं विंडोज + आर , प्रकार msdt.exe -id DeviceDiagnostic रन संवाद में, और दबाएँ दर्ज । अपने एसडी कार्ड डिवाइस का चयन करने के लिए निर्देशों का पालन करें, और विंडोज 10 पर डिवाइस और हार्डवेयर के साथ समस्याओं का पता लगाने और उन्हें ठीक करने दें।

फिक्स 3. एसडी कार्ड की त्रुटियों और खराब क्षेत्रों की जाँच करें।
एसडी कार्ड की त्रुटियों को ठीक करने का एक अन्य तरीका विंडोज सीएचकेडीएसके का उपयोग करना है। आप Windows + R दबा सकते हैं, cmd टाइप कर सकते हैं और Ctrl + Shift + Enter दबा सकते हैं। खोलने के लिए UAC विंडो में Yes पर क्लिक करें एलिवेटेड कमांड प्रॉम्प्ट विंडोज 10. में फिर आप टाइप कर सकते हैं chkdsk / f / r कमांड प्रॉम्प्ट में एसडी कार्ड ड्राइव अक्षर के साथ। उदाहरण के लिए, यदि आपका एसडी कार्ड ड्राइव अक्षर E है, तो आपको chkdsk e: / f / r कमांड टाइप करना चाहिए, और एसडी कार्ड पर त्रुटियों को जांचना और ठीक करना शुरू करने के लिए Enter दबाएं।
फिक्स 4. एसडी कार्ड रीडर ड्राइवर को अपडेट करें।
USB डिवाइस पहचाना नहीं गया है आपके कंप्यूटर द्वारा, यह असंगत या पुराने ड्राइवर के कारण हो सकता है।
आप Windows + X दबा सकते हैं, डिवाइस मैनेजर विंडो खोलने के लिए डिवाइस मैनेजर चुनें। डिस्क ड्राइव श्रेणी का विस्तार करें, और ड्राइवर को अपडेट करने के लिए अपडेट ड्राइवर का चयन करने के लिए लक्ष्य एसडी कार्ड डिवाइस पर राइट-क्लिक करें।
![अपने सैमसंग फोन पर स्क्रीनशॉट कैसे लें? [मिनीटूल समाचार]](https://gov-civil-setubal.pt/img/minitool-news-center/19/how-take-screenshot-your-samsung-phone.jpg)
![Windows अद्यतन त्रुटि को ठीक करने के लिए 3 समाधान 0x80073701 [MiniTool News]](https://gov-civil-setubal.pt/img/minitool-news-center/73/3-solutions-fix-windows-update-error-0x80073701.jpg)

![क्या Wacom पेन विंडोज 10 में काम नहीं कर रहा है? इसे अब आसानी से ठीक करें! [मिनीटुल न्यूज़]](https://gov-civil-setubal.pt/img/minitool-news-center/33/is-wacom-pen-not-working-windows-10.jpg)
![पीडीएफ पूर्वावलोकन हैंडलर के काम न करने को कैसे ठीक करें [4 तरीके]](https://gov-civil-setubal.pt/img/blog/46/how-fix-pdf-preview-handler-not-working.png)

![कलह को ठीक करने के 8 टिप्स विंडोज 10 (2020) कोई भी नहीं सुन सकता है [MiniTool News]](https://gov-civil-setubal.pt/img/minitool-news-center/64/8-tips-fix-discord-can-t-hear-anyone-windows-10.jpg)


![इस कहानी को देखने के लिए अपने ब्राउज़र विंडो के विस्तार से कैसे छुटकारा पाएं [MiniTool News]](https://gov-civil-setubal.pt/img/minitool-news-center/14/how-get-rid-expand-your-browser-window-see-this-story.jpg)
![3 तरीके - अक्षम विंडोज पर कदम-दर-चरण गाइड हैलो [मिनीटूल समाचार]](https://gov-civil-setubal.pt/img/minitool-news-center/48/3-ways-step-step-guide-disable-windows-hello.png)
![विंडोज 10 में आसानी से स्वचालित फ़ाइल बैकअप बनाने के 3 तरीके [मिनीटूल टिप्स]](https://gov-civil-setubal.pt/img/backup-tips/32/3-ways-create-automatic-file-backup-windows-10-easily.jpg)
![कंप्यूटर के बीच फ़ाइलें साझा करने के लिए कैसे? यहाँ 5 समाधान हैं [मिनीटूल टिप्स]](https://gov-civil-setubal.pt/img/backup-tips/33/how-share-files-between-computers.png)
![अपने हार्ड ड्राइव पर स्पेस लेना है और स्पेस खाली कैसे करें [MiniTool Tips]](https://gov-civil-setubal.pt/img/disk-partition-tips/50/whats-taking-up-space-your-hard-drive-how-free-up-space.jpg)

![क्या अवास्ट सिक्योर ब्राउज़र अच्छा है? यहां उत्तर खोजें! [मिनीटूल समाचार]](https://gov-civil-setubal.pt/img/minitool-news-center/65/is-avast-secure-browser-good.png)

![[समाधान] पार्सर ने विंडोज़ 10 11 पर त्रुटि 0xC00CE508 लौटाई](https://gov-civil-setubal.pt/img/partition-disk/49/solved-parser-returned-error-0xc00ce508-on-windows-10-11-1.jpg)
![एक्सेल या वर्ड में छिपे मॉड्यूल में त्रुटि संकलन के लिए समाधान [MiniTool News]](https://gov-civil-setubal.pt/img/minitool-news-center/89/solutions-compile-error-hidden-module-excel.jpg)
