आपकी वर्तमान सुरक्षा सेटिंग्स के 3 तरीके इस कार्रवाई की अनुमति नहीं देते हैं [MiniTool News]
3 Ways Your Current Security Settings Do Not Allow This Action
सारांश :
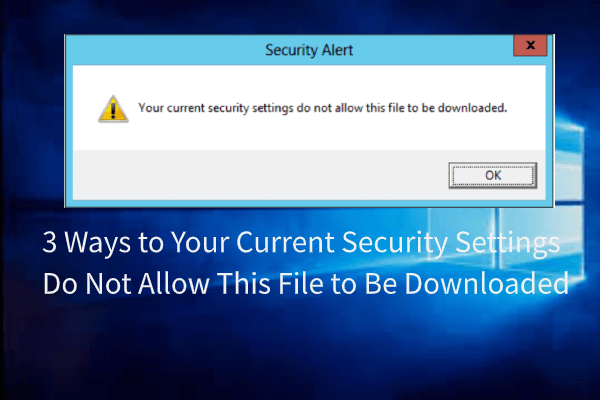
ऐसी कौन सी त्रुटि है जो आपकी वर्तमान सुरक्षा सेटिंग्स इस फ़ाइल को डाउनलोड करने की अनुमति नहीं देती हैं? इस त्रुटि को कैसे ठीक करें? इस पोस्ट से मिनीटूल आपको समाधान दिखाएगा। इसके अलावा, आप अधिक विंडोज समाधान और युक्तियां खोजने के लिए मिनीटूल पर जा सकते हैं।
आपके लिए यह त्रुटि आम है कि आपकी वर्तमान सेटिंग इस फ़ाइल को ब्राउज़र से फ़ाइलों को डाउनलोड करते समय डाउनलोड करने की अनुमति नहीं देती है, जैसा कि निम्नलिखित चित्र में दिखाया गया है:
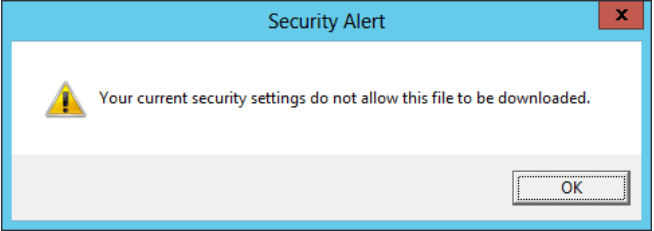
तो, निम्न अनुभाग में, हम आपको दिखाएंगे कि कैसे त्रुटि को हल किया जाए कि आपकी वर्तमान सुरक्षा सेटिंग्स इस फ़ाइल को डाउनलोड करने की अनुमति न दें।
आपकी वर्तमान सुरक्षा सेटिंग्स के 3 तरीके इस फ़ाइल को डाउनलोड करने की अनुमति नहीं देते हैं
इस अनुभाग में, हम आपको दिखाएंगे कि कैसे त्रुटि को हल किया जाए कि आपकी सुरक्षा सेटिंग्स इस एप्लिकेशन को आपके कंप्यूटर विंडोज 10 पर स्थापित करने की अनुमति न दें।
समाधान 1. एंटीवायरस सॉफ़्टवेयर अक्षम करें
इसमें कोई संदेह नहीं है कि एंटीवायरस सॉफ़्टवेयर आपके कंप्यूटर की सुरक्षा करने में सक्षम है। लेकिन, कुछ विशेष स्थितियों में, एंटीवायरस सॉफ़्टवेयर कुछ अप्रत्याशित समस्याओं को जन्म दे सकता है। उदाहरण के लिए, आपकी वर्तमान सुरक्षा सेटिंग्स इस फ़ाइल को डाउनलोड करने की अनुमति नहीं देती हैं।
इसलिए, इस त्रुटि को ठीक करने के लिए कि आपकी वर्तमान सुरक्षा सेटिंग्स इस क्रिया की अनुमति नहीं देती हैं, आप एंटीवायरस सॉफ़्टवेयर को अक्षम करना चुन सकते हैं।
आमतौर पर, आप टास्क मैनेजर में एंटीवायरस सॉफ़्टवेयर को अक्षम करना चुन सकते हैं। या यदि आप अवास्ट का उपयोग कर रहे हैं, तो आप क्लिक कर सकते हैं यहाँ इसे अक्षम करना सीखें।
यदि एंटीवायरस सॉफ़्टवेयर अक्षम करना इस त्रुटि को ठीक नहीं कर सकता है, तो आप अन्य समाधान आज़मा सकते हैं।
समाधान 2. इंटरनेट एक्सप्लोरर की सुरक्षा सेटिंग्स बदलें
त्रुटि को ठीक करने के लिए कि आपकी वर्तमान सुरक्षा सेटिंग्स इस फ़ाइल को डाउनलोड करने की अनुमति नहीं देती हैं, आप इंटरनेट एक्सप्लोरर की सुरक्षा सेटिंग्स भी बदल सकते हैं।
अब, यहाँ ट्यूटोरियल है।
- Internet Explorer खोलें और क्लिक करें उपकरण जो शीर्ष दाएं कोने में है।
- को चुनिए इंटरनेट विकल्प और नेविगेट करने के लिए सुरक्षा टैब।
- को चुनिए इंटरनेट ज़ोन और क्लिक करें कस्टम स्तर बटन।
- पॉप-अप विंडो में, सुनिश्चित करें कि फाइल डाउनलोड सक्षम किया गया है।
- तब दबायें लागू तथा ठीक परिवर्तनों की पुष्टि करने के लिए।
सभी चरणों के समाप्त होने के बाद, इंटरनेट एक्सप्लोरर को पुनरारंभ करें और जांचें कि क्या आपकी वर्तमान सेटिंग्स इस फ़ाइल को डाउनलोड करने की अनुमति नहीं देती है जो हल है।
 इंटरनेट एक्सप्लोरर 11 को ठीक करने के 10 तरीके विंडोज 10 को क्रैश करते हैं
इंटरनेट एक्सप्लोरर 11 को ठीक करने के 10 तरीके विंडोज 10 को क्रैश करते हैं इंटरनेट एक्सप्लोरर (IE) 11 विंडोज 10 में क्रैश, फ्रीज या काम करना बंद कर देता है? इस त्रुटि को ठीक करने के लिए इस ट्यूटोरियल में 10 तरीके देखें।
अधिक पढ़ेंसमाधान 3. वेब ब्राउज़र सेटिंग्स रीसेट करें
यदि उपरोक्त समाधान उस त्रुटि को ठीक नहीं कर सकता है जो आपकी वर्तमान सुरक्षा सेटिंग्स इस फ़ाइल को डाउनलोड करने की अनुमति नहीं देती है, तो आप वेब ब्राउज़र सेटिंग्स को रीसेट करना चुन सकते हैं। यहाँ, हम एक उदाहरण के रूप में Google Chrome सेट करते हैं।
अब, यहाँ ट्यूटोरियल है।
- Google Chrome खोलें।
- के लिए जाओ समायोजन > उन्नत > रीसेट करें और साफ़ करें ।
- अगला, चुनें सेटिंग्स को उनके मूल डिफ़ॉल्ट पर पुनर्स्थापित करें ।
- तब दबायें सेटिंग्स को दुबारा करें ।
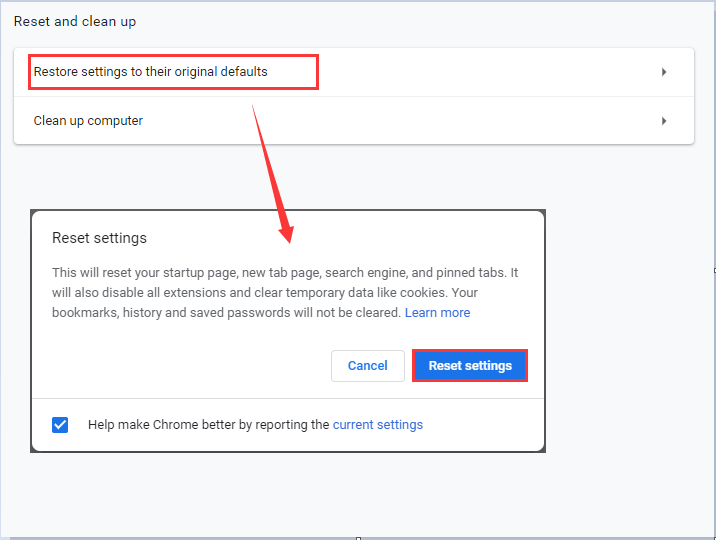
जब यह समाप्त हो जाता है, तो ब्राउज़र को पुनरारंभ करें और जांचें कि क्या आपकी वर्तमान सुरक्षा सेटिंग्स इस फ़ाइल को डाउनलोड करने की अनुमति नहीं देती हैं।
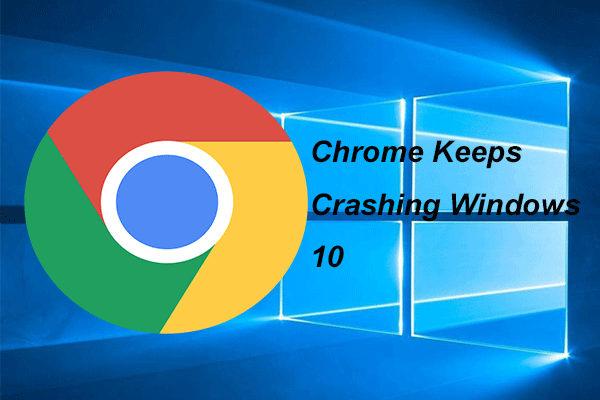 क्रोम को ठीक करने के लिए 4 समाधान विंडोज 10 को क्रैश करता है
क्रोम को ठीक करने के लिए 4 समाधान विंडोज 10 को क्रैश करता है इसका उपयोग करते समय Google Chrome दुर्घटनाग्रस्त हो सकता है। यह पोस्ट आपको प्रदर्शित करेगी कि कैसे समस्या को हल करने के लिए क्रोम विंडोज 10 को क्रैश करता है।
अधिक पढ़ेंअंतिम शब्द
सारांश करने के लिए, इस पोस्ट ने त्रुटि को ठीक करने के लिए 3 तरीके पेश किए हैं जो आपकी वर्तमान सुरक्षा सेटिंग्स को इस फ़ाइल को डाउनलोड करने की अनुमति नहीं देते हैं। यदि आप एक ही मुद्दे पर आते हैं, तो इन समाधानों का प्रयास करें। यदि आपके पास कोई बेहतर उपाय है, तो आप इसे टिप्पणी क्षेत्र पर साझा कर सकते हैं।

![यदि आपका Xbox एक अपडेट नहीं है, तो ये समाधान सहायक हैं [MiniTool News]](https://gov-civil-setubal.pt/img/minitool-news-center/46/if-your-xbox-one-won-t-update.jpg)


![Windows 10 (4 तरीके) [स्वचालित तरीके] को स्वत: क्रोम अपडेट करने में अक्षम कैसे करें](https://gov-civil-setubal.pt/img/minitool-news-center/31/how-disable-automatic-chrome-updates-windows-10.jpg)
![[हल] विभिन्न उपकरणों पर पीएसएन मित्र सूची कैसे जांचें?](https://gov-civil-setubal.pt/img/news/66/how-check-psn-friends-list-different-devices.png)
![Win10 पर एक फ़ोल्डर से दूसरे फ़ोल्डर में कॉपी करने के लिए स्क्रिप्ट बनाएँ [MiniTool News]](https://gov-civil-setubal.pt/img/minitool-news-center/95/create-script-copy-files-from-one-folder-another-win10.png)


![विंडोज 10 में माइग्रेट नहीं किए गए डिवाइस को कैसे ठीक करें (6 आसान तरीके) [मिनीटूल न्यूज़]](https://gov-civil-setubal.pt/img/minitool-news-center/08/how-fix-device-not-migrated-windows-10.png)


![[आसान गाइड] विंडोज अपडेट के बाद खुद को निष्क्रिय कर देता है](https://gov-civil-setubal.pt/img/backup-tips/39/easy-guide-windows-deactivated-itself-after-update-1.png)


![विंडोज 10 में आसानी से स्वचालित फ़ाइल बैकअप बनाने के 3 तरीके [मिनीटूल टिप्स]](https://gov-civil-setubal.pt/img/backup-tips/32/3-ways-create-automatic-file-backup-windows-10-easily.jpg)


