विंडोज डिफेंडर विंडोज 10/11 को कैसे बायपास करें?
How Bypass Windows Defender Windows 10 11
विंडोज डिफेंडर आपके कंप्यूटर और डिवाइस पर मौजूद फाइलों को मैलवेयर और वायरस के हमलों या संक्रमण से बचा सकता है। हालाँकि, कभी-कभी, आपको किसी कारण से विंडोज डिफेंडर को बायपास करने की आवश्यकता होती है। मिनीटूल वेबसाइट पर इस पोस्ट में, हम विंडोज डिफेंडर को बायपास करने के 3 तरीकों के बारे में विस्तार से बताएंगे।
इस पृष्ठ पर :- आपको विंडोज़ डिफ़ेंडर को बायपास करने की आवश्यकता क्यों है?
- सुझाव: मिनीटूल शैडोमेकर के साथ अपनी मूल्यवान फ़ाइलों का बैकअप लें
- विंडोज 10/11 पर विंडोज डिफेंडर को कैसे बायपास करें?
आपको विंडोज़ डिफ़ेंडर को बायपास करने की आवश्यकता क्यों है?
विंडोज़ डिफ़ेंडर एक विंडोज़ इनबिल्ट एंटीवायरस सॉफ़्टवेयर है जो आपके डिवाइस और उस पर मौजूद डेटा की सुरक्षा करता है। कभी-कभी, विंडोज़ डिफेंडर इतना अधिक सुरक्षात्मक होता है कि यह कुछ सामान्य गतिविधियों को अवरुद्ध कर सकता है। उदाहरण के लिए, किसी भी संभावित टकराव से बचने के लिए आपको तृतीय-पक्ष एंटीवायरस सॉफ़्टवेयर चलाने से पहले विंडोज डिफ़ेंडर को बायपास करना होगा। इसके अलावा, जब आप पाते हैं कि विंडोज डिफेंडर कुछ डाउनलोड किए गए ऐप्स की स्थापना को रोक रहा है, तो आप इसे बायपास करने पर विचार कर सकते हैं।
इस गाइड में, हम आपको दिखाएंगे कि ऐप्स इंस्टॉल करने, अन्य एंटीवायरस सॉफ़्टवेयर चलाने आदि के लिए विंडोज डिफेंडर को कैसे बायपास करें।
सुझाव: मिनीटूल शैडोमेकर के साथ अपनी मूल्यवान फ़ाइलों का बैकअप लें
एक बार जब आप विंडोज डिफेंडर को बायपास कर देते हैं, तो आपका डिवाइस असुरक्षित हो सकता है। इसलिए जरूरी है कि आप अपने जरूरी डेटा का बैकअप पहले ही बना लें। अपने डेटा का बैकअप बनाने के लिए, मिनीटूल शैडोमेकर आपके लिए सर्वोत्तम विकल्प है। यह मुफ़्त विंडोज़ बैकअप सॉफ़्टवेयर फ़ाइलों, फ़ोल्डरों, विभाजनों, सिस्टम और डिस्क पर आसान और कुशल बैकअप और पुनर्प्राप्ति समाधान प्रदान करने के लिए डिज़ाइन किया गया है। यहां, मैं दिखाता हूं कि आपको इस टूल से एक फ़ाइल बैकअप बनाना होगा:
चरण 1. मिनीटूल शैडोमेकर खोलें और हिट करें परीक्षण रखें .
मिनीटूल शैडोमेकर परीक्षणडाउनलोड करने के लिए क्लिक करें100%स्वच्छ एवं सुरक्षित
चरण 2. में बैकअप पेज, पर जाएँ स्रोत > फ़ोल्डर और फ़ाइलें यह तय करने के लिए कि क्या बैकअप लेना है। जहां तक गंतव्य पथ चुनने की बात है, तो यहां जाएं गंतव्य .

चरण 3. पर क्लिक करें अब समर्थन देना बैकअप कार्य तुरंत प्रारंभ करने के लिए.
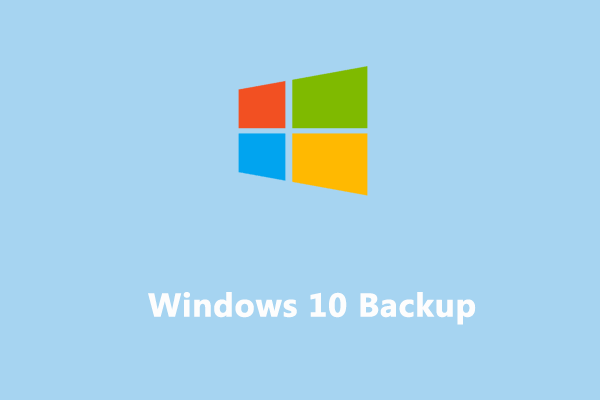 विंडोज़ 10 बैकअप और रीस्टोर के लिए चरण-दर-चरण मार्गदर्शिका (2 तरीके)
विंडोज़ 10 बैकअप और रीस्टोर के लिए चरण-दर-चरण मार्गदर्शिका (2 तरीके)विंडोज़ 10 बैकअप आपके कंप्यूटर को सुरक्षित रखने का एक प्रभावी तरीका है। इस गाइड में आपके कंप्यूटर का बैकअप लेने के तरीके के बारे में सभी विवरण शामिल हैं।
और पढ़ेंविंडोज 10/11 पर विंडोज डिफेंडर को कैसे बायपास करें?
तरीका 1: विंडोज़ सेटिंग्स के माध्यम से विंडोज़ डिफेंडर को बायपास करें।
चरण 1. दबाएँ जीतना + मैं शुरू करने के लिए विंडोज़ सेटिंग्स .
चरण 2. पर जाएँ अद्यतन एवं सुरक्षा > विंडोज़ सुरक्षा > वायरस और खतरे से सुरक्षा .
चरण 3. हिट करने के लिए नीचे स्क्रॉल करें सेटिंग्स प्रबंधित करें .
चरण 4. टॉगल बंद करें वास्तविक समय सुरक्षा और छेड़छाड़ संरक्षण .
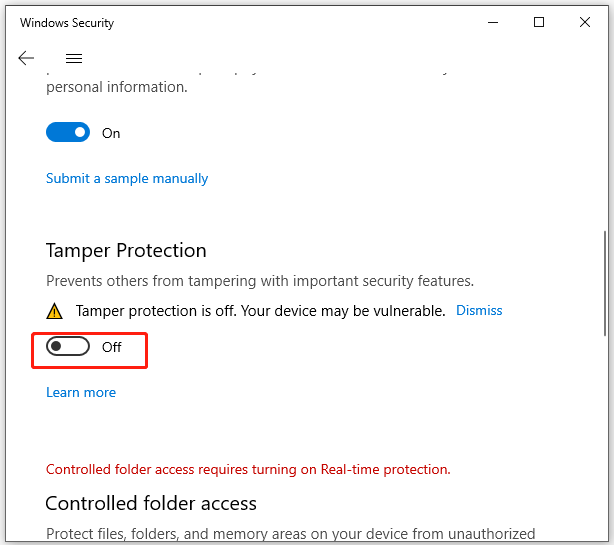
तरीका 2: स्थानीय समूह नीति संपादक के माध्यम से विंडोज डिफेंडर को बायपास करें
सुझावों:चूंकि स्थानीय समूह नीति संपादक विंडोज़ होम संस्करण पर उपलब्ध नहीं है, इसलिए यदि आप विंडोज़ होम उपयोगकर्ता हैं तो आप इस विधि को छोड़ सकते हैं।
चरण 1. दबाएँ जीतना + आर जगाने के लिए दौड़ना संवाद.
चरण 2. टाइप करें gpedit.msc और क्लिक करें ठीक है को खोलने के लिए स्थानीय समूह नीति संपादक .
चरण 3. नीचे दिए गए पथ पर जाएँ:
कंप्यूटर कॉन्फ़िगरेशन > एडमिनिस्ट्रेटिव टेम्पलेट > विंडोज़ घटक > विंडोज़ रक्षक या विंडोज डिफेंडर एंटीवायरस
चरण 4. दाईं ओर के फलक पर, डबल-क्लिक करें विंडोज डिफेंडर एंटीवायरस बंद करें .
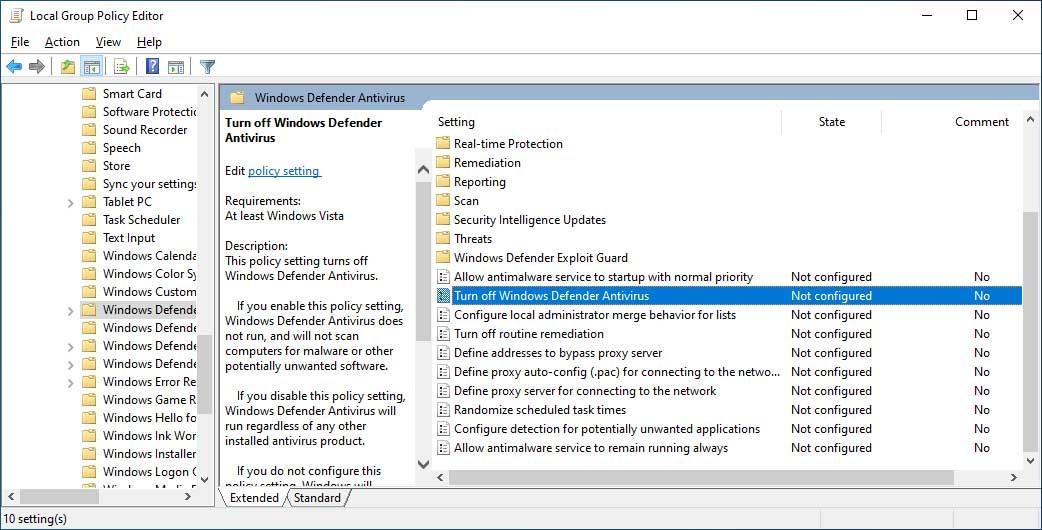
चरण 5. टिक करें सक्रिय और मारा आवेदन करना & ठीक है परिवर्तनों को सहेजने के लिए.
तरीका 3: रजिस्ट्री संपादक के माध्यम से विंडोज डिफेंडर को बायपास करें
सुझावों:रजिस्ट्री संपादक में कोई भी बदलाव करने से पहले, प्रक्रिया के दौरान कुछ गलत होने की स्थिति में आपको रजिस्ट्री डेटाबेस का बैकअप बनाना होगा।
चरण 1. दबाएँ जीतना + आर खोलने के लिए दौड़ना डिब्बा।
चरण 2. टाइप करें regedit.exe और मारा प्रवेश करना को खोलने के लिए रजिस्ट्री संपादक .
चरण 3. इस पर नेविगेट करें:
HKEY_LOCAL_MACHINESoftwarePoliciesMicrosoftWindows डिफेंडर
चरण 4. दाएँ फलक में, राइट-क्लिक करें एंटीस्पाइवेयर अक्षम करें चुन लेना संशोधित और इसे बदलो मूल्यवान जानकारी को 1 .
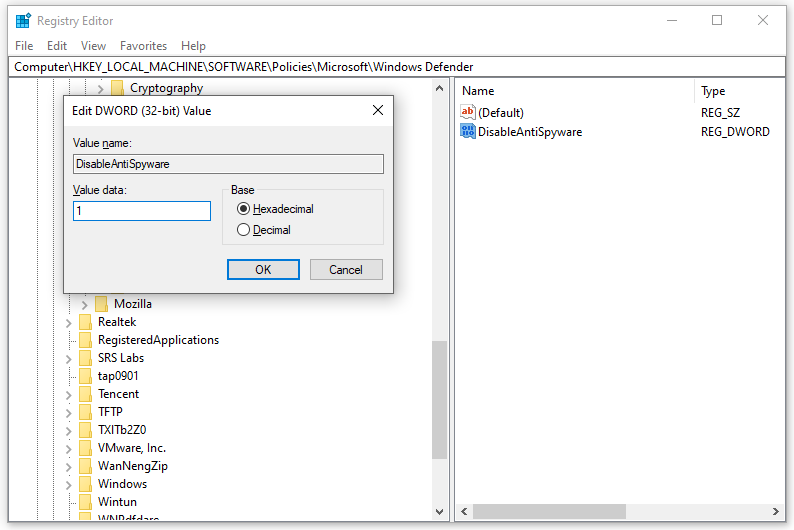
अगर एंटीस्पाइवेयर अक्षम करें बाहर नहीं निकलता है, इसे मैन्युअल रूप से बनाने के लिए इन चरणों का पालन करें: राइट-क्लिक करें विंडोज़ रक्षक > चुनें नया > मारो DWORD (32-बिट) मान .
चरण 5. परिवर्तन सहेजें और छोड़ें रजिस्ट्री संपादक .
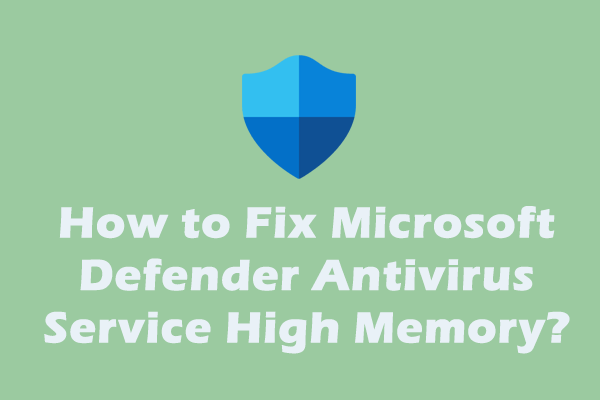 माइक्रोसॉफ्ट डिफ़ेंडर एंटीवायरस सेवा उच्च मेमोरी/सीपीयू/डिस्क उपयोग
माइक्रोसॉफ्ट डिफ़ेंडर एंटीवायरस सेवा उच्च मेमोरी/सीपीयू/डिस्क उपयोगक्या आप दैनिक जीवन में विंडोज डिफेंडर का उपयोग करते हैं? यदि Microsoft डिफ़ेंडर एंटीवायरस सेवा के उच्च मेमोरी उपयोग के साथ कोई समस्या है तो क्या होगा? आइए एक साथ समाधान खोजें!
और पढ़ेंअंतिम शब्द
इस पोस्ट में आप सीख सकते हैं कि विंडोज सिक्योरिटी को 3 तरीकों से कैसे बायपास किया जाए। आप कौन सा तरीका पसंद करते हैं? या क्या आपके पास उस पर बेहतर तरीके हैं? बेझिझक अपने विचार टिप्पणी अनुभाग में साझा करें।


![[पूरी गाइड] विंडोज़/मैक पर स्टीम कैश कैसे साफ़ करें?](https://gov-civil-setubal.pt/img/news/21/how-clear-steam-cache-windows-mac.png)








![MacOS की तरह विंडोज 10 कैसे बनाएं? आसान तरीके यहाँ हैं! [मिनीटुल न्यूज़]](https://gov-civil-setubal.pt/img/minitool-news-center/82/how-make-windows-10-look-like-macos.jpg)



![त्वरित FIX: एसडी कार्ड पर तस्वीरें कंप्यूटर पर दिखाई नहीं दे रही हैं [MiniTool Tips]](https://gov-civil-setubal.pt/img/data-recovery-tips/03/quick-fix-photos-sd-card-not-showing-computer.jpg)
![पॉवरशेल को ठीक करने के लिए 3 उपयोगी तरीके काम करना बंद कर दिया है [मिनीटुल न्यूज़]](https://gov-civil-setubal.pt/img/minitool-news-center/47/3-useful-methods-fix-powershell-has-stopped-working-error.jpg)
![विंडोज 11 में कंट्रोल पैनल कैसे खोलें? [7 तरीके]](https://gov-civil-setubal.pt/img/news/19/how-open-control-panel-windows-11.png)

