Microsoft से वायरस अलर्ट कैसे निकालें? गाइड देखें! [मिनीटूल टिप्स]
How Remove Virus Alert From Microsoft
सारांश :

Microsoft से वायरस अलर्ट क्या है? अपने कंप्यूटर से पॉपअप कैसे हटाएं? मिनीटूल सॉल्यूशन द्वारा लिखी गई इस पोस्ट को पढ़ने के बाद, आप जानते हैं कि यह एक घोटाला है और आप इसे दूर करने के लिए कुछ उपयोगी तरीके खोज सकते हैं। साथ ही, आपके कंप्यूटर को सुरक्षित रखने के लिए कुछ टिप्स पेश किए गए हैं।
त्वरित नेविगेशन :
Microsoft से वायरस अलर्ट क्या है?
ऑनलाइन कुछ खोजने के लिए अपने कंप्यूटर का उपयोग करते समय, आपका ब्राउज़र Microsoft से वायरस अलर्ट दिखाने वाली साइट पर रीडायरेक्ट कर सकता है, यह कंप्यूटर अवरुद्ध है। पॉपअप आपको बताता है:
इस विंडो को बंद न करें और अपने कंप्यूटर को पुनरारंभ करें
आपके कंप्यूटर की पंजीकरण कुंजी अवरुद्ध है।
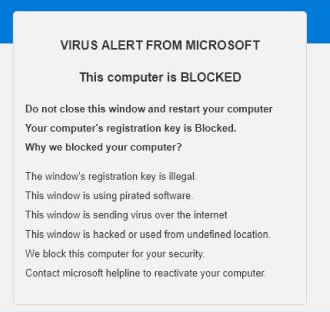
पॉपअप देखकर आप घबरा सकते हैं और स्क्रीन पर दिए गए निर्देशों का पालन करके या मदद के लिए दिए गए फोन पर कॉल करके अपने कंप्यूटर को अनलॉक करने की संभावना है। वास्तव में, यह एक तकनीकी घोटाला है जो बिना सोचे-समझे उपयोगकर्ताओं से पैसे निकालने का प्रयास करता है।
Microsoft चेतावनी से वायरस चेतावनी इंटरनेट सुरक्षा चेतावनी , Windows सुरक्षा चेतावनी , और कई अन्य के समान है। नंबर पर कॉल न करें। Microsoft के त्रुटि और चेतावनी संदेशों में कभी भी फ़ोन नंबर शामिल नहीं होता है और यह कंपनी कभी भी अवांछित फ़ोन कॉल करके या अवांछित ईमेल संदेश भेजकर व्यक्तिगत या वित्तीय जानकारी का अनुरोध नहीं करती है।
युक्ति: Microsoft से वायरस अलर्ट के अलावा, आप Microsoft से पोर्नोग्राफ़िक वायरस अलर्ट नामक एक और समान पॉपअप का सामना कर सकते हैं। इसे दूर करने के लिए देखें यह लेख - पूरी गाइड: माइक्रोसॉफ्ट से पोर्नोग्राफिक वायरस अलर्ट हटाएं .आप इस Microsoft वायरस चेतावनी को अपने कंप्यूटर से कैसे हटा सकते हैं? यह आसान है? अब, नीचे दिए गए तरीकों का पालन करें।
Microsoft Windows 10 से वायरस अलर्ट कैसे निकालें
आमतौर पर, घोटाले को उन विज्ञापनों के माध्यम से दिखाया जाता है जो आपको वेबसाइटों पर रीडायरेक्ट करते हैं। विज्ञापन कुछ इंस्टॉल किए गए एडवेयर ऐप्स या कुछ साइटों द्वारा प्रदर्शित किए जा सकते हैं। तो, आपको क्या करना चाहिए कि कुछ अज्ञात प्रोग्राम और एडवेयर को हटा दें, फिर कुछ अन्य सुधार करें।
युक्ति: एडवेयर उबाऊ है और आपको इसे हटा देना चाहिए। यहां यह पोस्ट है जो आपको चाहिए - विंडोज 10 से एडवेयर कैसे निकालें? गाइड का पालन करें!# 1। ब्राउज़र बंद करें
अपने विंडोज 10 कंप्यूटर में, आप उस टैब को बंद करना चाह सकते हैं जो माइक्रोसॉफ्ट से चेतावनी वायरस अलर्ट दिखाता है कि यह कंप्यूटर सबसे पहले अवरुद्ध है। यदि आप ऐसा करने में असमर्थ हैं, तो नीचे दिए गए चरणों का पालन करें:
चरण 1: अपने कंप्यूटर पर टास्क मैनेजर खोलें।
चरण 2: के तहत प्रक्रियाओं टैब, अपना ब्राउज़र चुनें और क्लिक करें अंतिम कार्य .
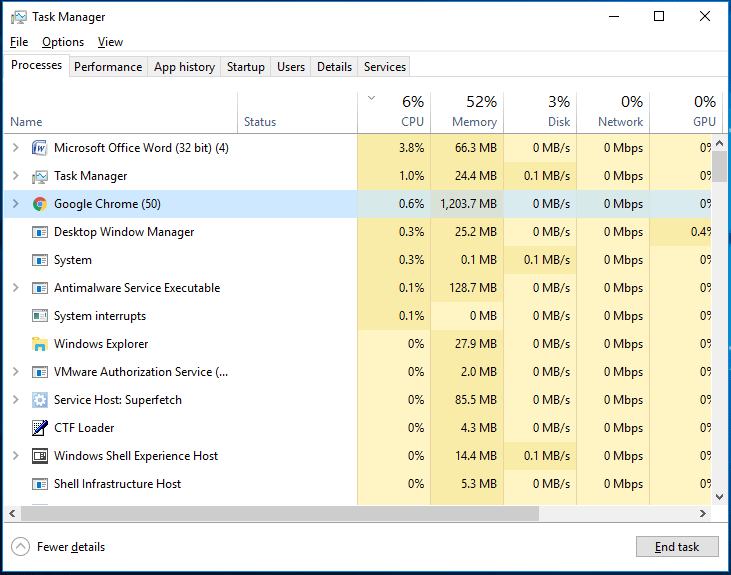
अगली बार जब आप अपना ब्राउज़र लॉन्च करें तो ब्राउज़र को आखिरी बार खोला गया वेबपेज खोलने की अनुमति न दें। उसके बाद, आप अगले चरण पर आगे बढ़ सकते हैं।
# 2. विंडोज से दुर्भावनापूर्ण प्रोग्राम अनइंस्टॉल करें
जब आप ऐप्स इंस्टॉल करते हैं या कुछ वेबसाइट खोलते हैं, तो कुछ संभावित अवांछित प्रोग्राम - आपके कंप्यूटर पर PUP इंस्टॉल हो जाते हैं लेकिन आप नहीं जानते। ये पीयूपी आपके कंप्यूटर डेटा को नुकसान पहुंचा सकते हैं और तकनीकी घोटाले में आपकी वित्तीय गतिविधियों को ट्रैक कर सकते हैं।
युक्ति: यह पोस्ट - एक पीयूपी (संभावित रूप से अवांछित कार्यक्रम) क्या है? इसकी जानकारी प्राप्त करें अब आपको जो चाहिए वह हो सकता है।इसलिए, आपको अपने कंप्यूटर से कुछ दुर्भावनापूर्ण प्रोग्रामों को अनइंस्टॉल करने की आवश्यकता है।
विंडोज 10 में ऐसा करने के लिए:
चरण 1: टाइप करें कंट्रोल पैनल खोज बार में और इस ऐप को खोलने के लिए परिणाम पर क्लिक करें।
 कंट्रोल पैनल खोलने के 10 तरीके विंडोज 10/8/7
कंट्रोल पैनल खोलने के 10 तरीके विंडोज 10/8/7कंट्रोल पैनल विंडोज 10/8/7 खोलने के 10 तरीके यहां दिए गए हैं। शॉर्टकट, कमांड, रन, सर्च बॉक्स, स्टार्ट, कोरटाना आदि के साथ कंट्रोल पैनल विंडोज 10 खोलना सीखें।
अधिक पढ़ेंचरण 2: आइटम देखें श्रेणी और क्लिक करें प्रोग्राम को अनइंस्टाल करें .

चरण 3: संदिग्ध और अविश्वसनीय प्रोग्राम पर राइट-क्लिक करें और चुनें स्थापना रद्द करें . इस चरण को तब तक दोहराएं जब तक आप सभी PUP को अनइंस्टॉल नहीं कर देते।
युक्ति: यदि आपको ऐप्स अनइंस्टॉल करते समय कुछ समस्याएँ आती हैं, तो आप कुछ तृतीय-पक्ष अनइंस्टालर आज़मा सकते हैं। यह पोस्ट अनुशंसित होने के योग्य है - विंडोज 10/8/7 के लिए टॉप 5 फ्री प्रोग्राम अनइंस्टालर सॉफ्टवेयर।# 3. कुछ टूल्स का उपयोग करके एडवेयर के लिए स्कैन करें
अगली चीज़ जो आप Microsoft से वायरस अलर्ट हटाने के लिए कर सकते हैं, वह है आपके सिस्टम को स्कैन करने के लिए कुछ टूल का उपयोग करना और यह देखना कि क्या एडवेयर सहित कुछ दुर्भावनापूर्ण प्रोग्राम हैं। अगर ऐसा है तो उन्हें हटा दें।
Malwarebytes
मालवेयरबाइट्स विंडोज के लिए सबसे अधिक उपयोग किए जाने वाले एंटी-मैलवेयर सॉफ्टवेयर में से एक है और यह आपको रैंसमवेयर, मैलवेयर, दुर्भावनापूर्ण वेबसाइटों और अन्य उन्नत ऑनलाइन खतरों से आसानी से बचा सकता है। ज्ञात दुर्भावनापूर्ण वेबसाइटों तक पहुंच को रोकने के लिए यह काफी उपयोगी है।
 मैलवेयर बनाम वायरस: क्या अंतर है? क्या करें?
मैलवेयर बनाम वायरस: क्या अंतर है? क्या करें?मैलवेयर और वायरस में क्या अंतर है? यह पोस्ट मैलवेयर बनाम वायरस पर केंद्रित है और अधिक जानकारी जानने के लिए आप इसे पढ़ सकते हैं।
अधिक पढ़ें 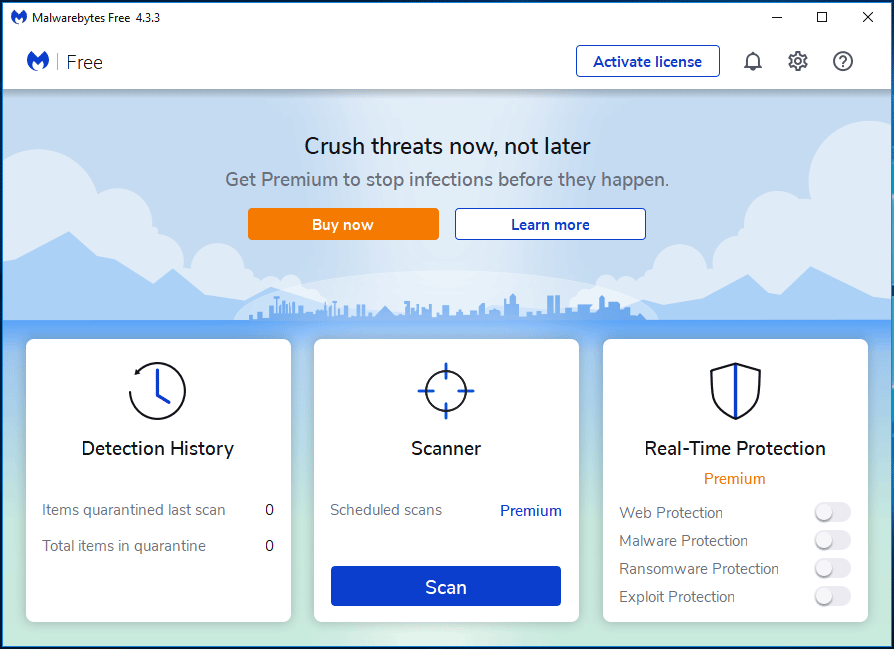
आप इस कार्यक्रम को डाउनलोड करने के लिए आधिकारिक वेबसाइटों पर जा सकते हैं और सभी सुविधाओं के साथ 14-दिवसीय नि: शुल्क परीक्षण का आनंद ले सकते हैं। फिर, स्थापना के बाद अपने कंप्यूटर के लिए स्कैन करें। एक बार जब इसे कुछ खतरे मिल जाते हैं, तो यह उपकरण पीसी को सुरक्षित रखने के लिए उन्हें हटा देगा। 14 दिनों के बाद, यह स्वचालित रूप से मूल मुक्त संस्करण में वापस आ जाता है।
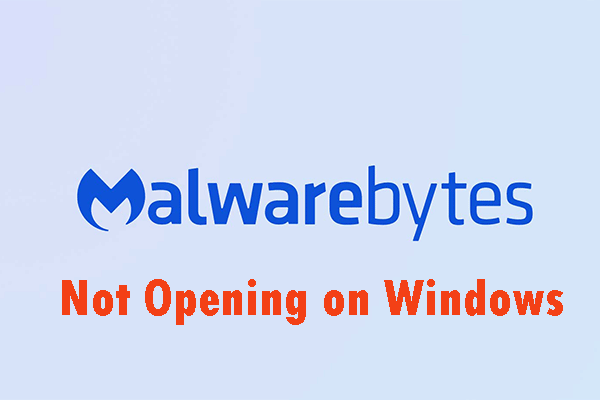 विंडोज इश्यू पर नहीं खुलने वाले मालवेयरबाइट्स को ठीक करने के तरीके
विंडोज इश्यू पर नहीं खुलने वाले मालवेयरबाइट्स को ठीक करने के तरीकेविंडोज़ पर मैलवेयरबाइट्स नहीं खुल सकते हैं। आपको इस मुद्दे पर ध्यान देने की जरूरत है। आप इस पोस्ट को पढ़ सकते हैं और इस कष्टप्रद समस्या को ठीक करने के लिए कुछ उपयोगी समाधान प्राप्त कर सकते हैं।
अधिक पढ़ेंADW क्लीनर
AdwCleaner मालवेयरबाइट्स कंपनी का एक मुफ्त एडवेयर हटाने वाला उपकरण है जो आपको एक इष्टतम ऑनलाइन अनुभव देने के लिए अवांछित प्रोग्राम और जंकवेयर ढूंढ और निकाल सकता है। अवांछित ब्राउज़र टूलबार और बंडल प्रोग्राम को हटाकर जो पीयूपी और स्पाइवेयर के लिए दरवाजे खोलते हैं, आप अपने ब्राउज़िंग को फिर से नियंत्रित कर सकते हैं।
बस इस एडवेयर क्लीनर को डाउनलोड करें और इसे अपने कंप्यूटर पर इंस्टॉल करें। तब दबायें अब स्कैन करें एक पूर्ण स्कैन करने के लिए। तब दबायें संगरोध और खोजी गई वस्तुओं को हटा दें।
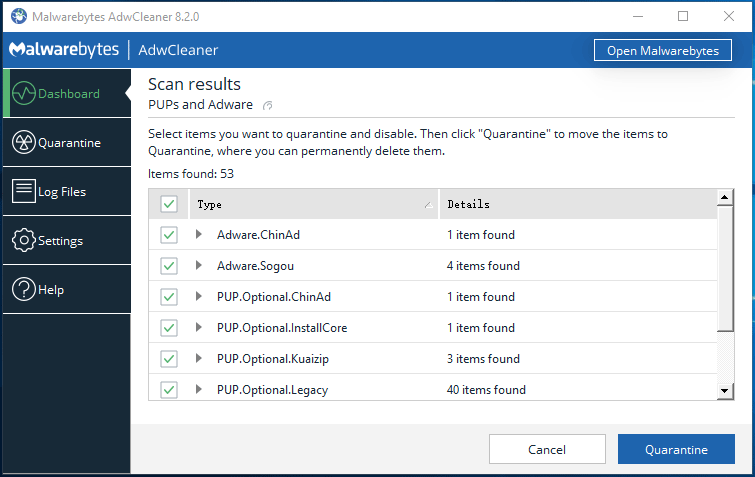
इन दो उपकरणों के अलावा, आप अपने कंप्यूटर को मैलवेयर, एडवेयर और कुछ संभावित अवांछित कार्यक्रमों के लिए स्कैन करने के लिए हिटमैनप्रो, रकिल आदि जैसे अन्य टूल आज़मा सकते हैं। एक प्राप्त करें जिसे आप अपने पीसी को खतरों से बचाना चाहते हैं।
# 4. ब्राउज़र सेटिंग को डिफ़ॉल्ट पर रीसेट करें
यदि आपकी समस्या पिछली विधियों से हल नहीं होती है, तो आप वेब ब्राउज़र सेटिंग्स को मूल डिफ़ॉल्ट पर रीसेट करना चुन सकते हैं। उसके बाद, Microsoft घोटाले से वायरस अलर्ट हटाया जा सकता है।
निम्नलिखित चरण Google क्रोम, फ़ायरफ़ॉक्स, इंटरनेट एक्सप्लोरर और माइक्रोसॉफ्ट एज सहित विभिन्न ब्राउज़रों पर आधारित हैं।
गूगल क्रोम:
- चुनने के लिए 3-बिंदु वाले मेनू पर क्लिक करें समायोजन इस ब्राउज़र को खोलने के बाद।
- क्लिक उन्नत और चुनें सेटिंग्स को उनके मूल डिफ़ॉल्ट पर पुनर्स्थापित करें नीचे रीसेट करें और साफ़ करें अनुभाग।
- अंत में क्लिक करें सेटिंग्स को दुबारा करें .
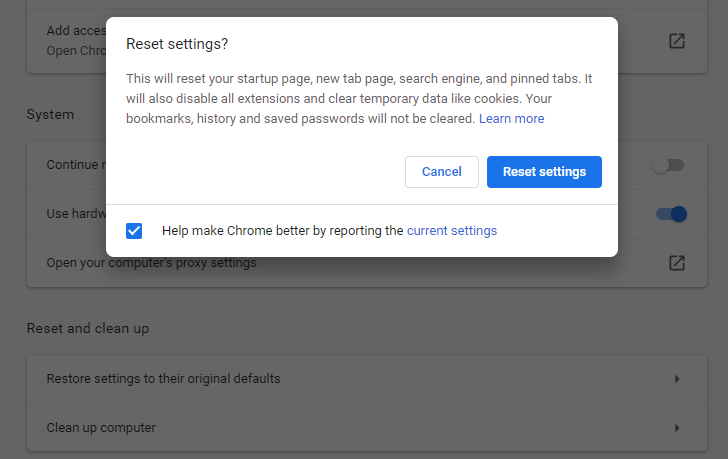
मोज़िला फ़ायरफ़ॉक्स
- फ़ायरफ़ॉक्स में, तीन क्षैतिज रेखाओं पर क्लिक करें, पर जाएँ सहायता > समस्या निवारण जानकारी .
- चुनना फ़ायरफ़ॉक्स ताज़ा करें अपने ऐड-ऑन और अनुकूलन को हटाने के लिए दो बार और अपनी ब्राउज़र सेटिंग्स को उनके डिफ़ॉल्ट पर पुनर्स्थापित करने के लिए।

इंटरनेट एक्स्प्लोरर
- इस ब्राउज़र को लॉन्च करें, गियर आइकन पर क्लिक करें और चुनें इंटरनेट विकल्प .
- नीचे उन्नत टैब, क्लिक करें रीसेट सेटिंग्स को डिफ़ॉल्ट स्थिति में रीसेट करने के लिए।
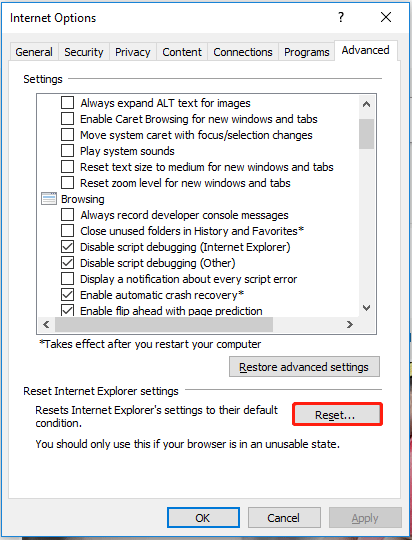
माइक्रोसॉफ्ट बढ़त
- अपने कंप्यूटर डेस्कटॉप पर विंडोज आइकन पर राइट-क्लिक करें और चुनें ऐप्स और विशेषताएं .
- माइक्रोसॉफ्ट एज ढूंढें और क्लिक करें उन्नत विकल्प .
- दबाएं रीसेट बटन।
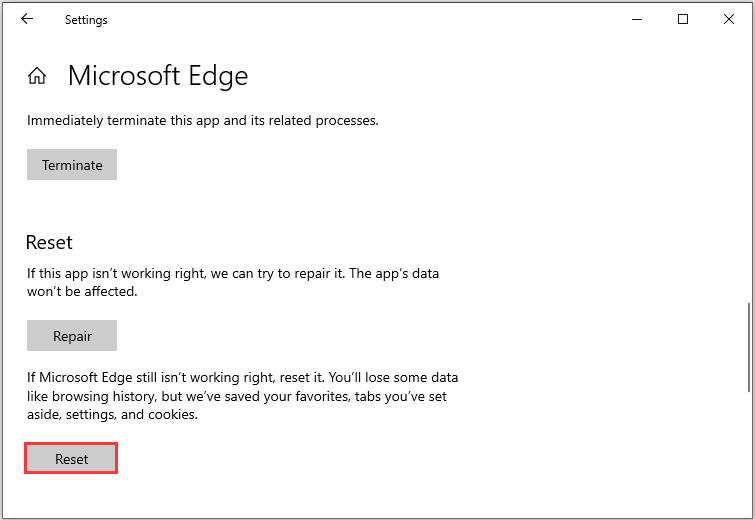
अब सभी चरणों को पूरा करने के बाद, आपको Microsoft से वायरस अलर्ट नहीं मिलेगा, यह कंप्यूटर नकली संदेश अवरुद्ध है। आम तौर पर, यदि आप अन्य नकली वायरस चेतावनी पॉप-अप का सामना करते हैं, तो आप इन युक्तियों को भी आज़मा सकते हैं।
Microsoft वायरस अलर्ट बहुत कष्टप्रद है। यदि आप Microsoft से वायरस अलर्ट देखते हैं, तो यह पोस्ट मददगार है और आप इसे अपने दोस्तों के साथ साझा करके उनकी मदद भी कर सकते हैं।ट्वीट करने के लिए क्लिक करें
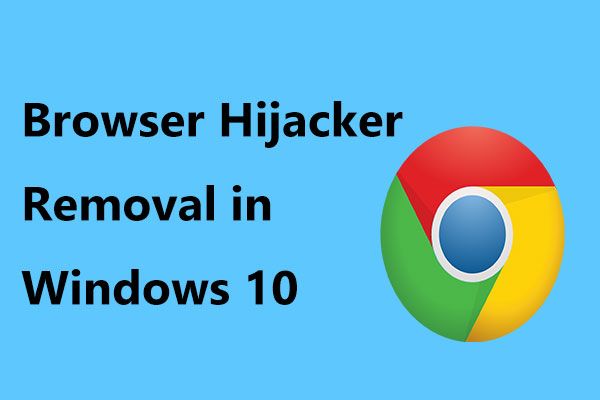 यहां बताया गया है कि विंडोज 10 में ब्राउजर हाईजैकर रिमूवल कैसे करें
यहां बताया गया है कि विंडोज 10 में ब्राउजर हाईजैकर रिमूवल कैसे करेंब्राउज़र रीडायरेक्ट वायरस सर्वव्यापी हैं और आपके कंप्यूटर के लिए खतरा हैं। यह पोस्ट आपको दिखाता है कि क्रोम, फ़ायरफ़ॉक्स आदि से ब्राउज़र अपहर्ता को कैसे हटाया जाए।
अधिक पढ़ेंअपने पीसी को सुरक्षित रखने के टिप्स Tips
यद्यपि आपने नकली Microsoft वायरस चेतावनी को हटा दिया है, आपको पता होना चाहिए कि मैलवेयर, एडवेयर आदि हमेशा अप्रत्याशित रूप से प्रकट होते हैं और आपका कंप्यूटर इन खतरों के प्रति संवेदनशील है। इसलिए, हमारा सुझाव है कि आपको अपने कंप्यूटर को सुरक्षित रखने के लिए कुछ उपाय करने चाहिए।
पीयूपी की स्थापना से बचें
कंप्यूटर सुरक्षा की कुंजी सावधानी है। इसलिए, इंटरनेट से ऐप्स डाउनलोड या इंस्टॉल करते समय सावधान रहें। दखल देने वाले विज्ञापन वैध लगते हैं, लेकिन इन विज्ञापनों पर क्लिक करने के बाद आपको कुछ संदिग्ध साइटों पर पुनर्निर्देशित किया जा सकता है। इसलिए, इन विज्ञापनों को देखने के बाद सभी ब्राउज़र प्लग-इन और संदिग्ध ऐप्स को हटा दें।
प्रोग्राम डाउनलोड करने के लिए तृतीय-पक्ष इंस्टॉलर का उपयोग करने से बचें क्योंकि अपराधी दुर्भावनापूर्ण ऐप्स को संकेत देने के लिए उनका उपयोग कर सकते हैं। केवल आधिकारिक वेबसाइटों से ऐप डाउनलोड करें।
विंडोज़ अपडेट करें
Microsoft सिस्टम की सुरक्षा के लिए सुरक्षा अद्यतन सहित कुछ अद्यतन जारी करता रहता है। इन अपडेट को पाने के लिए आप विंडोज को अपडेट कर सकते हैं। विंडोज 10 में, पर जाएं समायोजन मेनू, चुनें अद्यतन और सुरक्षा और ऑन-स्क्रीन निर्देशों का पालन करके अपडेट समाप्त करें।
अपने कंप्यूटर का बैकअप लो
डेटा हानि और सिस्टम क्रैश वायरस के हमलों, मैलवेयर संक्रमण या अन्य खतरों के कारण हो सकते हैं। यह परेशान करने वाली बात है। इसलिए, आप अपने महत्वपूर्ण डेटा का बैकअप लेना और सिस्टम बैकअप बनाना चुन सकते हैं।
एक बार फाइलें डिलीट हो जाने के बाद, आप उन्हें जल्दी से वापस पा सकते हैं। या सिस्टम ब्रेकडाउन होने के बाद, आप डाउनटाइम को कम करते हुए इसे पिछली स्थिति में पुनर्स्थापित कर सकते हैं।
आप अपने कंप्यूटर का बैकअप कैसे ले सकते हैं? यदि आप पेशेवर पीसी बैकअप सॉफ़्टवेयर का उपयोग करते हैं तो यह एक आसान काम है। मिनीटूल शैडोमेकर, आपका अच्छा सहायक, फ़ाइलों, फ़ोल्डरों, सिस्टम, डिस्क और विभाजन का बैकअप लेने के लिए उपयोग किया जा सकता है। यह आपको सिस्टम पुनर्स्थापना के लिए बूट करने योग्य USB ड्राइव बनाने की अनुमति देता है। इसके अलावा, डिस्क क्लोन, फाइल सिंक, इंक्रीमेंटल और डिफरेंशियल बैकअप आदि समर्थित हैं।
इसके परीक्षण संस्करण (पूर्ण सुविधाओं के साथ) को 30 दिनों के भीतर मुफ्त उपयोग में लाने के लिए बस निम्नलिखित बटन पर क्लिक करें।
चरण 1: स्थापना समाप्त करने के बाद, इस बैकअप सॉफ़्टवेयर को लॉन्च करें।
चरण 2: पर जाएं बैकअप टूलबार में अनुभाग। आप देख सकते हैं कि इस सॉफ़्टवेयर ने आपके वर्तमान विंडोज ऑपरेटिंग सिस्टम को बैकअप स्रोत के रूप में चुना है। अर्थात्, सिस्टम बैकअप डिफ़ॉल्ट सेटिंग है। संबंधित अनुभाग पर क्लिक करके केवल एक बैकअप गंतव्य चुनें।
युक्ति: अपने महत्वपूर्ण डेटा का बैकअप लेने के लिए, स्रोत > फ़ोल्डर और फ़ाइलें क्लिक करें. फिर, वे आइटम चुनें जिनका आप बैकअप लेना चाहते हैं। 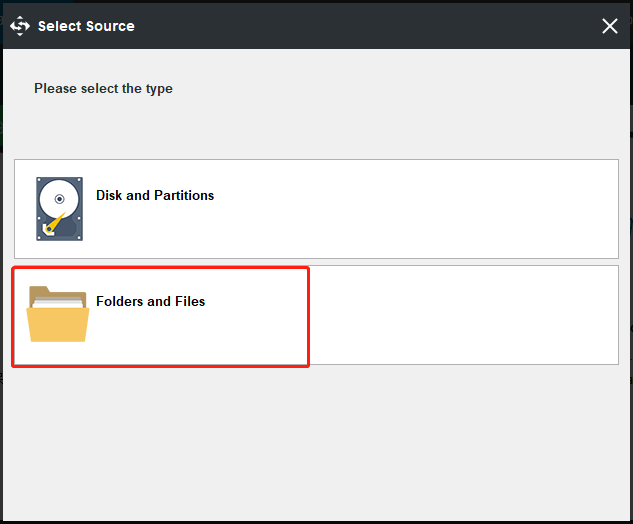
चरण 3: बैकअप स्रोत और गंतव्य का चयन करने के बाद, मुख्य इंटरफ़ेस पर वापस जाएँ और फिर क्लिक करें अब समर्थन देना बैकअप कार्य निष्पादित करने के लिए।
पीसी सुरक्षा के लिए अन्य सुझाव:
- एंटीवायरस सॉफ़्टवेयर का उपयोग करें
- संदिग्ध वेबसाइटों पर न जाएं
- फ़ायरवॉल ऐप का उपयोग करें
- उपयोगकर्ता खाता नियंत्रण (UAC) चालू करें
- अधिक जानने के लिए, अपने कंप्यूटर को वायरस से कैसे बचाएं? (१२ तरीके)
माइक्रोसॉफ्ट से वायरस अलर्ट हटाने के बाद आप अपने पीसी की सुरक्षा कैसे कर सकते हैं? ये टिप्स आजमाने लायक हैं। इसके अलावा, आप उन्हें ट्विटर पर साझा कर सकते हैं।ट्वीट करने के लिए क्लिक करें
जमीनी स्तर
Microsoft की ओर से वायरस अलर्ट यह कंप्यूटर अवरुद्ध है एक नकली संदेश है और आपको दिए गए निर्देशों का पालन करके अपने पीसी को अनलॉक नहीं करना चाहिए। फोन नंबर पर कभी कॉल न करें। घबराएं नहीं। ऊपर बताए गए इन स्टेप्स को फॉलो करके आप इसे आसानी से हटा सकते हैं। साथ ही, अपने कंप्यूटर की सुरक्षा के लिए कुछ उपाय करें।
यदि आपके कोई प्रश्न या सुझाव हैं, तो आप हमें बता सकते हैं। निम्नलिखित संबंधित अनुभाग में एक टिप्पणी छोड़ना या हमारी टीम से संपर्क करना हम उपलब्ध है। हम यथाशीघ्र उत्तर देंगे।
माइक्रोसॉफ्ट से वायरस अलर्ट अक्सर पूछे जाने वाले प्रश्न
मैं Microsoft वायरस अलर्ट से कैसे छुटकारा पा सकता हूँ?- ब्राउज़र बंद करें
- विंडोज़ से दुर्भावनापूर्ण प्रोग्राम अनइंस्टॉल करें
- एडवेयर को स्कैन करने और उसे हटाने के लिए कुछ टूल का उपयोग करें
- अपनी ब्राउज़र सेटिंग को डिफ़ॉल्ट पर रीसेट करें
जब आप इन संकेतों को देखते हैं, तो यह इंगित करता है कि आपके कंप्यूटर में वायरस है:
- आपका पीसी धीमा हो रहा है
- कष्टप्रद विज्ञापन प्रदर्शित होते हैं
- आपका पीसी क्रैश हो जाता है
- अनपेक्षित पॉप-अप दिखाई देते हैं
- आपके कंप्यूटर में संग्रहण स्थान की कमी है
- इस पोस्ट में और अधिक - कैसे पता करें कि आपके कंप्यूटर में वायरस है: संक्रमण के लक्षण




![विंडोज डिफेंडर ब्राउज़र सुरक्षा घोटाले प्राप्त करें? इसे कैसे निकालें! [मिनीटूल टिप्स]](https://gov-civil-setubal.pt/img/backup-tips/31/get-windows-defender-browser-protection-scam.png)

![एसएसडी स्वास्थ्य और प्रदर्शन की जांच के लिए शीर्ष 8 एसएसडी उपकरण [मिनीटूल]](https://gov-civil-setubal.pt/img/tipps-fur-datentr-gerverwaltung/86/top-8-ssd-tools-zum-uberprufen-des-ssd-zustand-und-leistung.png)





![इस ऐप को ठीक करने के लिए शीर्ष 10 समाधान विन 10 में अपने पीसी पर नहीं चल सकते हैं [मिनीटूल टिप्स]](https://gov-civil-setubal.pt/img/backup-tips/64/top-10-solutions-fix-this-app-cant-run-your-pc-win-10.jpg)

![विंडोज 10/11 में सेटिंग्स के लिए डेस्कटॉप शॉर्टकट कैसे बनाएं [मिनीटूल टिप्स]](https://gov-civil-setubal.pt/img/news/31/how-to-create-desktop-shortcut-for-settings-in-windows-10/11-minitool-tips-1.png)



![फिक्स्ड - विंडोज 10 अपडेट असिस्टेंट पहले से ही चल रहा है [मिनीटूल न्यूज]](https://gov-civil-setubal.pt/img/minitool-news-center/03/fixed-windows-10-update-assistant-is-already-running.png)
