[हल किया गया!] HTTPS Google क्रोम में काम नहीं कर रहा है
Hala Kiya Gaya Https Google Kroma Mem Kama Nahim Kara Raha Hai
जब HTTPS काम नहीं कर रहा है और आप Google Chrome में कोई HTTPS साइट नहीं खोल सकते हैं तो आप क्या करेंगे? यदि आप अभी इससे जूझ रहे हैं, तो इस पोस्ट में सुधारों का पालन करें मिनीटूल वेबसाइट आपकी मदद करने के लिए।
HTTPS Chrome में काम नहीं कर रहा
HTTPS, जिसे हाइपरटेक्स्ट ट्रांसफर प्रोटोकॉल सिक्योर भी कहा जाता है, HTTP का एक्सटेंशन है। यह आपको वेब पर संचार करने का एक सुरक्षित तरीका प्रदान करता है। HTTPS प्रोटोकॉल एक सुरक्षित डेटा ट्रांसफर सुनिश्चित करने वाले दो सिस्टमों के बीच एक एन्क्रिप्टेड लिंक स्थापित करता है।
कभी-कभी, आप पुराने/दूषित ब्राउज़र, गलत दिनांक और समय, वीपीएन और एंटीवायरस सॉफ़्टवेयर के साथ हस्तक्षेप आदि जैसे सभी प्रकार के कारणों से एचटीटीपीएस के काम नहीं करने से मिल सकते हैं।
काम नहीं कर रहे HTTPS को कैसे ठीक करें?
फिक्स 1: दिनांक और समय बदलें
HTTPS के काम न करने को ठीक करने का सबसे आसान तरीका सुरक्षा प्रोटोकॉल के कारण दिनांक और समय को बदलना है।
चरण 1. पर क्लिक करें गियर खोलने के लिए चिह्न विंडोज सेटिंग्स .
चरण 2। पर जाएँ समय और भाषा > दिनांक समय .
चरण 3. बंद करें स्वचालित रूप से समय निर्धारित करें और स्वचालित रूप से समय क्षेत्र सेट करें और हिट परिवर्तन नीचे मैन्युअल रूप से दिनांक और समय सेट करें .
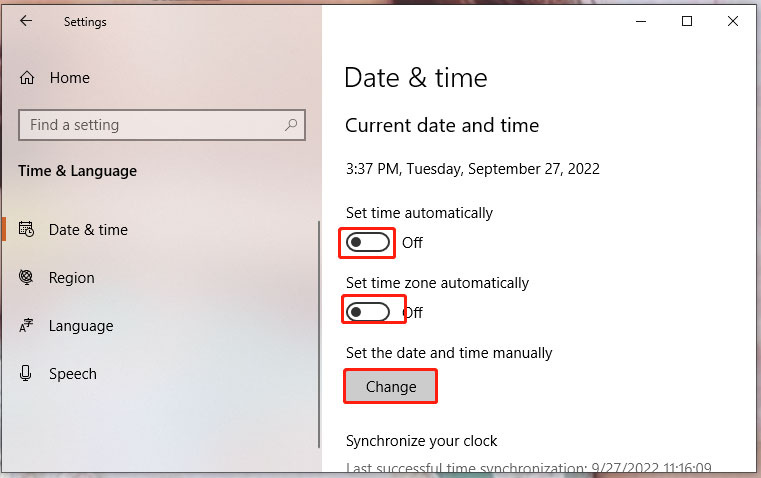
चरण 4. सही टाइप करें समय और दिनांक और फिर हिट परिवर्तन .
फिक्स 2: एसएसएल कैश साफ़ करें
यदि दिनांक और समय को संशोधित करने के बाद भी HTTPS काम नहीं कर रहा है, तो आप SSL कैश को साफ़ करने का प्रयास कर सकते हैं।
चरण 1. टाइप इंटरनेट विकल्प सर्च बार में और हिट प्रवेश करना .
चरण 2. में विषय टैब, हिट एसएसएल स्थिति साफ़ करें .
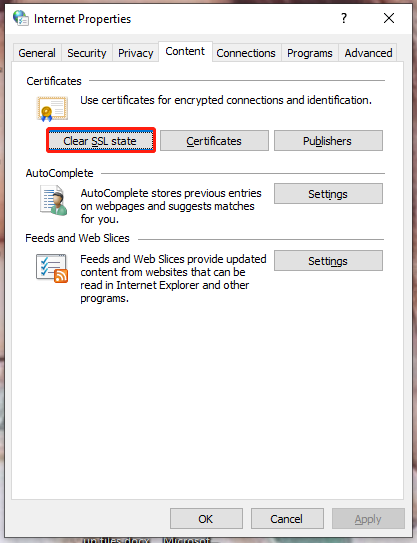
चरण 3. प्रक्रिया पूरी होने के बाद, अपने पीसी को रीबूट करें।
फिक्स 3: DNS कैश फ्लश करें
DNS कैश को फ्लश करना भी HTTPS के काम न करने का एक प्रभावी तरीका है।
चरण 1. दबाएँ विन + आर एक ही समय में खोलने के लिए दौड़ना संवाद।
चरण 2. टाइप अध्यक्ष एवं प्रबंध निदेशक और दबाएं Ctrl + Shift + Enter को खोलने के लिए सही कमाण्ड प्रशासनिक अधिकारों के साथ।
चरण 3. प्रकार ipconfig /flushdns और हिट प्रवेश करना . प्रक्रिया समाप्त होने के बाद, समस्याग्रस्त वेबसाइट को फिर से लोड करें। यदि HTTPS अभी भी काम नहीं कर रहा है, तो आप अगली विधि आज़मा सकते हैं।
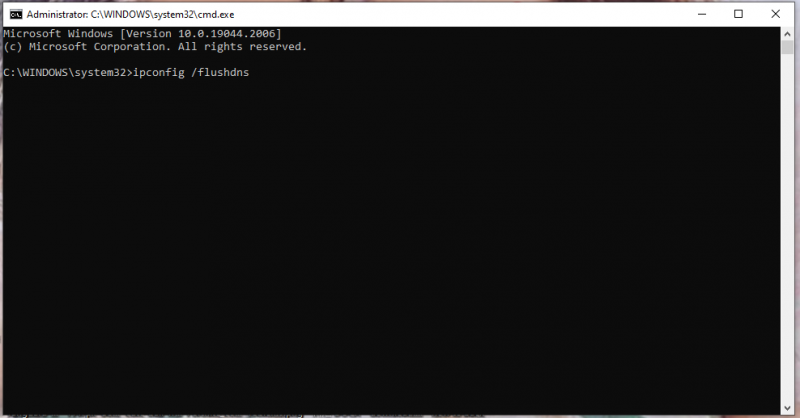
फिक्स 4: वीपीएन सेवा और एंटीवायरस सॉफ़्टवेयर को अस्थायी रूप से अक्षम करें
यदि आप अपने पीसी पर किसी वीपीएन सेवा से जुड़ रहे हैं, तो संभावना है कि वीपीएन या आपका एंटीवायरस सॉफ़्टवेयर सुरक्षा कारणों से क्रोम को कुछ वेबपेज लोड करने से रोक रहा है। इस मामले में, यह देखने के लिए कि क्या यह काम करता है, अपनी वीपीएन सेवा और एंटीवायरस सॉफ़्टवेयर को कुछ समय के लिए अक्षम करने का प्रयास करें।
अपने एंटीवायरस को अक्षम करने के लिए, आपको चाहिए:
चरण 1. यहां जाएं विंडोज सेटिंग्स > अद्यतन और सुरक्षा .
चरण 2. इन विंडोज सुरक्षा , दबाएँ वायरस और खतरे से सुरक्षा > सेटिंग्स प्रबंधित करें .
चरण 3. बंद करें वास्तविक समय सुरक्षा .
फिक्स 5: ब्राउज़र को अपडेट करें
हो सकता है कि आपके ब्राउज़र में कुछ पैच की कमी हो जिससे आप कुछ वेबसाइटें नहीं खोल सकें। इस मामले में, आपको इसे अपडेट करने की आवश्यकता है।
चरण 1. ब्राउज़र लॉन्च करें और हिट करें तीन-बिंदु चुनने के लिए ऊपरी दाएं कोने में आइकन समायोजन .
चरण 2। पर जाएँ क्रोम के बारे में और यह स्वचालित रूप से आपके लिए अपडेट की जांच करेगा।
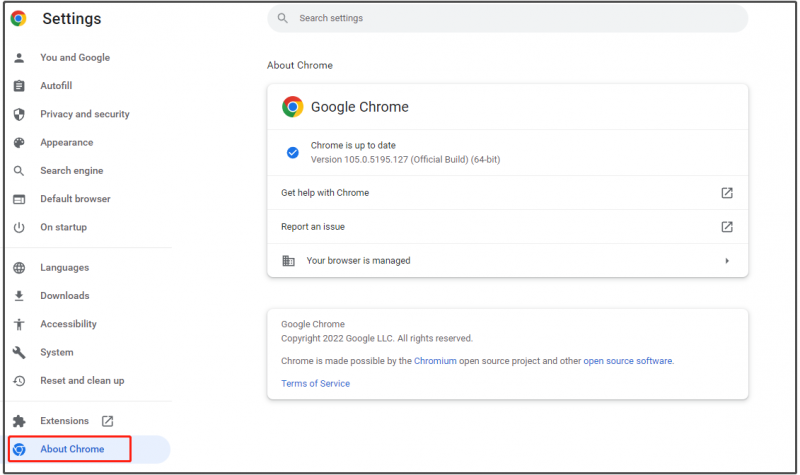
फिक्स 6: ब्राउज़र रीसेट करें
अंतिम उपाय ब्राउज़र सेटिंग्स को उनके मूल डिफ़ॉल्ट पर रीसेट करना है।
चरण 1. खुला गूगल क्रोम और मारो तीन-बिंदु खोलने के लिए चिह्न समायोजन .
चरण 2. इन रीसेट करें और साफ़ करें , दबाएँ सेटिंग्स को उनके मूल डिफ़ॉल्ट पर पुनर्स्थापित करें . फिर, क्रोम सेटिंग्स को रीसेट करने के लिए स्क्रीन पर आने वाले निर्देशों का पालन करें।

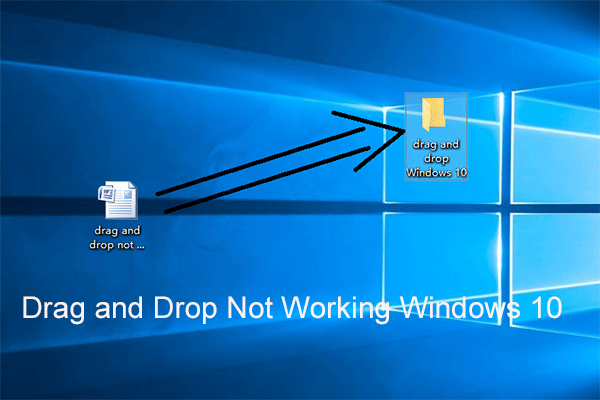




![फिक्स्ड एरर: कॉल ऑफ़ ड्यूटी मॉडर्न वारफेयर देव एरर 6068 [मिनीटूल टिप्स]](https://gov-civil-setubal.pt/img/disk-partition-tips/25/fixed-error-call-duty-modern-warfare-dev-error-6068.jpg)
![Windows 10 पर USB 3.0 ड्राइवर को अपडेट / इंस्टॉल कैसे करें? [मिनीटुल न्यूज़]](https://gov-civil-setubal.pt/img/minitool-news-center/13/how-update-install-usb-3.jpg)

!['फ़ाइल में आने वाली विशेषताओं पर लागू होने वाली त्रुटि' को कैसे ठीक करें? [मिनीटूल न्यूज़]](https://gov-civil-setubal.pt/img/minitool-news-center/51/how-fix-an-error-occurred-applying-attributes-file.png)


![Xbox 360 कंट्रोलर ड्राइवर विंडोज 10 डाउनलोड, अपडेट, फिक्स [मिनीटूल न्यूज]](https://gov-civil-setubal.pt/img/minitool-news-center/29/xbox-360-controller-driver-windows-10-download.png)


![क्या अवास्ट आपके कंप्यूटर को धीमा कर देता है? अब जवाब दो! [मिनीटूल टिप्स]](https://gov-civil-setubal.pt/img/backup-tips/99/does-avast-slow-down-your-computer.png)



