क्या Windows 11/10 में फोकस सहायता बंद नहीं की जा सकती? यहाँ गाइड है!
Can T Turn Off Focus Assist Windows 11 10
कुछ विंडोज उपयोगकर्ता रिपोर्ट करते हैं कि जब वे फोकस असिस्ट को बंद करने का प्रयास करते हैं तो उन्हें विंडोज 11/10 समस्या में फोकस असिस्ट को बंद नहीं करने की समस्या का सामना करना पड़ता है। अब, मिनीटूल की यह पोस्ट बताती है कि विंडोज 11/10 पर समस्या को कैसे ठीक किया जाए।
इस पृष्ठ पर :
- विधि 1: स्वचालित नियम सेटिंग्स अक्षम करें के माध्यम से
- विधि 2: समय और दिनांक को मैन्युअल रूप से समायोजित करें
- विधि 3: रजिस्ट्री संपादक के माध्यम से
- अंतिम शब्द
फोकस असिस्ट एक विंडो सुविधा है जो उपयोगकर्ताओं को गेम खेलते समय या पूर्ण स्क्रीन पर ऐप्स का उपयोग करते समय ध्यान केंद्रित करने में मदद करने के लिए सूचनाओं को स्वचालित रूप से दबा देती है। हालाँकि, कुछ उपयोगकर्ता रिपोर्ट करते हैं कि वे विंडोज़ 11/10 में फोकस असिस्ट को बंद करने में असमर्थ हैं।
 विंडोज़ 11 पीई क्या है? विंडोज 11 पीई कैसे डाउनलोड/इंस्टॉल करें?
विंडोज़ 11 पीई क्या है? विंडोज 11 पीई कैसे डाउनलोड/इंस्टॉल करें?विंडोज़ 11 पीई क्या है? अपने पीसी और लैपटॉप के लिए विंडोज 11 पीई कैसे डाउनलोड और इंस्टॉल करें? यह पोस्ट सभी विस्तृत जानकारी प्रदान करती है।
और पढ़ेंविधि 1: स्वचालित नियम सेटिंग्स अक्षम करें के माध्यम से
भले ही आप फोकस असिस्ट को अक्षम कर दें, कुछ शर्तें पूरी होने पर स्वचालित नियमों का एक सेट अभी भी सक्षम है। इसलिए फोकस असिस्ट को पूरी तरह से अक्षम करने के लिए, बेहतर होगा कि आप स्वचालित नियमों को बंद कर दें या कम से कम कॉन्फ़िगर करें। ऐसा करने का तरीका यहां बताया गया है:
चरण 1: दबाएँ विंडोज़ + आई खोलने के लिए एक ही समय में कुंजियाँ समायोजन आवेदन पत्र।
चरण 2: क्लिक करें प्रणाली बाएँ साइडबार में और क्लिक करें फोकस सहायता .
चरण 3: वहां से नीचे स्क्रॉल करें और सभी स्वचालित नियमों को अक्षम या कॉन्फ़िगर करें ताकि वे फोकस असिस्ट को दोबारा चालू न करें।
चरण 4: फिर, जांचें कि क्या विंडोज 11 में फोकस असिस्ट को अक्षम नहीं किया जा सकता समस्या ठीक कर दी गई है। यदि नहीं, तो अगला समाधान आज़माएँ।
विधि 2: समय और दिनांक को मैन्युअल रूप से समायोजित करें
फिर, आप विंडोज 11/10 समस्या में फोकस असिस्ट को बंद नहीं कर पाने की समस्या से छुटकारा पाने के लिए समय और डेटा को मैन्युअल रूप से समायोजित करने का प्रयास कर सकते हैं। नीचे दी गई मार्गदर्शिका का पालन करें:
चरण 1: दबाएँ विंडोज़ + आई खोलने के लिए एक ही समय में कुंजियाँ समायोजन आवेदन पत्र।
चरण 2: क्लिक करें समय और भाषा बाएँ साइडबार में और क्लिक करें दिनांक समय .
चरण 3: फिर, चालू करें स्वचालित रूप से समय निर्धारित करें विकल्प और यह समय क्षेत्र स्वचालित रूप से सेट करें विकल्प।
चरण 4: फिर, यह जांचने के लिए अपने कंप्यूटर को पुनरारंभ करें कि क्या विंडोज 11/10 में फोकस असिस्ट बंद नहीं हो सकता है। यदि नहीं, तो अंतिम विधि आज़माएँ।
विधि 3: रजिस्ट्री संपादक के माध्यम से
यदि उपरोक्त विधियां काम नहीं कर रही हैं, तो आप विंडोज 11 मुद्दे में फोकस असिस्ट को बंद करने में असमर्थता से छुटकारा पाने के लिए रजिस्ट्री संपादक आइटम को बदलने का प्रयास कर सकते हैं। यहां विस्तृत चरण दिए गए हैं:
चरण 1: खोलने के लिए खोज बॉक्स में स्थानीय समूह नीति टाइप करें स्थानीय समूह नीति संपादक .
चरण 2: निम्न पथ पर जाएँ:
उपयोगकर्ता कॉन्फ़िगरेशन > प्रशासनिक टेम्पलेट > प्रारंभ मेनू और टास्कबार > सूचनाएं
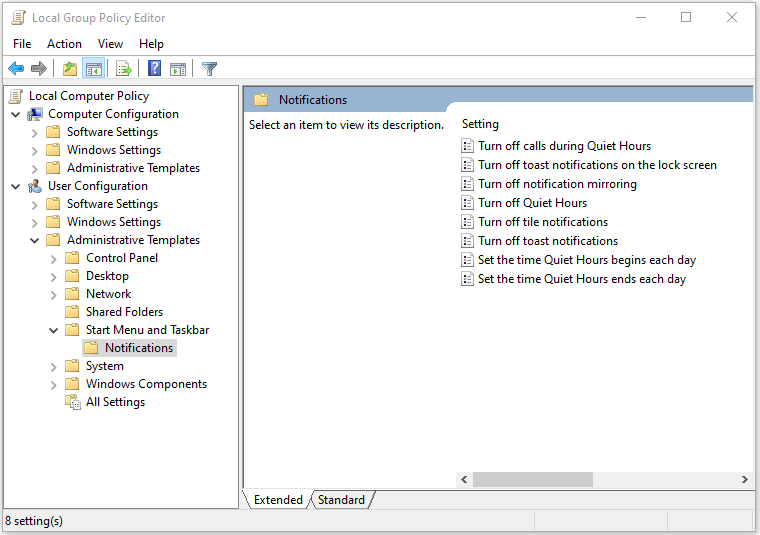
चरण 3: का पता लगाएँ शांत घंटों की नीति बंद करें और इसे खोलने के लिए डबल क्लिक करें। फोकस असिस्ट को बंद करने के लिए इसे अक्षम करना चुनें।
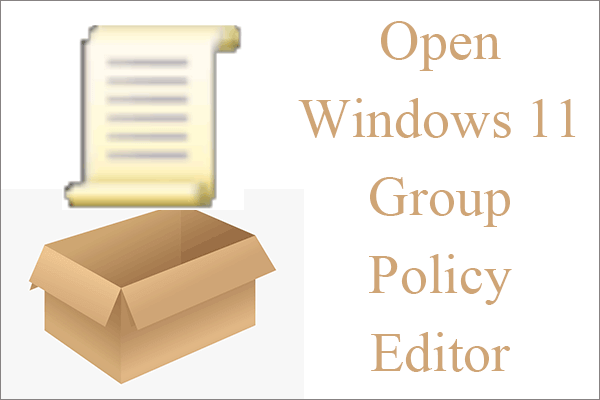 7 तरीके: विंडोज 11 ग्रुप पॉलिसी एडिटर को चरण-दर-चरण कैसे खोलें?
7 तरीके: विंडोज 11 ग्रुप पॉलिसी एडिटर को चरण-दर-चरण कैसे खोलें?Windows 11 समूह नीति संपादक क्या है? यह क्या कर सकता है? इसे कैसे खोलें? यह पोस्ट विंडोज 11 ग्रुप पॉलिसी एडिटर लॉन्च करने के लिए सात तरीके प्रदान करता है।
और पढ़ेंअंतिम शब्द
विंडोज 11 में फोकस असिस्ट को बंद नहीं कर पाने के ये सामान्य समाधान हैं। यदि आप इस समस्या का सामना कर रहे हैं, तो आप इन तरीकों को आजमाने के बाद इसे आसानी से हल कर सकते हैं। यदि आपके पास कोई अन्य विचार है, तो नीचे एक टिप्पणी छोड़ें।
!['प्रॉक्सी सर्वर रिस्पॉन्स नहीं कर रहा है' त्रुटि को कैसे ठीक करें? [मिनीटूल न्यूज़]](https://gov-civil-setubal.pt/img/minitool-news-center/42/how-fix-proxy-server-is-not-responding-error.jpg)


![[नया] डिसॉर्डर इमोजी का आकार और डिसॉर्डर इमोट्स का उपयोग करने के 4 तरीके](https://gov-civil-setubal.pt/img/news/28/discord-emoji-size.png)
![शीर्ष 6 बड़ी फ़ाइलों को स्थानांतरित करने के तरीके नि: शुल्क (चरण-दर-चरण गाइड) [मिनीटूल टिप्स]](https://gov-civil-setubal.pt/img/backup-tips/34/top-6-ways-transfer-big-files-free.jpg)
![कैसे बनाएँ, जोड़ें, बदलें, हटाएं रजिस्ट्री कुंजी विंडोज 10 [मिनीटूल समाचार]](https://gov-civil-setubal.pt/img/minitool-news-center/17/how-create-add-change.jpg)

![यदि आपका Xbox एक अपडेट नहीं है, तो ये समाधान सहायक हैं [MiniTool News]](https://gov-civil-setubal.pt/img/minitool-news-center/46/if-your-xbox-one-won-t-update.jpg)

![प्रारूपित एसडी कार्ड पुनर्प्राप्त करना चाहते हैं - यह कैसे करना है [मिनीटूल टिप्स]](https://gov-civil-setubal.pt/img/data-recovery-tips/27/want-recover-formatted-sd-card-see-how-do-it.png)


![3 सिस्टम पुनर्स्थापना त्रुटि के विश्वसनीय समाधान 0x80070003 [मिनीटूल समाचार]](https://gov-civil-setubal.pt/img/minitool-news-center/61/3-reliable-solutions-system-restore-error-0x80070003.png)
![[मतभेद] - डेस्कटॉप के लिए Google डिस्क बनाम बैकअप और सिंक](https://gov-civil-setubal.pt/img/backup-tips/03/differences-google-drive-for-desktop-vs-backup-and-sync-1.png)

![5 तरीके त्रुटि कोड 0x800704ec जब विंडोज डिफेंडर चल रहा है [MiniTool युक्तियाँ]](https://gov-civil-setubal.pt/img/backup-tips/43/5-ways-error-code-0x800704ec-when-running-windows-defender.png)



