5 क्रियाएँ आप ले सकते हैं जब आपका PS4 धीमा चल रहा है [मिनीटूल टिप्स]
5 Actions You Can Take When Your Ps4 Is Running Slow
सारांश :
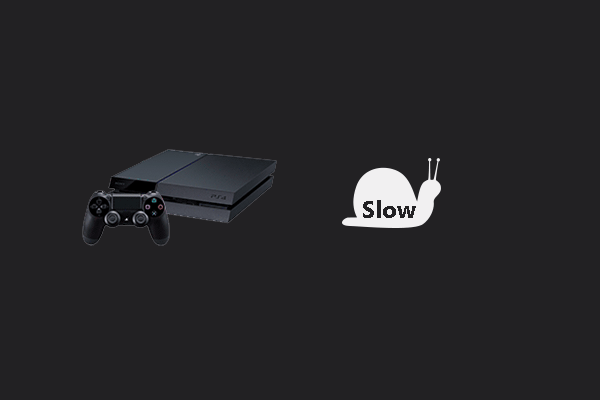
'मेरा PS4 धीमा क्यों चल रहा है?' PS4 उपयोगकर्ता के रूप में, यह प्रश्न कभी-कभी पॉप अप हो सकता है। यह लेख आपके लिए कुछ कारणों को सूचीबद्ध करेगा PS4 धीमी गति से चल रहा है और इससे निपटने में आपकी मदद करने के लिए कुछ सुझाव। वैसे, मिनीटूल सॉफ्टवेयर आप अपने PS4 हार्ड ड्राइव को बेहतर तरीके से प्रबंधित करने में मदद कर सकते हैं।
त्वरित नेविगेशन :
PlayStation 4 सबसे लोकप्रिय गेम कंसोल में से एक है। हालाँकि, जैसा कि सब कुछ सही नहीं हो सकता है कभी-कभी यह कंसोल अपने उपयोगकर्ताओं को चुनौती देता है, जैसे धीमी गति। लेकिन कृपया चिंता न करें, क्योंकि आप कारणों और समाधानों का पता लगाने के लिए निम्नलिखित सामग्री पढ़ सकते हैं।
प्लेस्टेशन 4 रनिंग स्लो के कारण
कृपया ध्यान दें कि एक सटीक कारण नहीं है, PS4 धीमी गति से चल रहा है, बल्कि उनमें से कई हैं। कुछ संभावित कारण नीचे सूचीबद्ध हैं:
- फर्मवेयर कीड़े और मुद्दे;
- दोषपूर्ण या पूर्ण हार्ड डिस्क ड्राइव;
- धीमा इंटरनेट कनेक्शन;
- भरा हुआ कैश;
- खराब वेंटिलेशन;
- क्लॉटेड डेटाबेस।
अपने पीएस 4 के धीमे चलने का कारण क्या हो सकता है, यह जानने के लिए निम्न क्रियाएं करें।
क्रिया 1: अपनी हार्ड ड्राइव की जाँच करें
जब आप कुछ असामान्य शोर सुनते हैं या हार्ड डिस्क में असामान्य व्यवहार को नोटिस करते हैं तो इसका मतलब है कि आपकी हार्ड डिस्क में कुछ गड़बड़ है। दोषपूर्ण हार्ड ड्राइव PS4 सिस्टम को काफी धीमा कर सकता है।
इस स्थिति में, यह सुझाव दिया जाता है कि आप नीचे सूचीबद्ध चरणों का पालन करके ड्राइव को बदल दें।
ध्यान दें: आपको अतिरिक्त सतर्क रहने की आवश्यकता है क्योंकि इस प्रक्रिया में डिवाइस को अलग करना शामिल है।चरण 1: कम से कम 7 सेकंड के लिए पावर बटन को दबाकर अपने प्लेस्टेशन को पूरी तरह से बंद कर दें जब तक कि आप दो बीप न सुन लें जो यह संकेत देता है कि इसे पूरी तरह से बंद कर दिया गया है।
चरण 2: अपने PlayStation 4 से जुड़ी पावर केबल और अन्य केबलों को डिस्कनेक्ट करें।
चरण 3: हार्ड ड्राइव बे को कवर करें और इसे हटाने के लिए सिस्टम के बाईं ओर दूर कवर करें।
चरण 4: यह सुनिश्चित करने के लिए हार्ड ड्राइव की जांच करें कि यह ठीक से बैठा है और बोर्ड को खराब कर दिया गया है।
अपने PS4 हार्ड ड्राइव को बोर्ड पर सेट और स्क्रू करने के बाद, PS4 पर गेम फिर से चलाएं ताकि यह जांच सके कि आपका PS4 धीमा चल रहा है या नहीं। यदि यह अभी भी धीमी गति से चलता है, तो कृपया निम्नलिखित सामग्री पढ़ें।
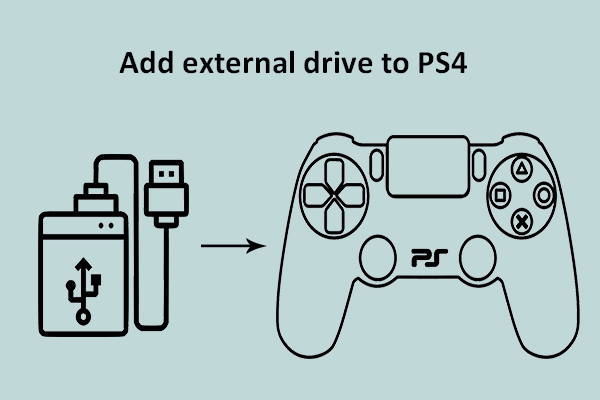 अपने PS4 या PS4 प्रो के लिए एक बाहरी ड्राइव जोड़ने पर युक्तियाँ
अपने PS4 या PS4 प्रो के लिए एक बाहरी ड्राइव जोड़ने पर युक्तियाँ आप अपने PS4 या PS4 प्रो में एक बाहरी ड्राइव जोड़ सकते हैं ताकि आपको पसंद किए जाने वाले खेलों को संग्रहीत करने के लिए अधिक स्थान मिल सके।
अधिक पढ़ेंकार्रवाई 2: अपने हार्ड ड्राइव को खाली करें या इसे एक नए के साथ बदलें
यह उल्लेख किया गया था कि PS4 के धीमे चलने का एक कारण यह है कि PlayStation में स्थापित हार्ड ड्राइव जल्दी भर जाता है। इसे और अधिक स्पष्ट रूप से रखने के लिए, कंसोल पर कम जगह सिस्टम को संचालित करने के लिए एक छोटा कमरा बनाती है।
इसलिए, आप जो पहली कार्रवाई कर सकते हैं वह इस हार्ड ड्राइव को मुक्त करना है, जो आपके सिस्टम की गति को बेहतर बनाने में मदद कर सकती है।
अपने PlayStation में स्थापित हार्ड ड्राइव को कैसे खाली करें? यहाँ ट्यूटोरियल है।
चरण 1: PS4 मुख्य स्क्रीन से नेविगेट करें समायोजन > सिस्टम संग्रहण प्रबंधन और फिर अधिक जानकारी देखने के लिए नीचे दी गई किसी भी श्रेणी का चयन करें:
- अनुप्रयोग
- गैलरी पर कब्जा
- आवेदन सहेजा गया डेटा
- विषयों
चरण 2: उस सामग्री का चयन करें जिसे आप हटाना चाहते हैं।
चरण 3: दबाएं विकल्प बटन और चयन करें हटाएं विकल्प।
चरण 4: हटाने के बाद, जांचें कि आपका PS4 धीमा चल रहा है या नहीं।
यदि आप पाते हैं कि आपका PS4 अपनी हार्ड ड्राइव को मुक्त करने के बाद भी धीमी गति से चल रहा है या हार्ड ड्राइव में कुछ यांत्रिक क्षति है, तो आप अधिक गेम को बचाने के लिए हार्ड ड्राइव को नए बड़े हार्ड ड्राइव से बदलना चाह सकते हैं।
टिप: यदि आप अपने PlayStation 4 के लिए एक नया हार्ड ड्राइव चुनकर परेशान हैं, तो आप अनुशंसित लेख पढ़ सकते हैं। यह आपको PlayStation 4 के लिए कुछ बेहतरीन हार्ड ड्राइव दिखाता है। PS4 के लिए कुछ सर्वश्रेष्ठ हार्ड ड्राइव यहाँ प्रस्तुत हैं
PS4 के लिए कुछ सर्वश्रेष्ठ हार्ड ड्राइव यहाँ प्रस्तुत हैं क्या आप PS4 के लिए सर्वश्रेष्ठ हार्ड ड्राइव की तलाश कर रहे हैं? यदि हाँ, तो आप अपनी वास्तविक स्थिति के अनुसार किसी एक को चुनने के लिए इस पोस्ट को पढ़ सकते हैं।
अधिक पढ़ेंअपने सिस्टम और फ़ाइलों को मूल पर सहेजे गए नए हार्ड ड्राइव पर डेटा हानि के बिना स्थानांतरित करने के लिए आप नाम दिए गए मुफ्त प्रोग्राम का उपयोग कर सकते हैं मिनीटूल विभाजन विज़ार्ड । यह टूलकिट न केवल आपकी फ़ाइलों को एक डिस्क से दूसरे तक आसानी से ले जाने में मदद कर सकता है, बल्कि आपकी गोपनीयता को रोकने के लिए आपकी डिस्क को आसानी से पोंछने जैसे कई काम करने में भी आपकी मदद करता है।
यहाँ MiniTool विभाजन विज़ार्ड के माध्यम से सभी फ़ाइलों को नई हार्ड ड्राइव पर ले जाने का ट्यूटोरियल है।
चरण 1: PS4 हार्ड ड्राइव को निकालें, और इसे सामान्य चल रहे कंप्यूटर से कनेक्ट करें। इस चरण में, कृपया पेंच का ध्यान रखें जब आप अपनी मूल हार्ड ड्राइव को प्रतिस्थापित करते हैं।
- अपने PS4 को पूरी तरह से बंद करें।
- PS4 से हार्ड ड्राइव को सावधानी से निकालें। (आप ऐसा कर सकते हैं यहाँ क्लिक करें विस्तृत ट्यूटोरियल प्राप्त करने के लिए यदि आप ऑपरेशन के बारे में अनिश्चित हैं)
- अपने कंप्यूटर के साथ हार्ड ड्राइव को कनेक्ट करें और PS4 के लिए अपने नए हार्ड ड्राइव को कंप्यूटर से भी कनेक्ट करें।
चरण 2: डाउनलोड मिनीटूल विभाजन विज़ार्ड , इसे स्थापित करें और इसका मुख्य इंटरफ़ेस प्राप्त करने के लिए इसे लॉन्च करें।
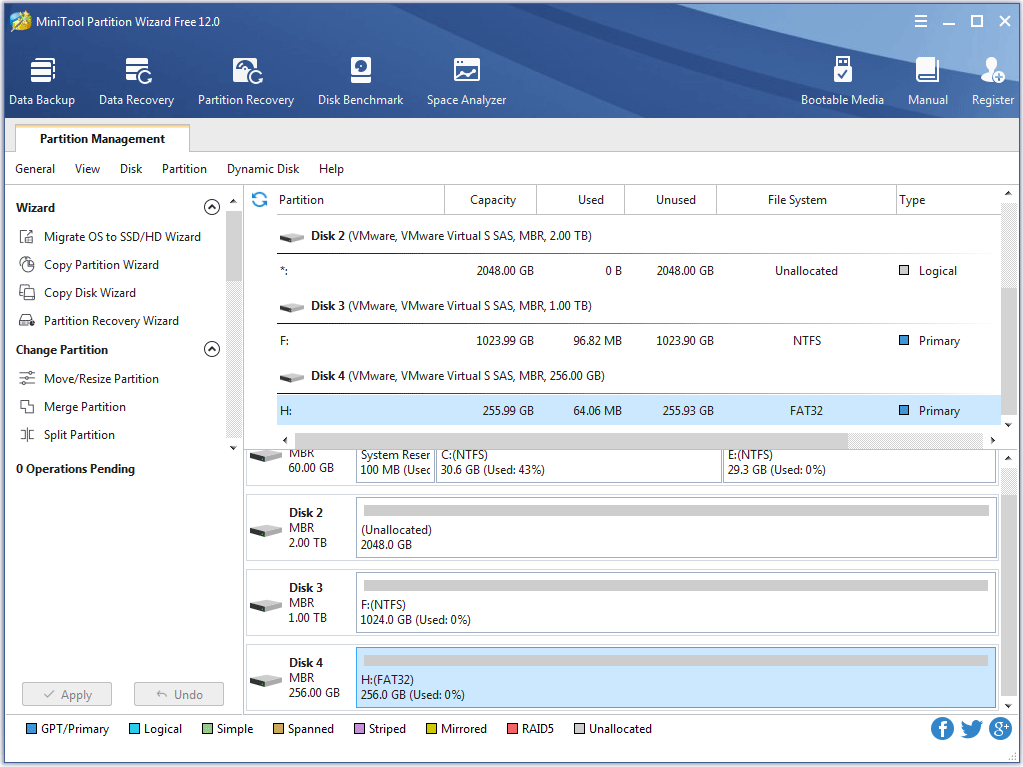
चरण 3: दबाएं डिस्क विज़ार्ड कॉपी करें बाएं पैनल से सुविधा।
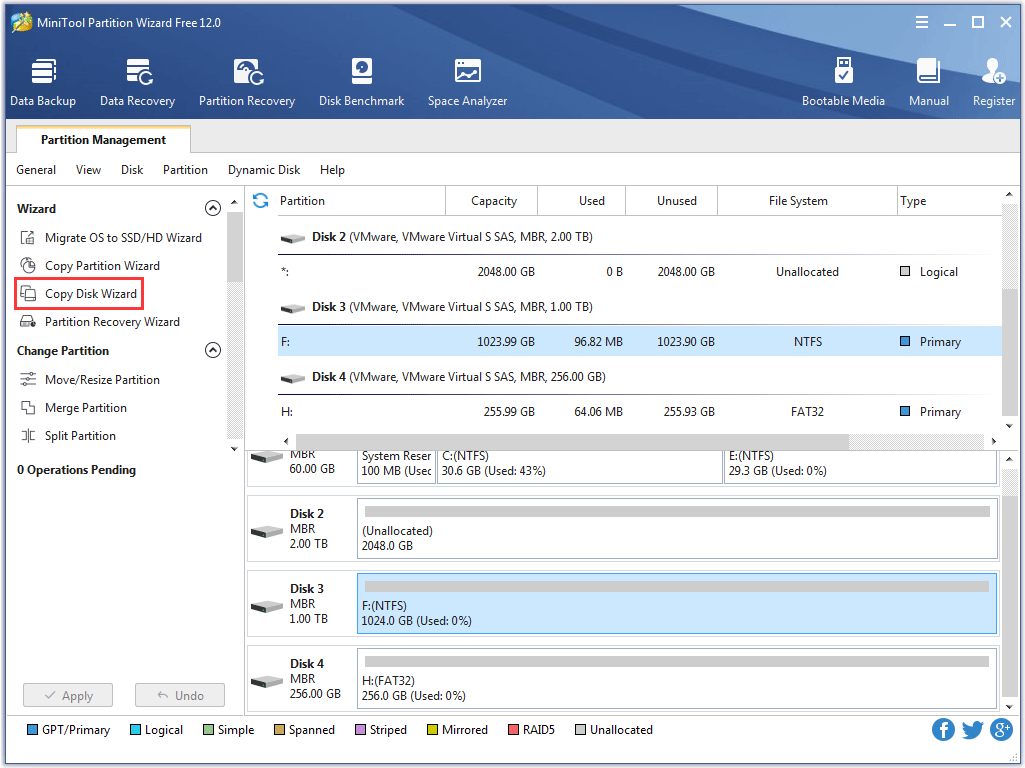
चरण 4: दबाएं आगे जारी रखने के लिए बटन।
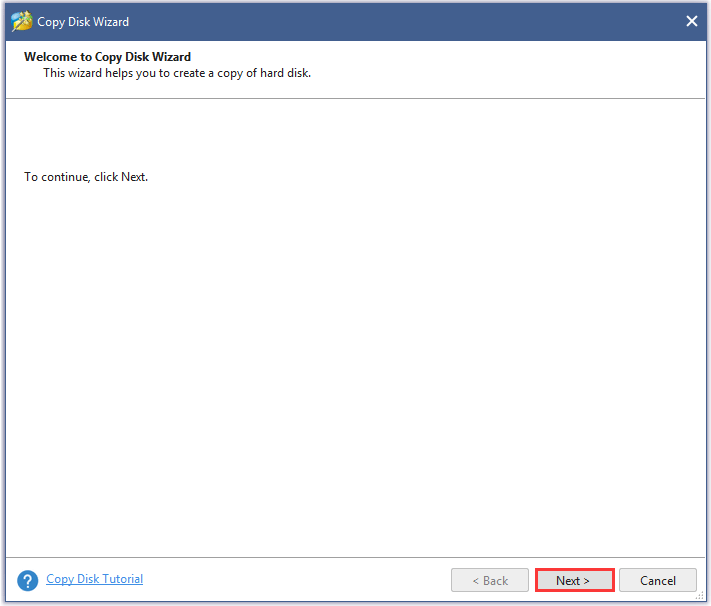
चरण 5: नई विंडो आपको एक स्रोत डिस्क का चयन करने के लिए कहती है जिसे आप कॉपी करना चाहते हैं। यहां आपको स्रोत डिस्क के रूप में PS4 की अपनी मूल हार्ड ड्राइव का चयन करना चाहिए और क्लिक करें आगे बटन। (यहां मैं उदाहरण के लिए डिस्क 2 लेता हूं।)
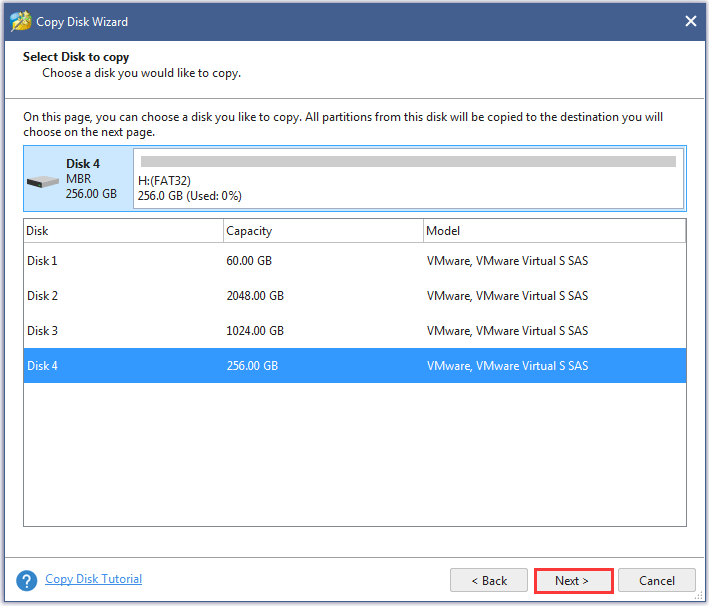
चरण 6: विंडो आपको सभी प्रतियों को रखने के लिए लक्ष्य डिस्क के रूप में एक डिस्क का चयन करने के लिए कहती है। यहां आपको लक्ष्य डिस्क के रूप में PS4 के लिए अपनी नई हार्ड ड्राइव का चयन करना चाहिए और क्लिक करें आगे बटन। (यहां मैं उदाहरण के लिए डिस्क 3 लेता हूं।)
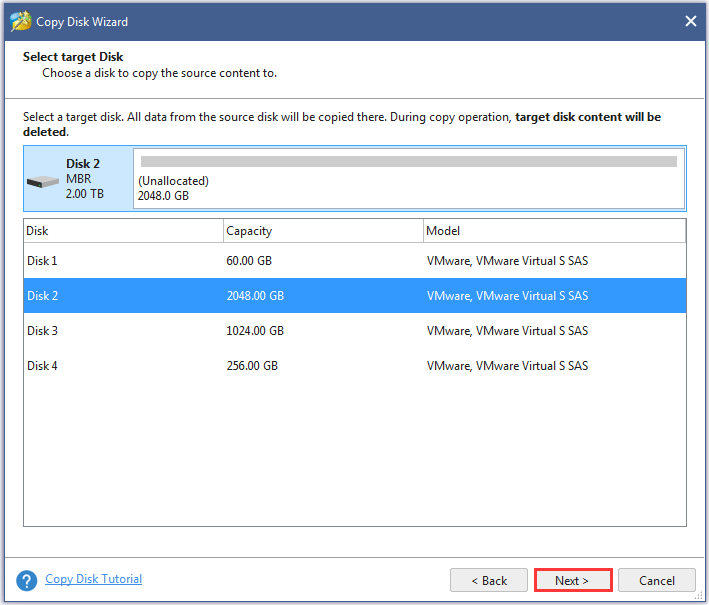
चरण 7: एक प्रतिलिपि विधि चुनें और विभाजन आकार का आकार बदलें। दबाएं आगे बटन।
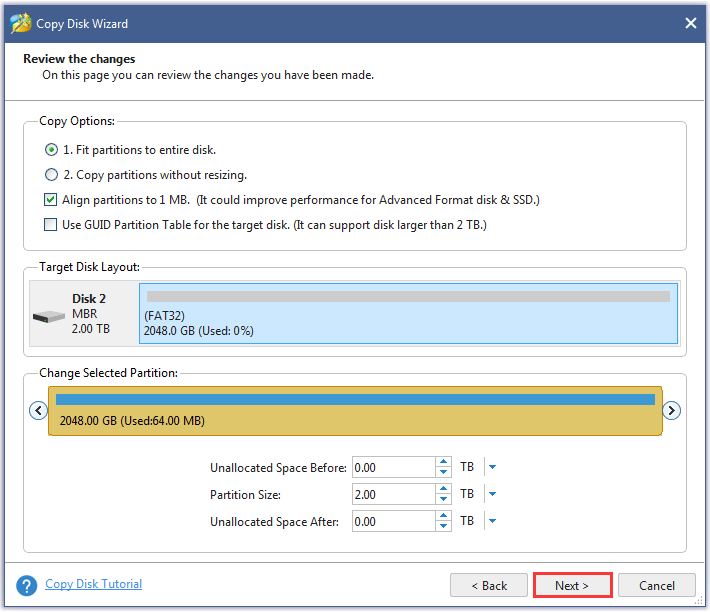
चरण 8: नए पॉप-अप विंडो पर नोट को ध्यान से पढ़ें और क्लिक करें समाप्त बटन।
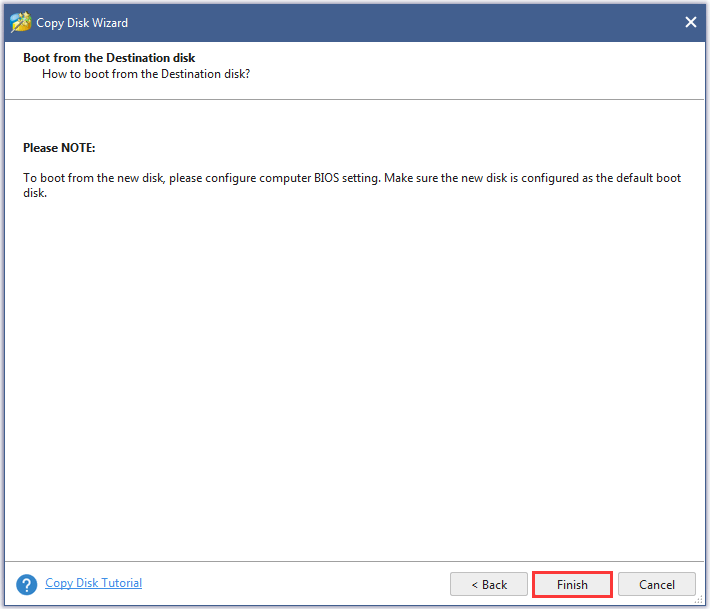
चरण 9: दबाएं लागू सभी परिवर्तनों को पूरा करने के लिए बटन।
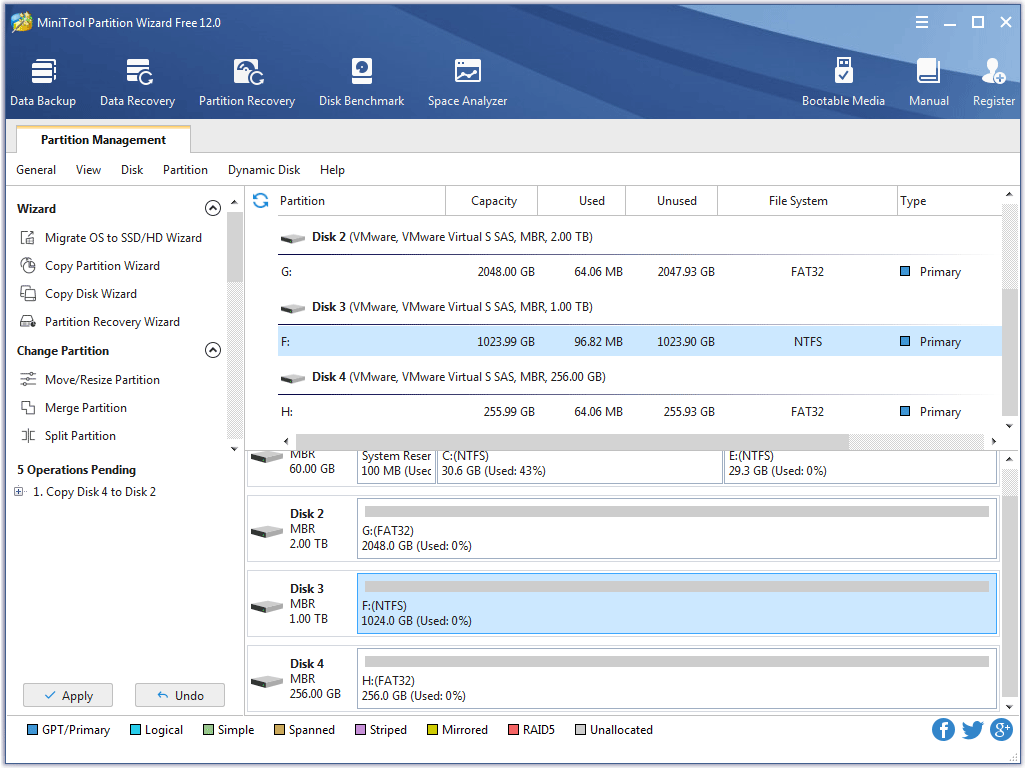
चरण 10: एक बार सभी फाइलें नए PS4 हार्ड ड्राइव पर क्लोन कर ली गई हैं, तो आप उन्हें कंप्यूटर से हटा सकते हैं और उन्हें अपने PlayStation पर बहुत सावधानी से स्थापित कर सकते हैं। स्थापना के बाद, आप अपने गेम को अपने PS4 पर फिर से खेल सकते हैं।






![[फिक्स्ड] प्रोग्राम को कमांड भेजने में एक समस्या थी [मिनीटूल टिप्स]](https://gov-civil-setubal.pt/img/data-recovery-tips/11/there-was-problem-sending-command-program.png)


![अवास्ट वीपीएन को ठीक करने के 5 उपयोगी तरीके विंडोज पर काम नहीं करना [MiniTool Tips]](https://gov-civil-setubal.pt/img/backup-tips/50/5-useful-methods-fix-avast-vpn-not-working-windows.jpg)



![Chrome बुक में विफल डीएचसीपी लुकअप | इसे कैसे ठीक करें [MiniTool News]](https://gov-civil-setubal.pt/img/minitool-news-center/69/dhcp-lookup-failed-chromebook-how-fix-it.png)

![बिना डेटा लॉस (सॉल्वड) [मिनीटूल टिप्स] के बिना 'हार्ड ड्राइव नॉट अप शो' को कैसे ठीक करें](https://gov-civil-setubal.pt/img/data-recovery-tips/46/how-fixhard-drive-not-showing-upwithout-data-loss.jpg)


![[निश्चित] मैं वनड्राइव से फ़ाइलें कैसे हटाऊं लेकिन कंप्यूटर से नहीं?](https://gov-civil-setubal.pt/img/data-recovery/91/how-do-i-delete-files-from-onedrive-not-computer.png)
![यूएसबी वाई-फाई एडाप्टर को कैसे ठीक करें विंडोज़ पर कनेक्ट नहीं होगा? [मिनीटूल टिप्स]](https://gov-civil-setubal.pt/img/news/47/how-to-fix-usb-wi-fi-adapter-won-t-connect-on-windows-minitool-tips-1.png)