विंडोज़ में NVMe SSD को कैसे फ़ॉर्मेट करें? एक पूर्ण गाइड यहाँ
How To Format An Nvme Ssd In Windows A Full Guide Here
NVMe SSD को सुरक्षित और शीघ्रता से कैसे प्रारूपित करें? यदि आप NVMe को प्रारूपित करने का कोई सुरक्षित तरीका ढूंढ रहे हैं, तो आप सही जगह पर आए हैं मिनीटूल वेबसाइट . हम कार्य को पूरा करने के लिए कई तरीके प्रदान करेंगे और ड्राइव प्रारूप लागू करते समय अपने डेटा को बेहतर तरीके से सुरक्षित रखने का तरीका पेश करेंगे।जब आप नई हार्ड ड्राइव लेते हैं, जब हार्ड ड्राइव भर जाती है, या जब हार्ड ड्राइव में कुछ गलत हो जाता है, तो आप एनवीएमई एसएसडी को प्रारूपित करना चाह सकते हैं। यह जानने के लिए कि एनवीएमई एसएसडी को कैसे प्रारूपित किया जाए, आपको पहले कुछ नोटिस जांचने होंगे।
NVMe SSD को फ़ॉर्मेट करने से पहले बैकअप लें?
एनवीएमई ड्राइव को फ़ॉर्मेट करना प्रारंभिक उपयोग के लिए डेटा स्टोरेज डिवाइस तैयार करने की एक प्रक्रिया है। कुछ उपयोगिताएँ a के बीच अंतर करने के लिए विकल्प प्रदान करती हैं त्वरित प्रारूप और एक पूर्ण प्रारूप . त्वरित प्रारूप सभी मौजूदा डेटा को नहीं मिटाता है लेकिन पूर्ण प्रारूप ऐसा करता है। इसलिए, यदि आपके पास NVMe SSD में कुछ महत्वपूर्ण डेटा है, तो आप ऐसा कर सकते हैं बैकअप फ़ाइलें प्रारूप प्रारंभ होने से पहले.
आप मिनीटूल शैडोमेकर का उपयोग कर सकते हैं - निःशुल्क बैकअप सॉफ़्टवेयर - जो मदद कर सकता है बैकअप सिस्टम s, फ़ाइलें और फ़ोल्डर, और विभाजन और डिस्क। यह एक डिस्क क्लोनर भी है जो सपोर्ट करता है HDD को SSD में क्लोन करना और सेक्टर-दर-सेक्टर क्लोनिंग . इसके अलावा, मिनीटूल स्वचालित बैकअप की अनुमति देता है और केवल जोड़ी गई या बदली गई फ़ाइलों का बैकअप लेकर आपके बैकअप संसाधनों को बचाता है।
इस सॉफ़्टवेयर को आज़माने के लिए, आप निम्न बटन पर क्लिक कर सकते हैं और प्रोग्राम डाउनलोड और इंस्टॉल कर सकते हैं।
मिनीटूल शैडोमेकर परीक्षण डाउनलोड करने के लिए क्लिक करें 100% स्वच्छ एवं सुरक्षित
चरण 1: प्रोग्राम खोलें और क्लिक करें परीक्षण रखें इंटरफ़ेस दर्ज करने के लिए.
चरण 2: पर जाएँ बैकअप टैब जहां आप चुन सकते हैं स्रोत > फ़ोल्डर और फ़ाइलें . में कंप्यूटर टैब पर, वह NVMe ड्राइव चुनें जिसे आप फ़ॉर्मेट करना चाहते हैं और उन फ़ाइलों की जांच करें जिनका आप बैकअप लेना चाहते हैं। तब दबायें ठीक है .
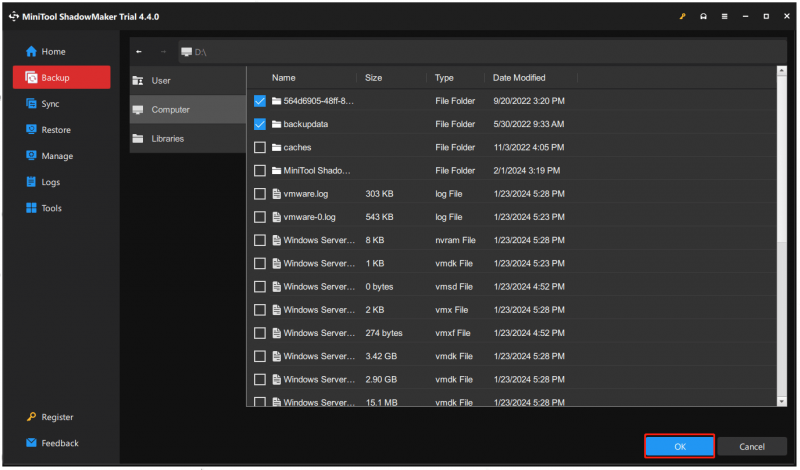
चरण 3: पर जाएँ गंतव्य और वह स्थान चुनें जहां आप बैकअप संग्रहीत करना चाहते हैं। तब दबायें विकल्प बैकअप सेटिंग्स कॉन्फ़िगर करने के लिए।
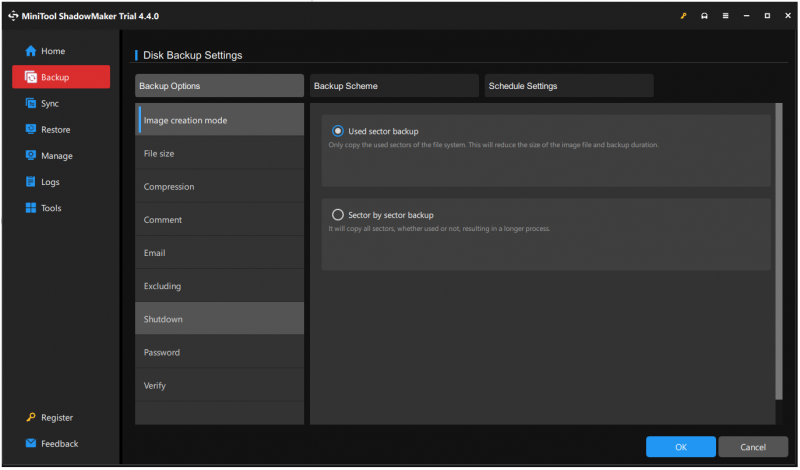
चरण 4: क्लिक करें अब समर्थन देना कार्य को तुरंत प्रारंभ करना या बाद में बैकअप लें कार्य को स्थगित करना.
NVMe SSD को कैसे फ़ॉर्मेट करें?
डेटा बैकअप के बाद, आप NVMe फॉर्मेट शुरू कर सकते हैं और आपके लिए चार तरीके उपलब्ध हैं।
विधि 1: फ़ाइल एक्सप्लोरर द्वारा NVMe को प्रारूपित करें
आप फ़ाइल एक्सप्लोरर के माध्यम से विंडोज़ में एनवीएमई ड्राइव को तुरंत प्रारूपित कर सकते हैं।
चरण 1: खोलें फाइल ढूँढने वाला दबाने से विन + ई और चुनें यह पी.सी बाएँ फलक से.
चरण 2: अंतर्गत उपकरण और ड्राइव , उस ड्राइव पर राइट-क्लिक करें जिसे आप प्रारूपित करना चाहते हैं और चुनें प्रारूप… .
चरण 3: जब एक नई विंडो पॉप अप हो, तो विशिष्ट जानकारी कॉन्फ़िगर करें और क्लिक करें शुरू कार्य आरंभ करने के लिए.
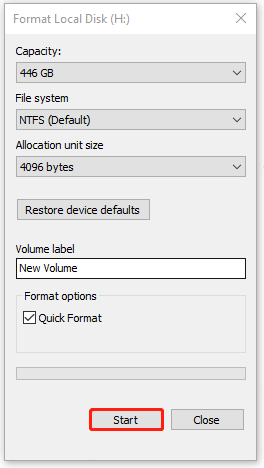
विधि 2: डिस्क प्रबंधन द्वारा NVMe को प्रारूपित करें
डिस्क प्रबंधन एक अंतर्निहित विंडोज़ टूल है जहां आप वॉल्यूम को प्रारूपित, विस्तारित, छोटा और हटा सकते हैं।
चरण 1: पर राइट-क्लिक करें शुरू आइकन और चयन करें डिस्क प्रबंधन सूची से।
चरण 2: NVMe SSD ड्राइव पर राइट-क्लिक करें और चुनें प्रारूप… .
चरण 3: पॉप-अप बॉक्स में, वॉल्यूम लेबल और फ़ाइल सिस्टम चुनें। यदि आप ड्राइव पर मौजूद सभी डेटा को स्थायी रूप से हटाना चाहते हैं, तो बगल में स्थित बॉक्स को अनचेक करें त्वरित प्रारूप निष्पादित करें और क्लिक करें ठीक है .
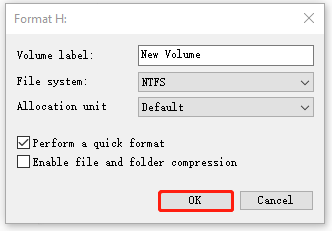
विधि 3: डिस्कपार्ट द्वारा NVMe को प्रारूपित करें
NVMe SSD को प्रारूपित करने का एक अन्य उपकरण डिस्कपार्ट का उपयोग करना है। यदि आप कमांड प्रॉम्प्ट का उपयोग करके विभिन्न कमांड लाइनों को निष्पादित करना पसंद करते हैं, तो डिस्कपार्ट आज़माने के लिए एक अच्छा विकल्प है। विस्तृत चरण इस प्रकार हैं.
चरण 1: टाइप करें सही कमाण्ड में खोज और चुनें व्यवस्थापक के रूप में चलाएं .
चरण 2: निम्नलिखित कमांड टाइप करें और दबाएँ प्रवेश करना उनमें से प्रत्येक के बाद.
डिस्कपार्ट
सूची डिस्क
डिस्क का चयन करें * (* का अर्थ है वह डिस्क नंबर जिसे आप फ़ॉर्मेट करना चाहते हैं)
साफ (ड्राइव से सारा डेटा साफ़ करें)
प्राथमिक विभाजन बनाएँ
प्रारूप एफएस=* (आपके कंप्यूटर में फिट होने वाले फ़ाइल सिस्टम में * बदलें)
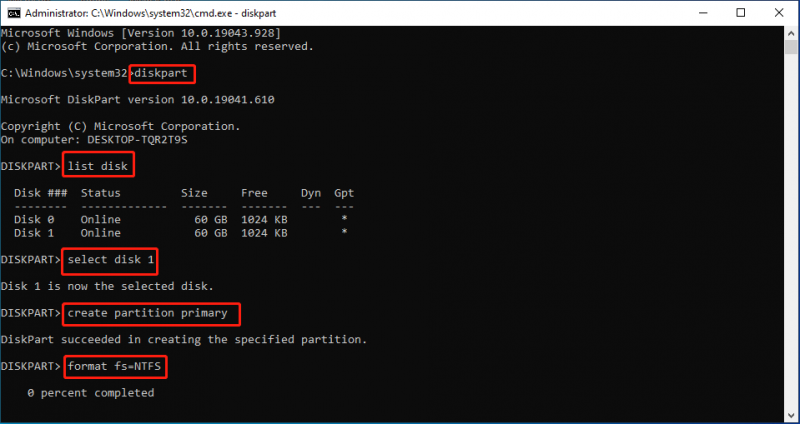
विधि 4: तृतीय-पक्ष विभाजन प्रबंधक द्वारा NVMe को प्रारूपित करें
एनवीएमई एसएसडी को प्रारूपित करने के लिए डिज़ाइन किए गए उपरोक्त अंतर्निहित टूल के अलावा, हम एक और तृतीय-पक्ष पेश करना चाहेंगे विभाजन प्रबंधक - मिनीटूल विभाजन विज़ार्ड।
मिनीटूल पार्टीशन विज़ार्ड को डिस्क प्रदर्शन को अधिकतम करने और लचीले ढंग से विभाजन बनाने/आकार बदलने/प्रारूपित करने में मदद करने के लिए डिज़ाइन किया गया है। यह इसके लिए बेहतरीन समाधान भी प्रदान करता है डेटा पुनर्प्राप्ति और एक शानदार डिस्क डायग्नोस्टिक देता है। दीर्घावधि में सबसे शक्तिशाली मुक्त विभाजन प्रबंधक बनने का लक्ष्य रखते हुए, यह लगातार बढ़ती नई सुविधाएँ प्रदान करता रहता है।
परीक्षण के लिए प्रोग्राम डाउनलोड और इंस्टॉल करें।
मिनीटूल पार्टीशन विज़ार्ड डेमो डाउनलोड करने के लिए क्लिक करें 100% स्वच्छ एवं सुरक्षित
चरण 1: प्रोग्राम लॉन्च करें और चुनने के लिए ड्राइव पर राइट-क्लिक करें प्रारूप मेनू से.
चरण 2: फिर आपको एक बॉक्स दिखाई देगा जो आपसे चुनने के लिए कहेगा विभाजन लेबल , फाइल सिस्टम , और समूह का आकार . जब आप उन्हें सेट कर लें, तो क्लिक करें ठीक है .
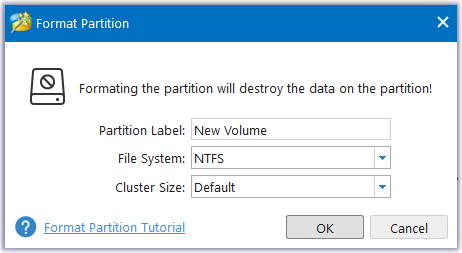
चरण 3: फिर मुख्य इंटरफ़ेस पर वापस जाएँ और क्लिक करें आवेदन करना कार्य की पुष्टि करने के लिए बाएँ फलक से।
SSD को फ़ॉर्मेट करने के बारे में अधिक लेख:
- बिना OS के SSD को कैसे फ़ॉर्मेट करें (2 तरीके)
- ओएस के साथ एसएसडी को कैसे प्रारूपित करें (2 विश्वसनीय तरीके)
जमीनी स्तर:
NVMe SSD को कैसे प्रारूपित करें? उपरोक्त विधियाँ आपको विंडोज़ में एनवीएमई ड्राइव को सुरक्षित और त्वरित रूप से प्रारूपित करने में मदद कर सकती हैं और आप अपनी मांगों के अनुसार उनमें से एक को चुन सकते हैं। यदि आपके पास NVMe SSD में महत्वपूर्ण डेटा है, तो कृपया पहले उसका बैकअप लें।
मिनीटूल शैडोमेकर निःशुल्क बैकअप सॉफ़्टवेयर के रूप में एक अच्छा विकल्प है और आप इसे 30-दिन के निःशुल्क परीक्षण संस्करण के लिए आज़मा सकते हैं। यदि आपको इस सॉफ़्टवेयर के साथ कोई समस्या है, तो आप हमसे संपर्क कर सकते हैं [ईमेल सुरक्षित] .







![PS4 डाउनलोड को कैसे तेज करें? कई तरीके यहाँ हैं! [मिनीटुल न्यूज़]](https://gov-civil-setubal.pt/img/minitool-news-center/84/how-speed-up-ps4-downloads.jpg)
![विंडोज 10 और मैक पर अपने कैमरे के लिए ऐप अनुमतियां चालू करें [मिनीटूल न्यूज]](https://gov-civil-setubal.pt/img/minitool-news-center/75/turn-app-permissions.png)

![विंडोज 11/10 के लिए CCleaner ब्राउज़र को कैसे डाउनलोड और इंस्टॉल करें [मिनीटूल टिप्स]](https://gov-civil-setubal.pt/img/news/5E/how-to-download-and-install-ccleaner-browser-for-windows-11/10-minitool-tips-1.png)
![फ़ुलस्क्रीन विंडोज 10 (6 टिप्स) में तय करें टास्कबार छिपाएँ नहीं [मिनीटूल समाचार]](https://gov-civil-setubal.pt/img/minitool-news-center/15/fix-taskbar-won-t-hide-fullscreen-windows-10.png)



![अवास्ट वायरस परिभाषाओं को कैसे ठीक करें, इस बारे में एक गाइड अपडेट नहीं है [MiniTool News]](https://gov-civil-setubal.pt/img/minitool-news-center/95/guide-how-fix-avast-virus-definitions-won-t-update.png)
!['इस उपकरण पर उपलब्ध विंडोज हैलो' को कैसे ठीक करें 'त्रुटि [मिनीटूल समाचार]](https://gov-civil-setubal.pt/img/minitool-news-center/68/how-fix-windows-hello-isn-t-available-this-device-error.jpg)
![क्लाउड संग्रहण डेटा को मूल त्रुटि को ठीक करने के 4 विश्वसनीय तरीके [MiniTool News]](https://gov-civil-setubal.pt/img/minitool-news-center/80/4-reliable-ways-fix-origin-error-syncing-cloud-storage-data.png)

