कैसे विंडोज 10 पर मशीन चेक त्रुटि त्रुटि को ठीक करने के लिए [MiniTool युक्तियाँ]
How Fix Machine Check Exception Error Windows 10
सारांश :
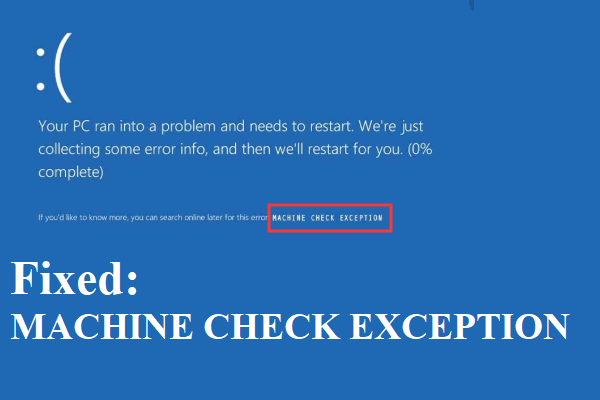
जब आप विंडोज 10 पर मशीन चेक एक्सेप्ट करते हैं तो आप क्या करेंगे? अगर आपको इससे छुटकारा पाने का कोई विचार नहीं है, तो यह पोस्ट वही है जो आपको चाहिए। आप इस त्रुटि के कारणों के साथ-साथ इसे ठीक करने के लिए कई उपयोगी तरीके पा सकते हैं।
त्वरित नेविगेशन :
MACHINE CHECK EXCEPTION (MACHINE_CHECK_EXCEPTION) क्या है? यह एक स्टॉप कोड है जो अक्सर साथ होता है मौत के नीले स्क्रीन (बीएसओडी) और ज्यादातर मामलों में, यह एक बंद नहीं है।
टिप: यदि आप अन्य बीएसओडी त्रुटियों को पूरा करते हैं, तो आप पर जा सकते हैं मिनीटूल समाधान खोजने के लिए वेबसाइट।
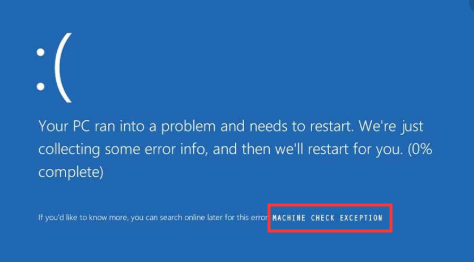
MACHINE CHECK EXCEPTION त्रुटि आपके कंप्यूटर पर कई गंभीर मुद्दों का कारण बन सकती है और विभिन्न स्थितियों में दिखाई दे सकती है, लेकिन आपको इसके बारे में बहुत अधिक चिंता करने की आवश्यकता नहीं है क्योंकि इस पोस्ट में कई तरीके बताए गए हैं जो त्रुटि को ठीक कर सकते हैं।
मशीन चेक त्रुटि के कारण
इसके साथ शुरू करने के लिए, आपको MACHINE CHECK EXCEPTION त्रुटि के कारणों को जानना होगा। दरअसल, ज्यादातर बीएसओडी हार्डवेयर मुद्दों के कारण दिखाई देते हैं। कुछ अन्य कारण भी हैं, और MACHINE CHECK EXCEPTION त्रुटि के विस्तृत कारणों को नीचे सूचीबद्ध किया गया है:
- सीपीयू ओवरहीटिंग है क्योंकि सीपीयू हीटसिंक और फैन पर बहुत अधिक धूल है।
- हार्डवेयर ओवरलॉकिंग है।
- मदरबोर्ड और मेमोरी विफल।
- ड्राइवर आउट-डेटेड हैं।
- हार्डवेयर से संबंधित सिस्टम त्रुटियां दिखाई देती हैं।
फिर त्रुटि के कारणों को जानने के बाद मशीन चेक त्रुटि को कैसे ठीक किया जाए? इससे पहले कि आप त्रुटि को ठीक करें, दो चीजें हैं जिन्हें आपको जानना आवश्यक है:
- यदि आप अपने कंप्यूटर को बूट कर सकते हैं, तो आपको करना चाहिए अपने कंप्यूटर को सेफ मोड में बूट करें अन्य समस्याओं के मामले में मशीन चेक त्रुटि को ठीक करने के लिए।
- हालाँकि, यदि आप अपने कंप्यूटर को बूट नहीं कर सकते हैं, तो आपको करना चाहिए स्थापना मीडिया बनाएँ अपने कंप्यूटर को बूट करने के लिए।
विधि 1: आपकी डीवीडी और अतिरिक्त हार्ड ड्राइव को डिस्कनेक्ट करें
यदि आप बाहरी डिवाइस का उपयोग करके विंडोज 10 को स्थापित करने का प्रयास करते समय MACHINE CHECK EXCEPTION त्रुटि को पूरा करते हैं, तो आप अपने डीवीडी और आपके द्वारा स्थापित किसी भी अन्य अतिरिक्त हार्ड ड्राइव को डिस्कनेक्ट करने का प्रयास कर सकते हैं।
और इसका कारण यह है कि कभी-कभी आप जिस ऑपरेटिंग सिस्टम को स्थापित करने का प्रयास करते हैं वह बाहरी उपकरणों के ड्राइवरों के साथ संगत नहीं है या विंडोज इंस्टॉलेशन हार्ड ड्राइव के ड्राइवर का पता नहीं लगा सकता है।
इसलिए, स्टॉप कोड मशीन चेक एक्ज़ेक्यूट विंडोज 10 को हल करने के लिए, आप सभी अवांछित बाहरी उपकरणों को बेहतर तरीके से हटा सकते हैं और केवल इंस्टॉलेशन हार्ड ड्राइव को छोड़ दें।
फिर विंडोज 10 को फिर से स्थापित करने का प्रयास करें और फिर जांचें कि क्या यह त्रुटि अभी भी दिखाई देती है। और यदि यह विधि इस त्रुटि को ठीक नहीं करती है, तो आप निम्नलिखित को आज़मा सकते हैं।
विधि 2: शारीरिक रूप से अपने हार्डवेयर की जाँच करें
मशीन चेक त्रुटि का दोषी दोषपूर्ण हार्डवेयर हो सकता है। इसलिए, आप अपने हार्डवेयर जैसे रैम, मदरबोर्ड इत्यादि को बेहतर तरीके से देख सकते हैं।
टिप: यदि आपके कंप्यूटर की रैम अपर्याप्त है या अन्य अनुप्रयोगों के कब्जे में है, तो आप रैम को साफ करने के लिए इस पोस्ट को पढ़ सकते हैं - रैम को कैसे साफ़ करें? यहाँ आप के लिए कई कुशल तरीके हैं ।आपको यह जांचना चाहिए कि क्या रैम सही तरीके से लगाई गई है, जगह-जगह सीपीयू हीटसिंक लगाया गया है और जीपीयू को स्थानांतरित कर दिया गया है। इसके अलावा, आपको अपने प्रशंसकों से धूल को हटा देना चाहिए।
जब आप इस बात की पुष्टि करते हैं कि आपके हार्डवेयर में कोई समस्या नहीं है, तो आप अपने कंप्यूटर को रिबूट कर सकते हैं कि त्रुटि ठीक है या नहीं।
क्या अधिक है, यदि नया हार्डवेयर स्थापित करने के बाद त्रुटि दिखाई देती है, तो आप यह जांचने के लिए इसे अनइंस्टॉल करने का प्रयास कर सकते हैं कि क्या त्रुटि अभी भी होती है।
यदि यह विधि काम नहीं करती है, तो निम्न विधियों का प्रयास करें।
विधि 3: Windows अद्यतन करें
अपने ऑपरेटिंग सिस्टम को अद्यतित करने से कई समस्याएं सामने आ सकती हैं और कई त्रुटियां भी ठीक हो सकती हैं। इसलिए, आपको यह जांचना चाहिए कि आपके कंप्यूटर के लिए कोई विंडोज अपडेट उपलब्ध है या नहीं। और अगर वहाँ है, तो इसे स्थापित करें।
अब उपलब्ध विंडोज अपडेट को स्थापित करने के लिए नीचे दिए गए निर्देशों का पालन करें:
चरण 1: दबाएं जीत + मैं एक ही समय में चाबियाँ खोलने के लिए समायोजन और फिर चुनें अद्यतन और सुरक्षा ।
चरण 2: क्लिक करें विंडोज सुधार और फिर चुनें अद्यतन के लिए जाँच स्क्रीन के दाईं ओर।
चरण 3: यदि अपडेट उपलब्ध हैं, तो विंडोज उन्हें स्वचालित रूप से डाउनलोड करना शुरू कर देगा। फिर स्थापना प्रक्रिया को करने के लिए अपने कंप्यूटर को पुनरारंभ करें।
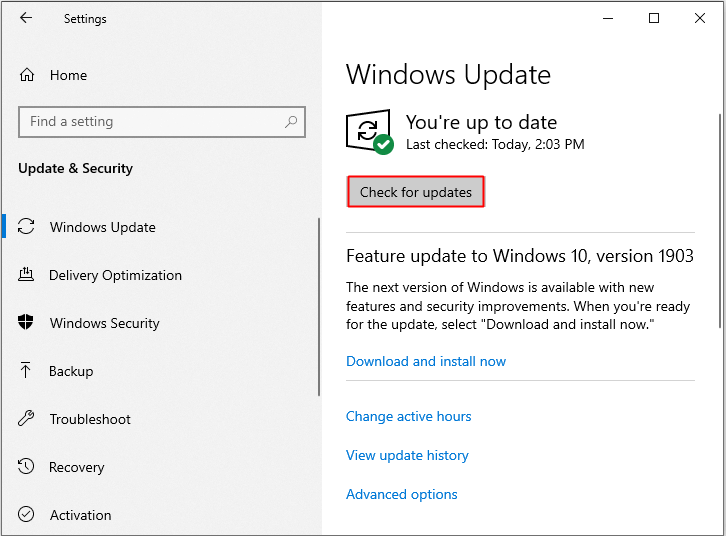
चरण 4: आपके ऑपरेटिंग सिस्टम के अप-टू-डेट होने के बाद, फिर अपने कंप्यूटर को यह देखने के लिए रिबूट करें कि क्या MACHINE CHECK EXCEPTION त्रुटि हो गई है। यदि नहीं, तो अगले तरीकों का प्रयास करें।
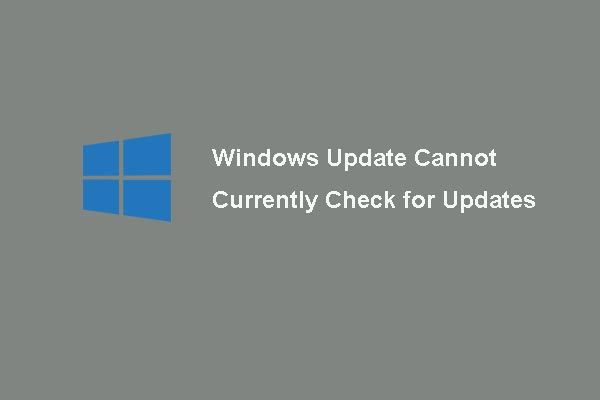 विंडोज अपडेट के लिए 6 फिक्स वर्तमान में अपडेट के लिए जाँच नहीं कर सकते हैं
विंडोज अपडेट के लिए 6 फिक्स वर्तमान में अपडेट के लिए जाँच नहीं कर सकते हैं समस्या से परेशान विंडोज अपडेट वर्तमान में अपडेट की जांच नहीं कर सकते हैं? यह पोस्ट Windows अद्यतन विफल समस्या को ठीक करने के लिए 4 समाधान दिखाता है।
अधिक पढ़ेंविधि 4: अपने ड्राइवरों को अपडेट करें
पुराने ड्राइवर कई त्रुटियों का सबसे आम कारण है, इसलिए अपने ड्राइवरों को अपडेट करने से आपको Windows 10 MACHINE CHECK EXCEPTION त्रुटि को ठीक करने में मदद मिल सकती है। यहाँ ट्यूटोरियल है:
चरण 1: दबाएं जीत + एक्स एक ही समय में चाबियाँ चुनने के लिए डिवाइस मैनेजर , और फिर समस्याग्रस्त ड्राइवर को चुनने के लिए राइट-क्लिक करें ड्राइवर अपडेट करें ।
चरण 2: चुनें अपडेट किए गए ड्राइवर सॉफ़्टवेयर के लिए स्वचालित रूप से खोजें ।
चरण 3: ड्राइवर को अपडेट करने के लिए ऑन-स्क्रीन निर्देशों का पालन करें।
चरण 4: अपने कंप्यूटर को रिबूट करें और फिर जांचें कि क्या त्रुटि हुई है।
विधि 5: BSOD समस्या निवारक चलाएँ
विंडोज 10 पर एक शक्तिशाली अंतर्निहित सुविधा है - समस्या निवारण, और आप इस उपकरण का उपयोग बीएसओडी त्रुटियों सहित कई प्रकार की समस्याओं से छुटकारा पाने के लिए कर सकते हैं। इस प्रकार, आप MACHINE CHECK EXCEPTION त्रुटि को ठीक करने के लिए इस उपकरण का उपयोग कर सकते हैं। यहाँ एक त्वरित गाइड है:
चरण 1: क्लिक करें शुरू और फिर चुनें समायोजन ।
चरण 2: चुनें अद्यतन और सुरक्षा और फिर क्लिक करें समस्याओं का निवारण ।
चरण 3: चुनें ब्लू स्क्रीन के नीचे अन्य समस्याओं का पता लगाएं और उन्हें ठीक करें क्लिक करने के लिए अनुभाग संकटमोचन को चलाओ ।
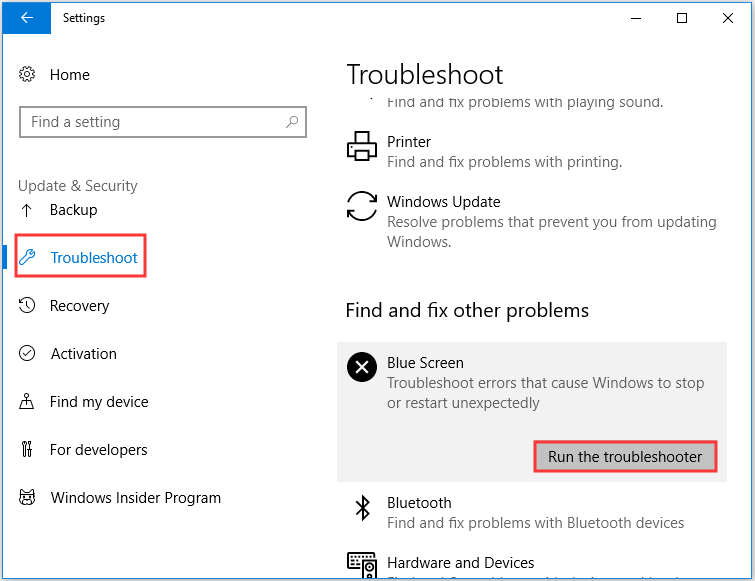
चरण 4: समस्या निवारक को समाप्त करने के लिए ऑन-स्क्रीन निर्देशों का पालन करें।
चरण 5: अपने कंप्यूटर को पुनरारंभ करें और फिर देखें कि क्या त्रुटि ठीक हो गई है।
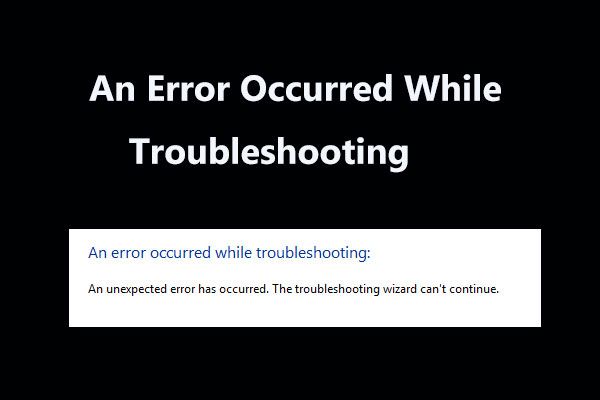 समस्या निवारण के दौरान हुई त्रुटि के लिए 8 उपयोगी सुधार!
समस्या निवारण के दौरान हुई त्रुटि के लिए 8 उपयोगी सुधार! कुछ समस्याओं को ठीक करने के लिए Windows समस्या निवारक का उपयोग करते समय 'समस्या निवारण करते समय' संदेश प्राप्त हुआ? इसे ठीक करने के 8 सहायक तरीके यहां दिए गए हैं।
अधिक पढ़ेंविधि 6: SFC स्कैन चलाएँ
जैसा कि आप जानते हैं, सिस्टम फाइल या दूषित सिस्टम फाइल गायब होने से बहुत सारी गंभीर त्रुटियां हो सकती हैं, जिसमें MACHINE CHECK EXCEPT गलतियां शामिल हैं। लेकिन सौभाग्य से, एक शक्तिशाली अंतर्निहित सुविधा है जिसे आप सिस्टम फ़ाइलों को स्कैन करने और मरम्मत करने के लिए उपयोग कर सकते हैं - सिस्टम फ़ाइल चेकर (एसएफसी)।
लेकिन इस उपकरण को चलाने से पहले, आपको यह सुनिश्चित करने के लिए DISM चलाना चाहिए कि SFC ठीक से काम कर सके। यहाँ एक त्वरित गाइड है:
चरण 1: टाइप करें अध्यक्ष एवं प्रबंध निदेशक खोज बॉक्स में और फिर राइट-क्लिक करें सही कमाण्ड दबाने के लिए व्यवस्थापक के रूप में चलाओ ।
चरण 2: टाइप करें DISM.exe / ऑनलाइन / सफाई-छवि / पुनर्स्थापना में सही कमाण्ड विंडो, फिर दबाएँ दर्ज ।
चरण 3: टाइप करें sfc / scannow में सही कमाण्ड विंडो और फिर दबाएँ दर्ज ।
चरण 4: अपने कंप्यूटर को स्कैन करने के लिए प्रतीक्षा करें कि क्या आपने सिस्टम फ़ाइलों को क्षतिग्रस्त किया है। अगर वहाँ हैं, तो विंडोज उन्हें स्वचालित रूप से ठीक कर देगा।
चरण 5: अपने कंप्यूटर को पुनरारंभ करें और फिर जांचें कि क्या मशीन चेक त्रुटि अभी भी होती है, अगर ऐसा होता है, तो निम्न विधियों का प्रयास करें।
टिप: यदि आप पाते हैं कि SFC स्कैन काम नहीं कर रहा है, तो आप इस पोस्ट को पढ़ सकते हैं - जल्दी ठीक - एसएफसी स्कैनवेयर काम नहीं कर रहा है (2 मामलों पर ध्यान दें) ।विधि 7: CHKDSK चलाएँ
बीएसओडी का कारण बनने वाले हार्ड ड्राइव के साथ किसी भी त्रुटि को स्कैन और मरम्मत करने के लिए आप विंडोज चेक डिस्क भी चला सकते हैं। यहाँ ट्यूटोरियल है:
चरण 1: खोलें सही कमाण्ड जैसा कि ऊपर बताया गया है।
चरण 2: टाइप करें chkdsk / आर में सही कमाण्ड विंडो और फिर दबाएँ दर्ज ।
चरण 3: यदि MACHINE CHECK EXCEPTION त्रुटि ठीक हो गई है, तो जांच के लिए कमांड को समाप्त करने के लिए प्रतीक्षा करें और फिर अपने कंप्यूटर को पुनरारंभ करें।
विधि 8: इस पीसी को रीसेट करें
यदि ऊपर दी गई कोई भी विधि आपको MACHINE CHECK EXCEPTION त्रुटि को ठीक करने में मदद नहीं कर सकती है, तो आप बेहतर तरीके से अपने कंप्यूटर को रीसेट कर सकते हैं। एक उपयोगी अंतर्निहित टूल है जिसे आप विंडोज 10 पर उपयोग कर सकते हैं - इस पीसी को रीसेट करें। अपना पीसी रीसेट करने के लिए नीचे दिए गए निर्देशों का पालन करें:
ध्यान दें: आप भी आजमा सकते हैं अपने ऑपरेटिंग सिस्टम को पुनर्स्थापित करें ।चरण 1: क्लिक करें अद्यतन और सुरक्षा पर समायोजन पृष्ठ।
चरण 2: चुनें स्वास्थ्य लाभ और क्लिक करें शुरू हो जाओ के नीचे इस पीसी को रीसेट करें दाएं पैनल पर अनुभाग।
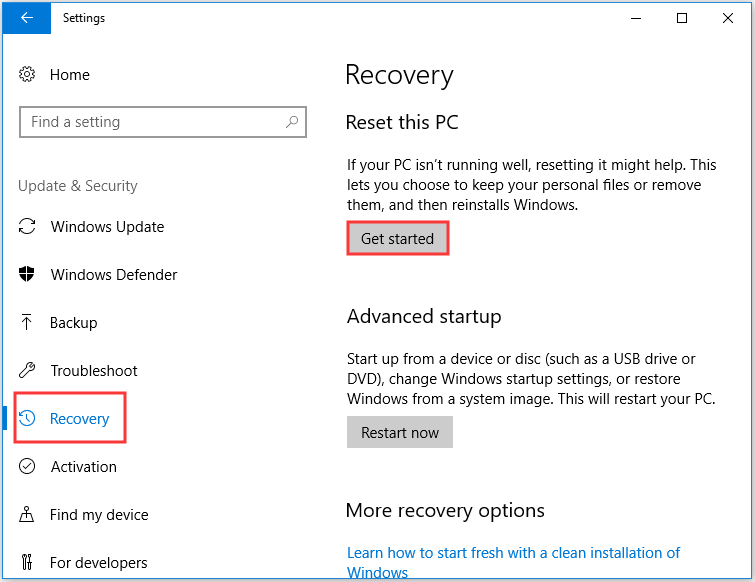
चरण 3: चुनें कि क्या करना है मेरी फाइल रख या सब हटा दो अपने पीसी को रीसेट करते समय।
चरण 4: प्रक्रिया को समाप्त करने के लिए स्क्रीन पर संकेतों का पालन करें।
चरण 5: अपने कंप्यूटर को पुनरारंभ करें और फिर जांचें कि क्या त्रुटि अभी भी दिखाई देती है।

![MiniTool [MiniTool Tips] के साथ दुष्ट iPhone से डेटा पुनर्प्राप्त करना आसान है](https://gov-civil-setubal.pt/img/ios-file-recovery-tips/31/it-s-easy-recover-data-from-bricked-iphone-with-minitool.jpg)
![[हल] स्कूल में YouTube कैसे देखें?](https://gov-civil-setubal.pt/img/youtube/59/how-watch-youtube-school.png)



![पॉप-अप 'विंडोज सुरक्षा चेतावनी' को हटाने की कोशिश करें? इस पोस्ट को पढ़ें [MiniTool Tips]](https://gov-civil-setubal.pt/img/backup-tips/38/try-remove-windows-security-alert-pop-up.png)

![शीर्ष 3 तरीके iaStorA.sys को ठीक करने के लिए बीएसओडी विंडोज 10 [मिनीटूल न्यूज]](https://gov-civil-setubal.pt/img/minitool-news-center/11/top-3-ways-fix-iastora.png)
![विंडोज 10 में सर्च बार का उपयोग, नियंत्रण और फिक्स कैसे करें [मिनीटूल न्यूज]](https://gov-civil-setubal.pt/img/minitool-news-center/31/how-use-control-fix-search-bar-windows-10.png)
![विंडोज 10/8/7 में नहीं मिला आवेदन कैसे ठीक करें [MiniTool News]](https://gov-civil-setubal.pt/img/minitool-news-center/06/how-fix-application-not-found-windows-10-8-7.png)
![डेस्टिनी 2 त्रुटि कोड बीटल प्राप्त करें? कैसे ठीक करने के लिए जानने के लिए एक गाइड देखें! [मिनीटुल न्यूज़]](https://gov-civil-setubal.pt/img/minitool-news-center/29/get-destiny-2-error-code-beetle.jpg)
![माइक्रोसॉफ्ट आउटलुक के शीर्ष 5 समाधानों ने काम करना बंद कर दिया है [मिनीटूल न्यूज]](https://gov-civil-setubal.pt/img/minitool-news-center/93/top-5-solutions-microsoft-outlook-has-stopped-working.png)

![रिकवरी मोड में iPhone अटक गया? MiniTool आपका डेटा पुनर्प्राप्त कर सकता है [MiniTool Tips]](https://gov-civil-setubal.pt/img/ios-file-recovery-tips/17/iphone-stuck-recovery-mode.jpg)


![फिक्स्ड - DISM त्रुटि के 4 तरीके 0x800f0906 विंडोज 10 [मिनीटूल न्यूज]](https://gov-civil-setubal.pt/img/minitool-news-center/85/fixed-4-ways-dism-error-0x800f0906-windows-10.png)
