एसर लैपटॉप से हटाई गई फ़ाइलों को पुनर्प्राप्त करने के तरीके पर शीर्ष मार्गदर्शिका
Top Guide On How To Recover Deleted Files From Acer Laptop
क्या आपके एसर कंप्यूटर पर फाइलें मानवीय गलतियों या अन्य कारणों से हटा दी गई हैं? क्या आपको कोई जानकारी है एसर लैपटॉप से हटाए गए फ़ाइलों को कैसे पुनर्प्राप्त करने के लिए ? यदि नहीं, तो इस विशेषज्ञ गाइड को पढ़ें छोटा मंत्रालय विशिष्ट निर्देशों के साथ विस्तृत डेटा रिकवरी विधियों को सीखने के लिए।डिजिटल युग में, काफी संख्या में लैपटॉप उपयोगकर्ताओं को आकस्मिक विलोपन, हार्ड ड्राइव क्षति आदि के कारण डेटा हानि की समस्याओं का सामना करना पड़ा, उनके बीच, एसर लैपटॉप उपयोगकर्ता एक बड़े अनुपात के लिए खाते हैं। यह एक वास्तविक उदाहरण है:
मैंने अपने एसर लैपटॉप पर कुछ तस्वीरें हटाने का फैसला किया। मैंने उन तस्वीरों को चुना जिन्हें मैं हटाना चाहता था और मैंने शिफ्ट + डिलीट को दबाया ताकि मुझे इसे रीसायकल बिन में फिर से हटाना न पड़े। जब मैंने कुंजियों पर क्लिक किया, तो अगली बात मुझे पता थी कि मेरे डेस्कटॉप पर ऐप्स और फाइलें गायब हो गई हैं! कृपया मेरी फ़ाइलों को पुनर्प्राप्त करने में मेरी मदद करें। reddit.com
क्या आपने कभी ऐसी दुविधा का सामना किया है? वास्तव में, हटाए गए या खोए हुए डेटा को ज्यादातर मामलों में पुनर्प्राप्त किया जा सकता है। मैंने एसर लैपटॉप डेटा रिकवरी फ्री के लिए एक व्यापक गाइड को एक साथ रखा है। भले ही आपकी फाइलें हटा दी गईं, यह लेख आपको स्पष्ट दिशा -निर्देश प्रदान करेगा। विस्तृत जानकारी प्राप्त करने के लिए पढ़ते रहें।
एसर लैपटॉप से हटाए गए फ़ाइलों को कैसे पुनर्प्राप्त करने के लिए
विधि 1। रीसायकल बिन की जाँच करें
यदि आप अक्सर अपने कंप्यूटर का उपयोग करते हैं, तो आपको रीसायकल बिन से परिचित होना चाहिए। यह विंडोज सिस्टम पर एक सरल लेकिन व्यावहारिक कार्य है, जिसका उपयोग मुख्य रूप से स्थानीय ड्राइव से अस्थायी रूप से हटा दी गई फ़ाइलों को पुनर्प्राप्त करने में मदद करने के लिए किया जाता है।
- अपने डेस्कटॉप पर, डबल-क्लिक करें रीसायकल बिन इसे खोलने के लिए आइकन।
- जांचें कि क्या आवश्यक फाइलें हैं। यदि हाँ, तो उन पर राइट-क्लिक करें और चुनें पुनर्स्थापित करना । तब चयनित फ़ाइलों को उनके मूल स्थानों पर बहाल किया जाएगा।

वैकल्पिक रूप से, आप सीधे लक्षित फ़ाइलों को एक पसंदीदा स्थान पर खींच और छोड़ सकते हैं।
ध्यान दें कि कुछ परिदृश्य जहां फ़ाइलों को हटा दिया जाता है, रीसायकल बिन से पुनर्प्राप्त नहीं किया जा सकता है:
- फ़ाइलों को शिफ्ट + डिलीट कुंजी संयोजन का उपयोग करके हटा दिया जाता है।
- जब रीसायकल बिन क्षमता भरी होती है, तो बाद में हटाए गए फाइलों को रीसायकल बिन में नहीं रखा जाएगा।
- हटाए गए फ़ाइलों का आकार रीसायकल बिन की क्षमता सीमा से अधिक है।
- फ़ाइलों को CMD कमांड लाइनों के साथ हटा दिया जाता है।
- फ़ाइलों को तृतीय-पक्ष फ़ाइल सफाई टूल द्वारा हटा दिया जाता है।
- USB ड्राइव, SD कार्ड, और बाहरी हार्ड ड्राइव जैसे बाहरी भंडारण उपकरणों से हटाए गए फाइलें रीसायकल बिन पर नहीं जाएंगी।
- नेटवर्क-साझा फ़ोल्डर या रिमोट सर्वर से हटाए गए फाइलें स्थानीय रीसायकल बिन के माध्यम से नहीं जाती हैं।
- हार्ड डिस्क क्षति या फ़ाइल सिस्टम के कारण हटा दी गई या खोई गई फाइलें रीसायकल बिन को नहीं भेजी जाएगी।
विधि 2। बैकअप से फ़ाइलों को पुनर्स्थापित करें
जैसा कि आप देख सकते हैं, ऐसे कई मामले हैं जहां फाइलें रीसायकल बिन में नहीं रखी जाती हैं। हालांकि, इसका मतलब यह नहीं है कि फाइलें हमेशा के लिए चली गई हैं। यदि आपने अपनी फ़ाइलों का बैकअप लिया है, चाहे फ़ाइल इतिहास, क्लाउड बैकअप सेवा, या तृतीय-पक्ष के माध्यम से आँकड़ा बैकअप सॉफ्टवेयर , आप बैकअप फ़ाइल से सीधे हटाए गए या खोई हुई फ़ाइलों को पुनर्स्थापित कर सकते हैं।
- OneDrive, Google ड्राइव, या अन्य क्लाउड सेवाओं के लिए, आपको अपने खाते में साइन इन करने की आवश्यकता है और फिर क्लाउड से आवश्यक फ़ाइलें डाउनलोड करें।
- एक पेशेवर डेटा बैकअप टूल के लिए, सॉफ़्टवेयर चलाएं और बैकअप फ़ाइलों को पुनर्स्थापित करने के लिए इसके अंतर्निहित पुनर्स्थापना सुविधा का उपयोग करें।
- फ़ाइल इतिहास के लिए, पर जाएं सेटिंग > अद्यतन और सुरक्षा > फाइलें बैकअप > क्लिक करें अधिक विकल्प अंतर्गत फ़ाइल इतिहास का उपयोग करके बैक अप । अगला, पृष्ठ को नीचे स्क्रॉल करें और क्लिक करें एक वर्तमान बैकअप से फ़ाइलों को पुनर्स्थापित करें । नई विंडो में, उन फ़ाइलों का चयन करें जिन्हें आप पुनर्स्थापित करना चाहते हैं और हरे पर क्लिक करें पुनर्स्थापित करना बटन।
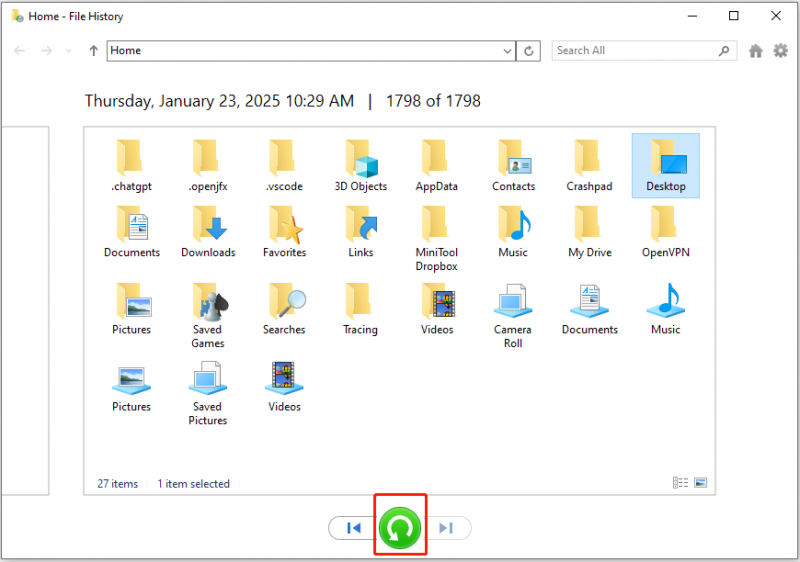
विधि 3। मिनिटूल पावर डेटा रिकवरी का उपयोग करें
यदि आपकी फाइलें न तो रीसायकल बिन में हैं और न ही बैकअप ली गई हैं, तो आप सोच सकते हैं कि डेटा हमेशा के लिए चला गया है। लेकिन वास्तव में, अधिकांश हटाए गए फाइलें वास्तव में आपके कंप्यूटर से मिट नहीं जाती हैं; इसके बजाय, केवल जिस डिस्क स्थान पर कब्जा कर लिया गया है, उसे मुफ्त में चिह्नित किया गया है और अधिलेखित होने के लिए उपलब्ध है। इस समय, की मदद से सुरक्षित डेटा वसूली सेवाएं , आपके पास अभी भी इन फ़ाइलों को पुनर्प्राप्त करने का मौका है।
बाजार पर कई डेटा रिकवरी टूल्स में, मिनिटूल बिजली आंकड़ा वसूली सबसे अनुशंसित एक है। यह पूरी तरह से विभिन्न प्रकार के डेटा हानि परिदृश्यों पर लागू होता है, जिसमें शिफ्ट + डिलीट कीबोर्ड शॉर्टकट या कमांड लाइनों के साथ फ़ाइल विलोपन शामिल है, फाइल सिस्टम विफलताओं के कारण खो गया डेटा, और यहां तक कि जब डिस्क कच्चा या अनैतिक हो जाती है।
इसके अलावा, फ़ाइल प्रकारों की एक विस्तृत श्रृंखला को रिकवरी के लिए समर्थित किया जाता है, जिसमें दस्तावेज़, वीडियो, चित्र, ऑडियो, ईमेल, डेटाबेस फ़ाइलें और अन्य डेटा शामिल हैं। यह मुफ्त फ़ाइल वसूली सॉफ्टवेयर यह भी आपको त्वरित डेस्कटॉप रिकवरी, रीसायकल बिन रिकवरी और एक विशिष्ट फ़ोल्डर रिकवरी करने के लिए कई विकल्प प्रदान करता है।
यह उपकरण उपयोगकर्ता के अनुकूल और सहज ज्ञान युक्त इंटरफ़ेस का दावा करता है। इसलिए, नीचे दिए गए विस्तृत चरणों का पालन करके, आप आसानी से अपनी फ़ाइलों को पुनर्प्राप्त कर सकते हैं।
चरण 1। अपने कंप्यूटर पर मिनिटूल पावर डेटा रिकवरी मुफ्त डाउनलोड और इंस्टॉल करने के लिए नीचे दिए गए डाउनलोड बटन पर क्लिक करें। यह संस्करण मुफ्त में 1 जीबी फाइलों को पुनर्प्राप्त करने का समर्थन करता है।
मिनीटूल पावर डेटा रिकवरी निःशुल्क डाउनलोड करने के लिए क्लिक करें 100% स्वच्छ एवं सुरक्षित
चरण 2. इसके मुख्य इंटरफ़ेस में प्रवेश करने के लिए एसर लैपटॉप डेटा रिकवरी सॉफ़्टवेयर लॉन्च करें। यहां आपको तीन अनुभाग दिखाई देंगे:
- तार्किक ड्राइव: इस टैब के अंतर्गत, आप अपने आंतरिक/बाह्य डिस्क पर सभी विभाजन देखेंगे, जिसमें मौजूदा विभाजन, खोए हुए विभाजन और असंबद्ध स्थान शामिल हैं। आमतौर पर, ये विभाजन वॉल्यूम आकार, ड्राइव अक्षर, फ़ाइल सिस्टम और अन्य डिस्क जानकारी के साथ प्रदर्शित होते हैं।
- उपकरण: इस टैब पर स्विच करने पर, आप अपने कंप्यूटर से जुड़ी सभी डिस्क देखेंगे।
- विशिष्ट स्थान से पुनर्प्राप्त करें: यह अनुभाग आपको डेस्कटॉप, रीसायकल बिन और एक विशिष्ट फ़ोल्डर सहित तीन त्वरित स्कैन और पुनर्प्राप्ति विकल्प प्रदान करता है।
आपको जो करना चाहिए वह ड्राइव, डिस्क, या स्थान का चयन करना है जहां आपको इसकी आवश्यकता है हटाई गई फ़ाइलें पुनर्प्राप्त करें , और फिर क्लिक करें स्कैन हटाए गए, खोए हुए और मौजूदा डेटा की स्कैनिंग शुरू करने के लिए। यहां मैं स्कैन करने के लिए डेस्कटॉप का चयन करता हूं।
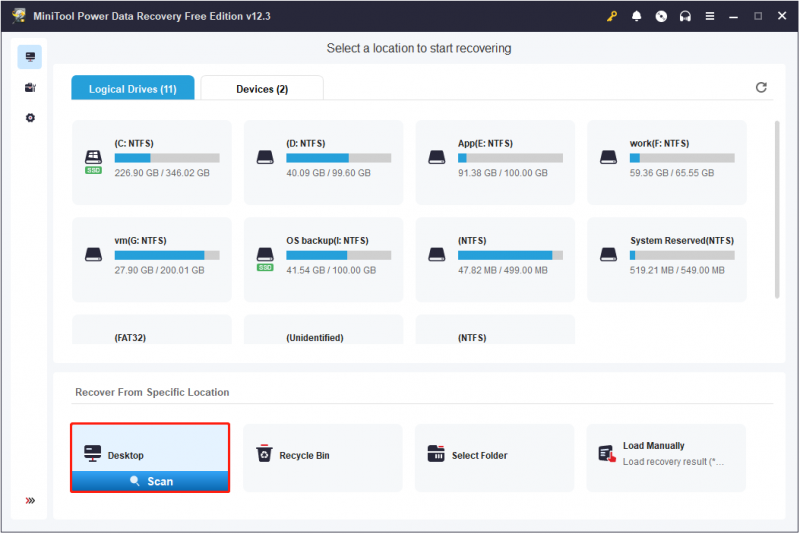
चरण 3. स्कैन करने के बाद, आप सीधे प्रत्येक फ़ोल्डर का विस्तार कर सकते हैं पथ उन फ़ाइलों को ढूंढने के लिए जिन्हें आप पुनर्प्राप्त करना चाहते हैं। आमतौर पर, हटाए गए आइटम को के अंतर्गत वर्गीकृत किया जाता है हटाई गई फ़ाइलें फ़ोल्डर. हालांकि, यह मामला हमेशा नहीं होता है। कभी-कभी, फ़ाइल सिस्टम विफलताओं और अन्य कारणों के कारण स्कैन परिणाम अन्य स्थितियाँ दिखा सकते हैं।
इसके अलावा, आप आगे बढ़ सकते हैं प्रकार फ़ाइल प्रकार और फ़ाइल प्रारूप के आधार पर मिली फ़ाइलों को देखने के लिए श्रेणी।
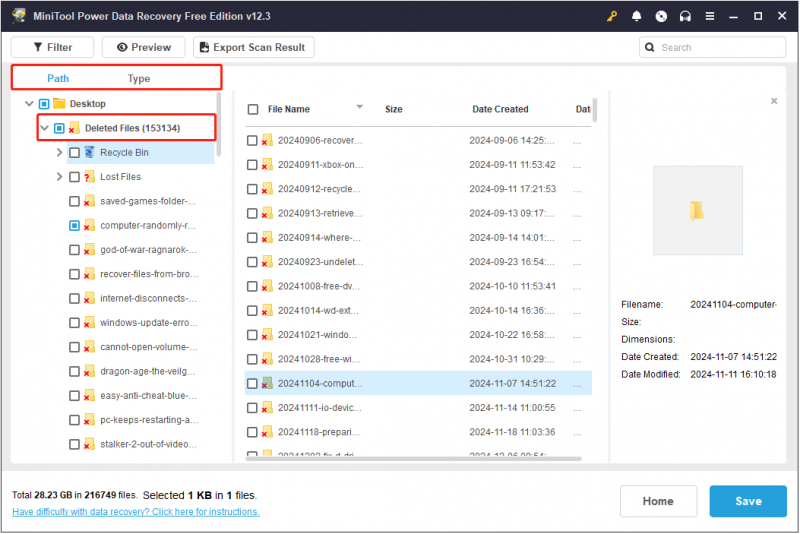
पुष्टि के लिए लक्षित फ़ाइलों का पूर्वावलोकन करना आवश्यक है, और फिर फ़ाइल पुनर्प्राप्ति की तैयारी के लिए उसके फ़ाइल नाम के सामने बटन पर टिक करें। किसी फ़ाइल का पूर्वावलोकन करने के लिए, आप बस उस पर डबल-क्लिक कर सकते हैं।
यदि बड़ी संख्या में आइटमों से लक्षित फ़ाइलों को ढूंढना मुश्किल है, तो आप इसका उपयोग कर सकते हैं फ़िल्टर और खोज फ़ाइल रेंज को कम करने की सुविधाएँ। पहली सुविधा आपको फ़ाइल प्रकार, फ़ाइल आकार, फ़ाइल संशोधन तिथि और फ़ाइल श्रेणी के आधार पर फ़ाइलों को फ़िल्टर करने के लिए कई विकल्प प्रदान करती है। बाद वाला फ़ंक्शन आपको आंशिक या पूर्ण फ़ाइल नाम का उपयोग करके एक निश्चित फ़ाइल की खोज करने की अनुमति देता है।
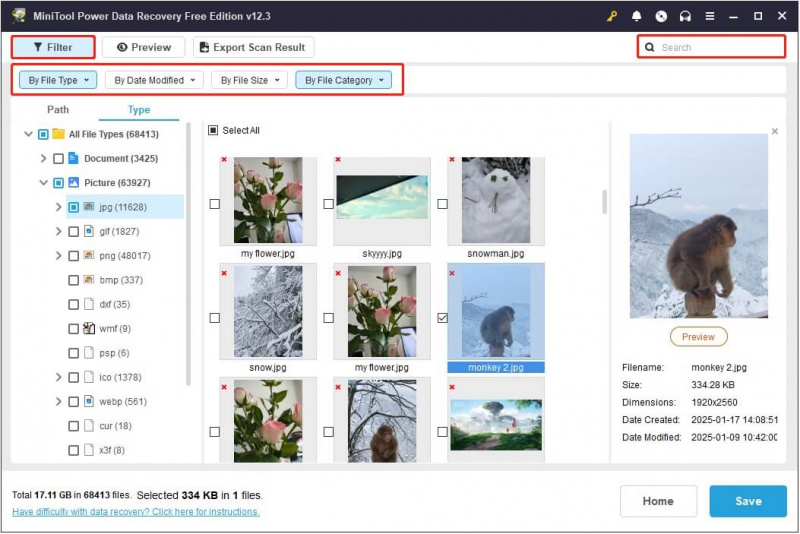
चरण 4. अंत में, क्लिक करें बचाना बटन, और फिर पुनर्प्राप्त फ़ाइलों को संग्रहीत करने के लिए एक सुरक्षित फ़ाइल स्थान चुनें। ध्यान रखें कि डेटा ओवरराइटिंग के मामले में आपको पुनर्प्राप्त फ़ाइलों को उनके मूल स्थान पर सहेजना नहीं चाहिए।
एक बार पुनर्प्राप्ति पूरी हो जाने पर, आप चयनित निर्देशिका में जाकर यह सत्यापित कर सकते हैं कि फ़ाइलें खोली जा सकती हैं और दूषित नहीं हैं। यदि आपको अधिक फ़ाइलें पुनर्प्राप्त करने के लिए सॉफ़्टवेयर को अपग्रेड करने के लिए कहा जाता है, तो यह इंगित करता है कि 1 जीबी निःशुल्क फ़ाइल पुनर्स्थापना क्षमता का उपयोग किया गया है। इस मामले में, आपको शेष फ़ाइलों को पुनर्प्राप्त करने के लिए पूर्ण संस्करण में अपग्रेड करना चाहिए। यहां आपकी रुचि हो सकती है मिनीटूल पावर डेटा रिकवरी लाइसेंस तुलना .
एक महत्वपूर्ण टिप: एसर लैपटॉप का बैकअप लें
फ़ाइल पुनर्प्राप्ति खोए हुए डेटा के लिए एक अस्थायी समाधान प्रदान करती है, लेकिन फ़ाइल बैकअप की आदत विकसित करना एक अधिक स्थायी समाधान है। एसर लैपटॉप विभिन्न प्रकार के डेटा बैकअप विकल्प प्रदान करता है, जिनमें शामिल हैं फ़ाइल इतिहास , विंडोज़ बैकअप और रीस्टोर, इत्यादि। आप अपनी फ़ाइलों की सुरक्षा के लिए इन अंतर्निहित सुविधाओं का लाभ उठा सकते हैं।
इसके अलावा, यदि इन अंतर्निहित बैकअप टूल में आपके लिए कुछ सीमाएँ हैं, तो आप पेशेवर का उपयोग कर सकते हैं निःशुल्क डेटा बैकअप उपकरण , मिनीटूल शैडोमेकर, फ़ाइल छवियाँ या यहाँ तक कि सिस्टम छवियाँ बनाने के लिए। यह कुशल और स्वचालित बैकअप समाधान प्रदान करता है और फ़ाइलों/फ़ोल्डरों, विभाजन/डिस्क और सिस्टम की व्यापक सुरक्षा का समर्थन करता है। साथ ही, इसमें एक उपयोगकर्ता के अनुकूल इंटरफ़ेस है ताकि आप आसानी से इसके साथ फ़ाइल बैकअप बना सकें।
इसका परीक्षण संस्करण डाउनलोड करने के लिए नीचे दिए गए बटन पर क्लिक करें, जो आपको 30 दिनों के भीतर इसे मुफ्त में उपयोग करने की अनुमति देता है।
मिनीटूल शैडोमेकर परीक्षण डाउनलोड करने के लिए क्लिक करें 100% स्वच्छ एवं सुरक्षित
चरण 1. इस बैकअप टूल को लॉन्च करें, और हिट करें परीक्षण रखें जारी रखने के लिए।
चरण 2. इसके होम पेज पर पहुंचने के बाद पर जाएं बैकअप बाएँ मेनू बार से अनुभाग।
चरण 3. में स्रोत अनुभाग, क्लिक करें फ़ोल्डर और फ़ाइलें उन फ़ाइलों/फ़ोल्डरों का चयन करने के लिए जिनका आप बैकअप लेना चाहते हैं या क्लिक करें डिस्क और विभाजन बैकअप लेने के लिए पार्टीशन/डिस्क का चयन करें। इसके बाद, बैकअप फ़ाइलों को संग्रहीत करने के लिए एक सुरक्षित स्थान का चयन करें गंतव्य अनुभाग।
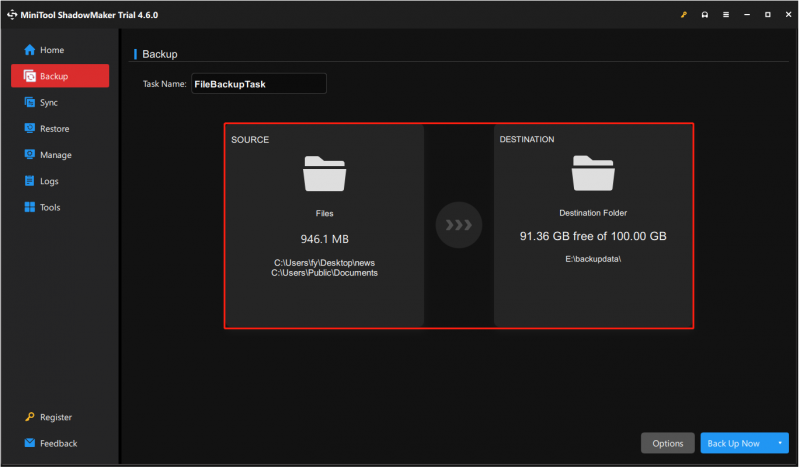 सुझावों: यह बैकअप टूल आपको सेट अप करने के लिए विकल्प प्रदान करता है पूर्ण बैकअप, वृद्धिशील बैकअप, और विभेदक बैकअप . साथ ही, यह आपको दैनिक, साप्ताहिक, मासिक और जब आप लॉग ऑन या लॉग ऑफ करते हैं तो स्वचालित बैकअप बनाने की अनुमति देता है। क्लिक करें विकल्प निचले दाएं कोने में बटन, फिर बैकअप योजनाओं और शेड्यूल सेटिंग्स को सक्षम और निर्दिष्ट करें।
सुझावों: यह बैकअप टूल आपको सेट अप करने के लिए विकल्प प्रदान करता है पूर्ण बैकअप, वृद्धिशील बैकअप, और विभेदक बैकअप . साथ ही, यह आपको दैनिक, साप्ताहिक, मासिक और जब आप लॉग ऑन या लॉग ऑफ करते हैं तो स्वचालित बैकअप बनाने की अनुमति देता है। क्लिक करें विकल्प निचले दाएं कोने में बटन, फिर बैकअप योजनाओं और शेड्यूल सेटिंग्स को सक्षम और निर्दिष्ट करें। 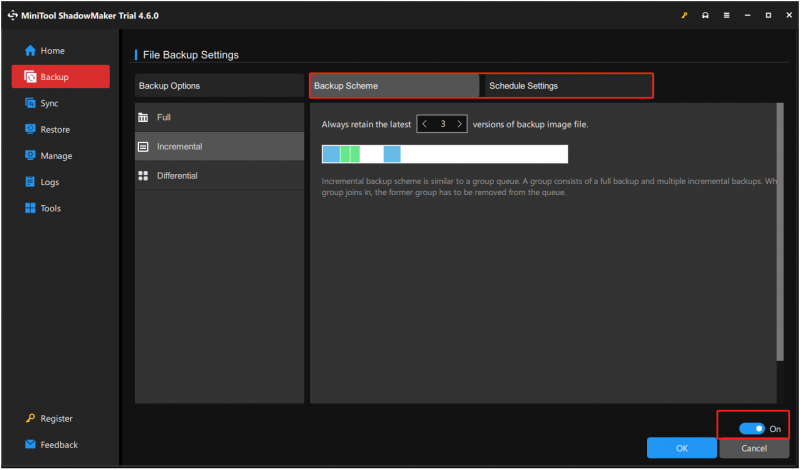
चरण 4. अंत में, क्लिक करें अब समर्थन देना बैकअप प्रक्रिया शुरू करने के लिए बटन। बैकअप फ़ाइलें एक छवि फ़ाइल में संग्रहीत की जाएंगी। जब आपको अपनी फ़ाइलें पुनर्प्राप्त करने की आवश्यकता हो, तो मिनीटूल शैडोमेकर खोलें और पर जाएँ पुनर्स्थापित करना इसे पुनर्स्थापित करने के लिए टैब।
एसर लैपटॉप (और अन्य कंप्यूटर) पर स्थायी डेटा हानि को रोकने के लिए अन्य युक्तियाँ
यदि आप फ़ाइलों का बैकअप नहीं लेना चाहते हैं, तो आप फ़ाइलों के हटाए जाने या गलती से खो जाने के जोखिम को कम करने के लिए कुछ अन्य कदम उठा सकते हैं। फ़ाइल हटाने के सामान्य कारणों में मानवीय कारक, हार्ड डिस्क विफलता, वायरस हमले, सिस्टम क्रैश आदि शामिल हैं। तदनुसार, आप निम्नलिखित निवारक उपाय कर सकते हैं:
युक्ति 1. फ़ाइल विलोपन पुष्टिकरण संवाद सक्षम करें
आकस्मिक विलोपन को रोकने के लिए, आप फ़ाइल विलोपन पुष्टिकरण संवाद को सक्षम कर सकते हैं, और फिर जब आप किसी फ़ाइल को हटाने का प्रयास करेंगे, तो आपसे कार्रवाई की पुष्टि करने के लिए कहा जाएगा। इसे सक्षम करने के लिए, राइट-क्लिक करें रीसायकल बिन आइकन और चुनें गुण . नई विंडो में, के बॉक्स पर टिक करें हटाएँ पुष्टिकरण संवाद प्रदर्शित करें . फिर क्लिक करें आवेदन करना > ठीक है इस परिवर्तन को सहेजने के लिए.
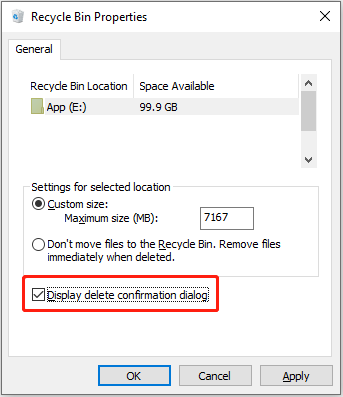
टिप 2. विंडोज डिफ़ेंडर को सक्षम रखें
अपने कंप्यूटर को वायरस के हमले से बचाने के लिए, आप विंडोज डिफेंडर की रीयल-टाइम सुरक्षा चालू कर सकते हैं। जब आप प्रोग्राम चलाते हैं, फ़ाइलें खोलते हैं, या वेब ब्राउज़ करते हैं तो यह तुरंत संभावित खतरों को स्कैन करता है और उनका पता लगाता है। एक बार संदिग्ध फ़ाइलें स्कैन हो जाने पर, यह उन्हें क्वारंटाइन कर देगा।
सेटिंग्स खोलें और फिर क्लिक करें अद्यतन एवं सुरक्षा > विंडोज़ सुरक्षा > वायरस और खतरे से सुरक्षा . अंतर्गत वायरस और ख़तरे से सुरक्षा सेटिंग्स , क्लिक करें सेटिंग्स प्रबंधित करें , और फिर वास्तविक समय सुरक्षा चालू करें।
टिप 3. नियमित रूप से डिस्क स्वास्थ्य की जाँच करें
डिस्क भ्रष्टाचार या फ़ाइल क्षति को रोकने के लिए आप नियमित आधार पर डिस्क स्वास्थ्य स्थिति की जांच कर सकते हैं। मिनीटूल ने एक विभाजन प्रबंधक जारी किया - मिनीटूल विभाजन विज़ार्ड यह जाँचने के लिए कि क्या आपकी हार्ड ड्राइव पर ख़राब सेक्टर या दूषित फ़ाइल सिस्टम है।
भूतल परीक्षण इस टूल की सुविधा आपकी डिस्क को खराब सेक्टरों के लिए स्कैन कर सकती है और उन्हें ब्लॉक कर सकती है। फ़ाइल सिस्टम की जाँच करें फ़ाइल सिस्टम त्रुटियों की जाँच करने और उन्हें सुधारने में मदद करता है। ये दोनों सुविधाएं उपयोग के लिए निःशुल्क हैं।
मिनीटूल पार्टीशन विज़ार्ड निःशुल्क डाउनलोड करने के लिए क्लिक करें 100% स्वच्छ एवं सुरक्षित
अन्य युक्तियाँ
कुछ अन्य चीजें हैं जिन पर आप कंप्यूटर और डिस्क के दैनिक उपयोग में ध्यान दे सकते हैं:
- फ़ाइलों को हटाने के लिए Shift + Delete का उपयोग न करने का प्रयास करें जब तक कि आप सुनिश्चित न हों कि आप अब उनका उपयोग नहीं करेंगे।
- अपने एसर लैपटॉप, अन्य कंप्यूटर या डिस्क को लंबे समय तक उच्च लोड पर चलाने से बचें।
- अज्ञात स्रोतों से संदिग्ध सॉफ़्टवेयर या फ़ाइलें डाउनलोड न करें।
- ज्ञात कमजोरियों से होने वाले नुकसान से बचने के लिए विंडोज सिस्टम को अपडेट रखें।
- महत्वपूर्ण फ़ाइलों या ड्राइव के लिए पासवर्ड सेट करें।
सारांश में
एसर लैपटॉप से हटाई गई फ़ाइलें कैसे पुनर्प्राप्त करें? रीसायकल बिन और बैकअप फ़ाइलों की जाँच करें। यदि यह काम नहीं करता है, तो अपनी फ़ाइलें वापस पाने के लिए मिनीटूल पावर डेटा रिकवरी का उपयोग करें। एक बार फ़ाइलें पुनर्स्थापित हो जाने पर, अपने डेटा की सुरक्षा के लिए कुछ एहतियाती उपाय करें।
यदि मिनीटूल उत्पादों का उपयोग करते समय आपको कोई समस्या आती है, तो कृपया सहायता टीम से संपर्क करने में संकोच न करें [ईमेल सुरक्षित] .

![Microsoft बेसलाइन सुरक्षा विश्लेषक के लिए सर्वश्रेष्ठ विकल्प [MiniTool News]](https://gov-civil-setubal.pt/img/minitool-news-center/82/best-alternatives-microsoft-baseline-security-analyzer.jpg)
![[फिक्स्ड] REGISTRY_ERROR ब्लू स्क्रीन ऑफ़ डेथ विंडोज 10 [मिनीटूल न्यूज़]](https://gov-civil-setubal.pt/img/minitool-news-center/52/registry_error-blue-screen-death-windows-10.png)
![विंडोज 10 वाईफ़ाई समस्याओं को पूरा? यहाँ उन्हें हल करने के तरीके हैं [MiniTool News]](https://gov-civil-setubal.pt/img/minitool-news-center/94/meet-windows-10-wifi-problems.jpg)
![नि: शुल्क [मिनीटूल समाचार] के लिए भ्रष्ट / क्षतिग्रस्त आरएआर / जिप फ़ाइलों की मरम्मत के 4 तरीके](https://gov-civil-setubal.pt/img/minitool-news-center/09/4-ways-repair-corrupted-damaged-rar-zip-files.jpg)
![सिस्टम कोड द्वारा त्रुटि कोड 0x80070780 फ़ाइल को एक्सेस नहीं किया जा सकता [मिनीटूल टिप्स]](https://gov-civil-setubal.pt/img/data-recovery-tips/25/error-code-0x80070780-file-cannot-be-accessed-system-error.png)
![एंड्रॉइड फोन की बैटरी के स्वास्थ्य की जांच/निगरानी कैसे करें [मिनीटूल समाचार]](https://gov-civil-setubal.pt/img/minitool-news-center/51/how-check-monitor-battery-health-android-phone.png)



![उपयोगकर्ताओं ने पीसी दूषित BIOS की सूचना दी: त्रुटि संदेश और समाधान [मिनीटूल टिप्स]](https://gov-civil-setubal.pt/img/data-recovery-tips/18/users-reported-pc-corrupted-bios.jpg)


![विंडोज 10 सभी रैम का उपयोग नहीं कर रहा है? इसे ठीक करने के लिए 3 समाधान आज़माएं! [मिनीटुल न्यूज़]](https://gov-civil-setubal.pt/img/minitool-news-center/21/windows-10-not-using-all-ram.png)
![पुराने कंप्यूटर के साथ क्या करना है? आप के लिए 3 स्थिति यहाँ! [मिनीटूल टिप्स]](https://gov-civil-setubal.pt/img/backup-tips/81/what-do-with-old-computers.png)
![दूरस्थ डिवाइस को कैसे ठीक करें कनेक्शन कनेक्शन को स्वीकार नहीं करें [MiniTool News]](https://gov-civil-setubal.pt/img/minitool-news-center/83/how-fix-remote-device-won-t-accept-connection-issue.jpg)

![विंडोज 7/10 अपडेट के लिए फिक्स वही अपडेट्स इंस्टॉल करता रहता है [MiniTool News]](https://gov-civil-setubal.pt/img/minitool-news-center/26/fixes-windows-7-10-update-keeps-installing-same-updates.png)

![विंडोज 10 पीसी के लिए लाइव/एनिमेटेड वॉलपेपर कैसे प्राप्त करें और सेट करें [मिनीटूल न्यूज]](https://gov-civil-setubal.pt/img/minitool-news-center/38/how-get-set-live-animated-wallpapers.jpg)